Up to date
This page is up to date for Godot 4.2.
If you still find outdated information, please open an issue.
Устранение неполадок¶
На этой странице перечислены распространенные проблемы, возникающие при использовании Godot, и возможные их решения.
См.также
See Использование веб-редактора for caveats specific to the Web version of the Godot editor.
Редактор работает медленно и использует все ресурсы CPU и GPU, делая мой компьютер шумным.¶
Это известная проблема, особенно на macOS, поскольку большинство Mac имеют дисплеи Retina. Из-за более высокой плотности пикселей дисплеев Retina, все должно отрисовываться с более высоким разрешением. Это увеличивает нагрузку на GPU и снижает ощущаемую производительность.
There are several ways to improve performance and battery life:
В режиме 3D нажмите кнопку Перспектива в верхнем левом углу и включите Половинное разрешение. Теперь 3D окно просмотра будет отрисовываться с половинным разрешением, что может быть в 4 раза быстрее.
Откройте настройки редактора и увеличьте значение Время ожидания в режиме низкой производительности (мкс) до
33000(30 FPS). Это значение определяет количество микросекунд между кадрами для отрисовки. Большие значения сделают редактор менее отзывчивым, но помогут значительно снизить использование ЦП и ГПС.Если у вас есть узел, который вызывает непрерывную перерисовку редактора (например, частицы), скройте его и покажите с помощью скрипта в методе
_ready(). Таким образом, он будет скрыт в редакторе, но все равно будет виден в работающем проекте.
Редактор дергается и мерцает на моем мониторе с переменной частотой обновления (G-Sync/FreeSync)¶
Это известная проблема. Мониторы с переменной частотой обновления должны непрерывно корректировать свои гамма-кривые, чтобы излучать постоянное количество света со временем. Это может вызывать мерцание в темных областях изображения, когда частота обновления сильно варьируется, что происходит, поскольку редактор Godot перерисовывается только при необходимости.
There are several workarounds for this:
Enable Interface > Editor > Update Continuously in the Editor Settings. Keep in mind this will increase power usage and heat/noise emissions since the editor will now be rendering constantly, even if nothing has changed on screen. To alleviate this, you can increase Low Processor Mode Sleep (µsec) to
33000(30 FPS) in the Editor Settings. This value determines the amount of microseconds between frames to render. Higher values will make the editor feel less reactive but will help decrease CPU and GPU usage significantly.В качестве альтернативы, вы можете отключить переменную частоту обновления на вашем мониторе или в графическом драйвере.
VRR flicker can be reduced on some displays using the VRR Control or Fine Tune Dark Areas options in your monitor's OSD. These options may increase input lag or result in crushed blacks.
При использовании OLED-дисплея используйте тему редактора Black (OLED), находящаяся в настройках редактора. Это позволяет скрыть мерцание VRR благодаря идеальному уровню черного в OLED.
The editor or project takes a very long time to start¶
При использовании одного из рендереров на базе Vulkan (Forward+ или Forward Mobile) первый запуск будет долгим. Это связано с тем, что шейдеры необходимо скомпилировать, прежде чем их можно будет кэшировать. Шейдеры также необходимо снова кэшировать после обновления Godot, после обновления графических драйверов или после переключения видеокарты.
If the issue persists after the first startup, this is a known bug on Windows when you have specific USB peripherals connected. In particular, Corsair's iCUE software seems to cause this bug. Try updating your USB peripherals' drivers to their latest version. If the bug persists, you need to disconnect the specific peripheral before opening the editor. You can then connect the peripheral again.
Firewall software such as Portmaster may also cause the debug port to be
blocked. This causes the project to take a long time to start, while being
unable to use debugging features in the editor (such as viewing print()
output). You can work this around by changing the debug port used by the project
in the Editor Settings (Network > Debug > Remote Port). The default is
6007; try another value that is greater than 1024, such as 7007.
The Godot editor appears frozen after clicking the system console¶
При запуске Godot через системную консоль на Windows — вы можете случайно включить режим выделения, кликая внутри командного окна. Это специфичное для Windows поведение приостанавливает работу приложения, чтобы вы могли выделить текст в системной консоли. Godot не может отменить это специфическое для системы поведение.
Для решения проблемы, выберите окно этой системной консоли и нажмите Enter, чтобы отключить режим выделения.
The Godot editor's macOS dock icon gets duplicated every time it is manually moved¶
If you open the Godot editor and manually change the position of the dock icon, then restart the editor, you will get a duplicate dock icon all the way to the right of the dock.
This is due to a design limitation of the macOS dock. The only known way to resolve this would be to merge the project manager and editor into a single process, which means the project manager would no longer spawn a separate process when starting the editor. While using a single process instance would bring several benefits, it isn't planned to be done in the near future due to the complexity of the task.
Чтобы избежать этой проблемы, сохраните иконку панели редактора Godot в его расположении по умолчанию, созданном macOS.
Some text such as "NO DC" appears in the top-left corner of the Project Manager and editor window¶
Это вызвано тем, что графические драйверы NVIDIA выводят оверлей для отображения информации.
Чтобы отключить этот оверлей в Windows, восстановите настройки видеодрайвера по умолчанию в контрольной панели NVIDIA.
Чтобы отключить этот оверлей в Linux, откройте nvidia-settings, перейдите в X Screen 0> OpenGL Settings, затем снимите флажок Enable Graphics API Visual Indicator.
The editor or project appears overly sharp or blurry¶
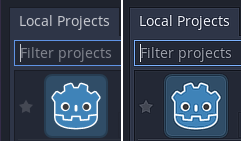
Correct appearance (left), oversharpened appearance due to graphics driver sharpening (right)¶
Если редактор или проект кажутся слишком резкими, это, вероятно, связано с тем, что резкость изображения принудительно устанавливается во всех приложениях Vulkan или OpenGL вашим графическим драйвером. Вы можете отключить это в панели управления графического драйвера:
NVIDIA (Windows): Откройте меню Пуск и выберите Панель управления NVIDIA. Откройте вкладку Управление настройками 3D слева. В списке посередине выделите пункт Повышение резкости изображения и установите для него значение Отключение резкости.
AMD (Windows): Open the start menu and choose AMD Software. Click the settings "cog" icon in the top-right corner. Go to the Graphics tab then disable Radeon Image Sharpening.
If the editor or project appears overly blurry, this is likely due to FXAA being forced on all Vulkan or OpenGL applications by your graphics driver.
NVIDIA (Windows): Open the start menu and choose NVIDIA Control Panel. Open the Manage 3D settings tab on the left. In the list in the middle, scroll to Fast Approximate Antialiasing and set it to Application Controlled.
NVIDIA (Linux): Open the applications menu and choose NVIDIA X Server Settings. Select to Antialiasing Settings on the left, then uncheck Enable FXAA.
AMD (Windows): Open the start menu and choose AMD Software. Click the settings "cog" icon in the top-right corner. Go to the Graphics tab, scroll to the bottom and click Advanced to unfold its settings. Disable Morphological Anti-Aliasing.
Third-party vendor-independent utilities such as vkBasalt may also force sharpening or FXAA on all Vulkan applications. You may want to check their configuration as well.
После изменения параметров в графическом драйвере или сторонних утилитах перезапустите Godot, чтобы изменения вступили в силу.
If you still wish to force sharpening or FXAA on other applications, it's recommended to do so on a per-application basis using the application profiles system provided by graphics drivers' control panels.
The editor or project appears to have washed out colors¶
On Windows, this is usually caused by incorrect OS or monitor settings, as Godot currently does not support HDR output (even though it may internally render in HDR).
As most displays are not designed to display SDR content in HDR mode, it is recommended to disable HDR in the Windows settings when not running applications that use HDR output. On Windows 11, this can be done by pressing Windows + Alt + B (this shortcut is part of the Xbox Game Bar app). To toggle HDR automatically based on applications currently running, you can use AutoActions.
If you insist on leaving HDR enabled, it is possible to somewhat improve the result by ensuring the display is configured to use HGIG tonemapping (as opposed to DTM), then using the Windows HDR calibration app. It is also strongly recommended to use Windows 11 instead of Windows 10 when using HDR. The end result will still likely be inferior to disabling HDR on the display, though.
Поддержка HDR вывода запланирована в будущих релизах.
The editor/project freezes or displays glitched visuals after resuming the PC from suspend¶
This is a known issue on Linux with NVIDIA graphics when using the proprietary driver. There is no definitive fix yet, as suspend on Linux + NVIDIA is often buggy when OpenGL or Vulkan is involved. The Compatibility rendering method (which uses OpenGL) is generally less prone to suspend-related issues compared to the Forward+ and Forward Mobile rendering methods (which use Vulkan).
The NVIDIA driver offers an experimental option to preserve video memory after suspend which may resolve this issue. This option has been reported to work better with more recent NVIDIA driver versions.
Чтобы избежать потери работы, сохраняйте сцены в редакторе перед выключение компьютера.
The project works when run from the editor, but fails to load some files when running from an exported copy¶
Обычно это происходит из-за того, что вы забыли указать фильтр для файлов без ресурсов в диалоге экспорта. По умолчанию Godot будет включать в файл PCK только фактические ресурсы. Некоторые часто используемые файлы, например, файлы JSON, не считаются ресурсами. Например, если вы загружаете test.json в экспортируемый проект, вам нужно указать *.json в фильтре экспорта не-ресурсов. Дополнительную информацию смотрите в Resource options.
Also, note that files and folders whose names begin with a period will never be
included in the exported project. This is done to prevent version control
folders like .git from being included in the exported PCK file.
На Windows, эта проблема бывает связана с чувствительностью к регистру. Если вы ссылаетесь на ресурс в вашем скрипте, с отличным, от принятой в системе регистром наименований файлов — экспорт проекта проваливается. Это связано с тем, что виртуальная файловая система PCK чувствительна к регистру, тогда как файловая система Windows по умолчанию не чувствительна к нему.