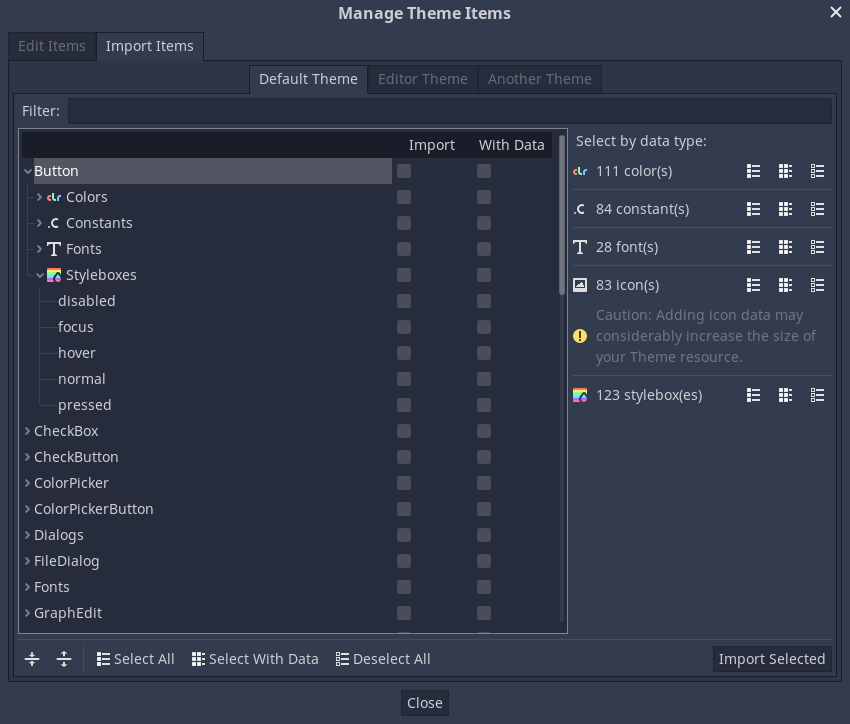Up to date
This page is up to date for Godot 4.2.
If you still find outdated information, please open an issue.
Using the theme editor¶
This article explains how to create and manage UI themes using the Godot editor and its theme editor tool. We recommend getting familiar with the basics behind GUI skinning/theming by reading Introduction to GUI skinning before starting.
The theme editor is a bottom panel tool that activates automatically, when a Theme resource is selected for editing. It contains the necessary UI for adding, removing, and adjusting theme types and theme items. It features a preview section for testing your changes live, as well as a window dialog for doing bulk operations of the theme items.
Создание темы¶
Like any other resources, themes can be created directly in the file system dock by right-clicking and selecting New Resource..., then selecting Theme and clicking Create. This is especially useful for creating project-wide themes.
Themes also can be created from any control node. Select a control node in the scene
hierarchy, then in the inspector go to the theme property. From there you can
select New Theme.
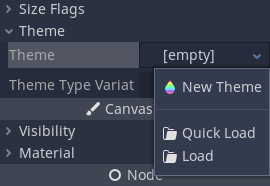
This will create an empty theme and open up the theme editor. Keep in mind that resources created this way are bundled with the scene by default. Use the context menu to save the new theme to a file instead.
While the theme editor provides the tools to manage theme types and items, themes also include the default, fallback font that you can edit only using the Inspector dock. Same applies to the contents of complex resource types, such as StyleBoxes and icons — they open for editing in the Inspector.
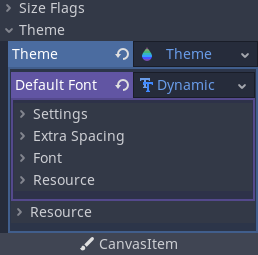
Theme editor overview¶

Редактор тем состоит из двух основных частей. Основной редактор тем, расположенный в нижней части редактора Godot, предназначен для предоставления пользователям инструментов для быстрого создания, редактирования и удаления элементов и типов тем. Он предоставляет визуальные инструменты для выбора и изменения элементов управления, абстрагируя основные концепции тем. Диалог Manage Theme Items, с другой стороны, пытается удовлетворить потребности тех, кто хочет изменить темы вручную. Оно также полезно для создания новой темы редактора.
Theme previews¶
The left-hand side of the main editor has a set of preview tabs. The Default Preview tab is visible out of the box and contains most of the frequently used controls in various states. Previews are interactive, so intermediate states (e.g. hover) can be previewed as well.
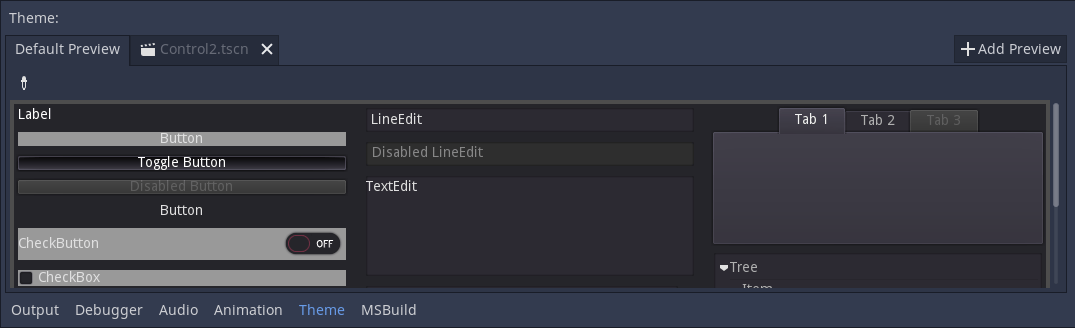
Additional tabs can be created from arbitrary scenes in your project. The scene must have a control node as its root to function as a preview. To add a new tab click the Add Preview button and select the saved scene from your file system.
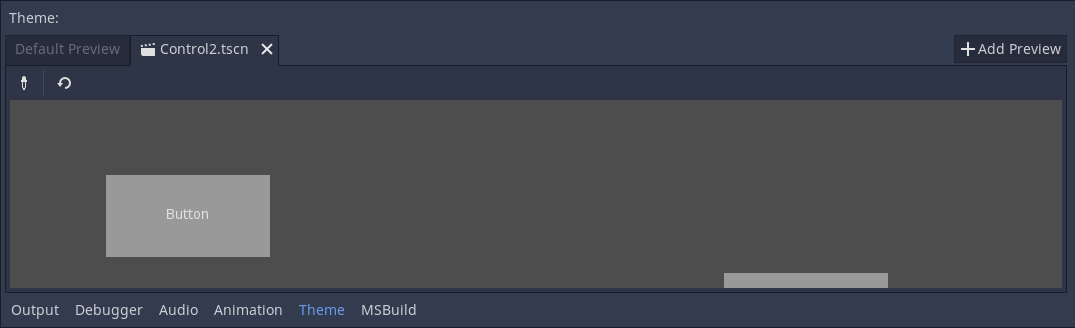
If you make changes to the scene, they will not be reflected in the preview automatically. To update the preview click the reload button on the toolbar.
Previews can also be used to quickly select the theme type to edit. Select the picker tool from the toolbar and hover over the preview area to highlight control nodes. Highlighted control nodes display their class name, or type variation if available. Clicking on the highlighted control opens it for editing on the right-hand side.
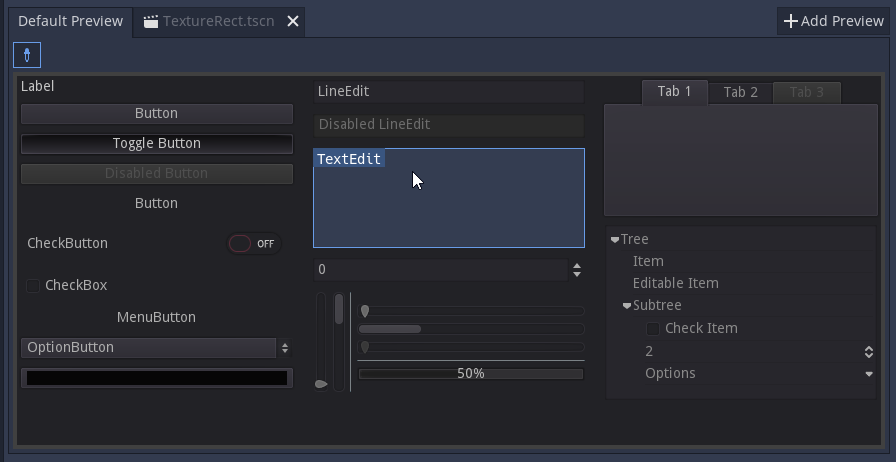
Theme types and items¶
В правой части редактора тем представлен список типов тем, доступных в редактируемом ресурсе темы, и содержимое выбранного типа. Список элементов типа разделен на несколько вкладок, соответствующих каждому типу данных, доступному в теме (цвета, константы, стили и т.д.). Если опция Show Default включена, то для каждого встроенного типа отображаются значения темы по умолчанию, выделенные серым цветом. Если опция отключена, то отображаются только те элементы, которые доступны в самой редактируемой теме.
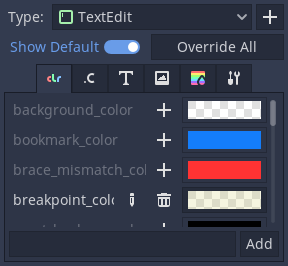
Отдельные элементы из темы по умолчанию можно добавить в текущую тему, нажав на кнопку Override рядом с элементом. Вы также можете переопределить все элементы по умолчанию выбранного типа темы, нажав на кнопку Override All. Переопределенные свойства можно удалить с помощью кнопки Remove Item. Свойства также можно переименовать с помощью кнопки Rename Item, а полностью пользовательские свойства можно добавить в список с помощью текстового поля под ним.
Overridden theme items can be edited directly in the right-hand panel, unless they are resources. Resources have rudimentary controls available for them, but must be edited in the Inspector dock instead.
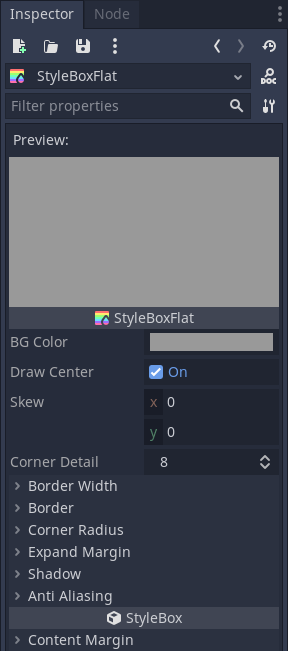
Styleboxes have an unique feature available, where you can pin an individual stylebox from the list. Pinned stylebox acts like the leader of the pack, and all styleboxes of the same type are updated alongside it when you change its properties. This allows you to edit properties of several styleboxes at the same time.
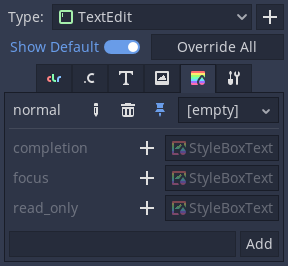
While theme types can be picked from a preview, they can also be added manually. Clicking the plus button next to the type list opens the Add item Type menu. In that menu you can either select a type from the list, or you can enter an arbitrary name to create a custom type. Text field also filters the list of control nodes.
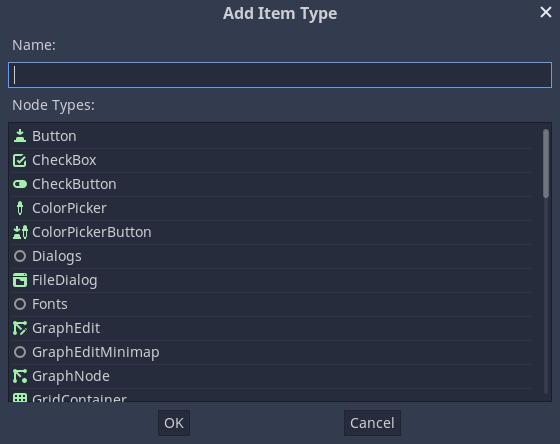
Manage and import items¶
Clicking the Manage Items button brings up the Manage Theme Items dialog. In the Edit Items tab you can view and add theme types, as well as view and edit the theme items of the selected type.
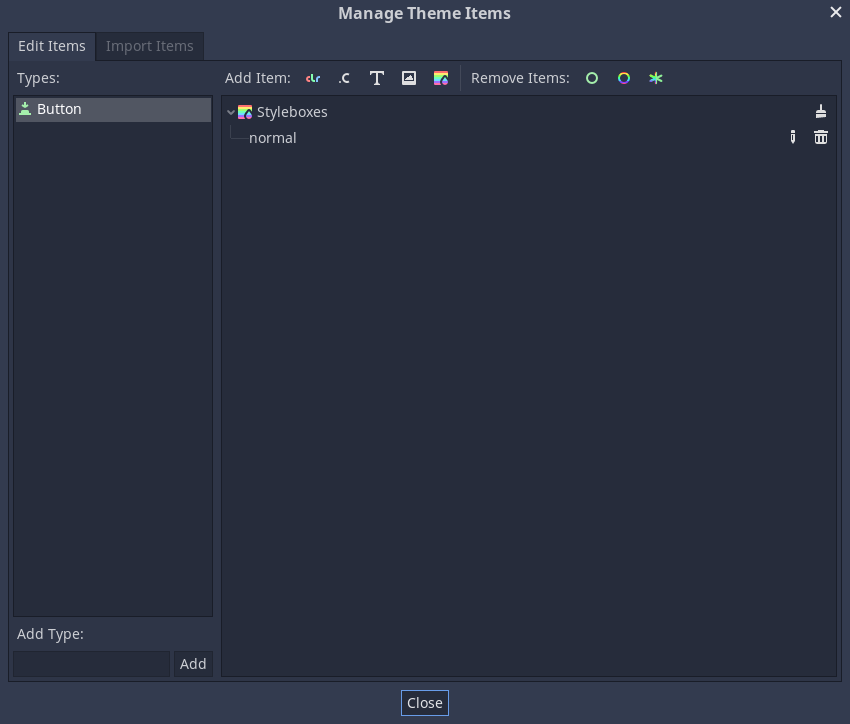
Здесь можно создавать, переименовывать и удалять отдельные элементы темы, щелкнув по соответствующему адресу Add X Item и указав их название. Вы также можете массово удалить элементы темы либо по их типу данных (с помощью значка кисти в списке), либо по их качеству. Remove Class Items удалит все встроенные элементы темы, которые вы настроили для типа узла управления. Remove Custom Items удалит все пользовательские элементы темы для выбранного типа. Наконец, Remove All Items удалит все элементы из типа.
From the Import Items tab you can import theme items from other themes. You can import items from the default Godot theme, the Godot editor theme, or another custom theme. You can import individual or multiple items, and you can decide whether to copy or omit their data as well. There are several ways you can select and deselect the items, including by hand, by hierarchy, by data type, and everything. Opting to include the data will copy all theme items as they are to your theme. Omitting the data will create the items of the corresponding data type and name, but will leave them empty, creating a template of a theme in a way.