Up to date
This page is up to date for Godot 4.2.
If you still find outdated information, please open an issue.
Code::Blocks¶
Code::Blocks es un entorno de desarrollo integrado (IDE) gratuito, de código abierto y multiplataforma.
Creando un nuevo proyecto¶
Desde la pantalla principal de Code::Blocks, haz clic en Crear un nuevo proyecto o selecciona Archivo > Nuevo > Proyecto....

En la ventana Nuevo desde plantilla, dentro de Proyectos, selecciona Proyecto vacío y haz clic en Continuar.
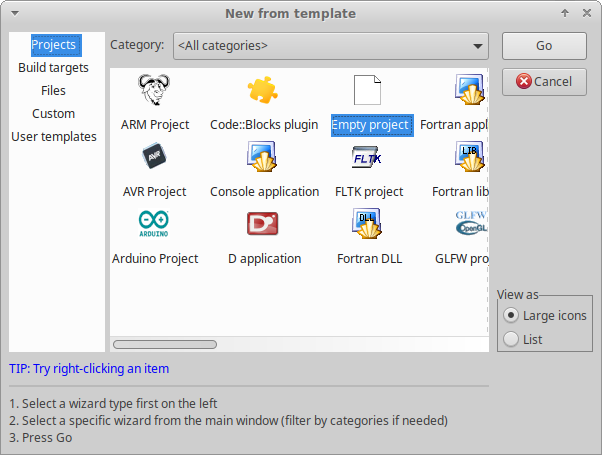
Haz clic en Siguiente para avanzar en el asistente del nuevo proyecto vacío.
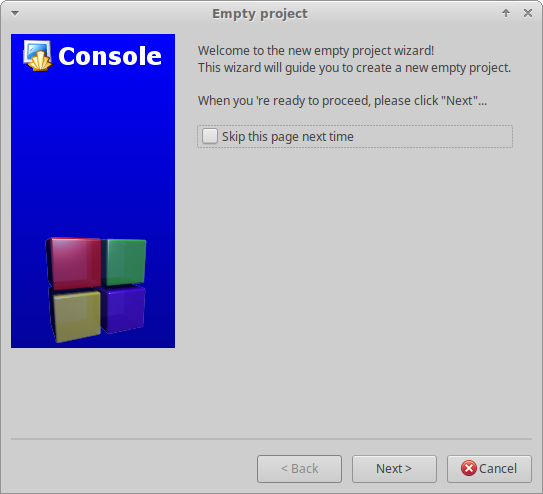
El archivo del proyecto debe ser creado en la raíz de la carpeta del proyecto clonado. Para lograr esto, asegúrate primero de que el Título del proyecto sea el mismo que el nombre de la carpeta en la que se clonó Godot. A menos que hayas clonado el proyecto en una carpeta con un nombre diferente, esto será godot.
En segundo lugar, asegúrate de que la Carpeta para crear el proyecto en sea la carpeta desde la cual ejecutaste el comando de clonación de Git, no la carpeta del proyecto godot. Confirma que el campo Nombre de archivo resultante creará el archivo del proyecto en la raíz de la carpeta del proyecto clonado.
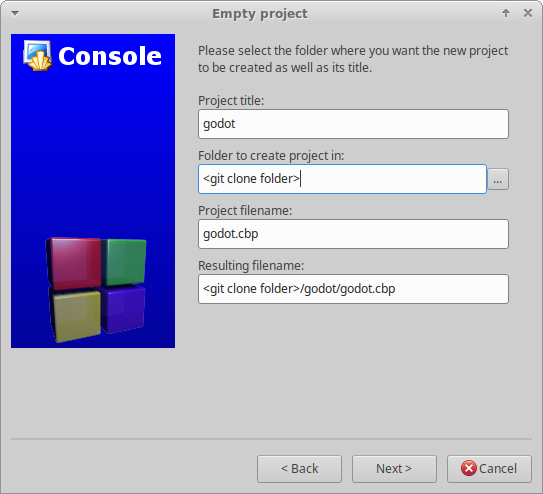
La configuración del compilador y de los ajustes se gestionan a través de SCons y se configurarán más adelante. Sin embargo, vale la pena deseleccionar la opción Crear configuración "Release"; para que solo se cree un único objetivo de compilación antes de hacer clic en Finalizar.
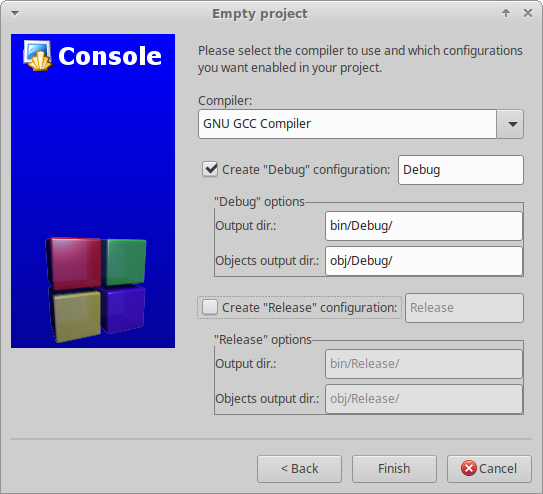
Configurando la compilación¶
El primer paso es cambiar las propiedades del proyecto. Haz clic con el botón derecho en el nuevo proyecto y selecciona Propiedades....
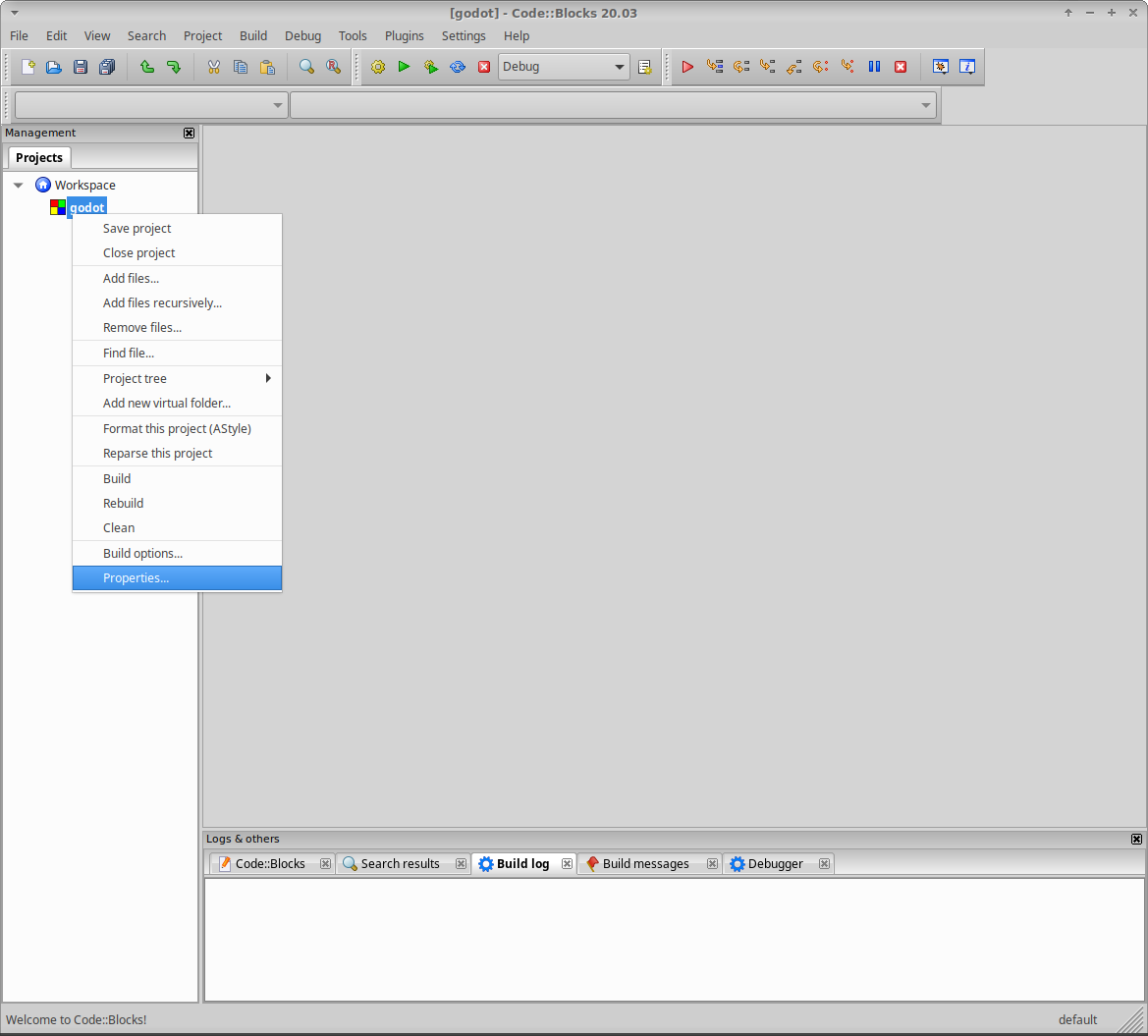
Marca la casilla Esto es un Makefile personalizado. Haz clic en OK para guardar los cambios.
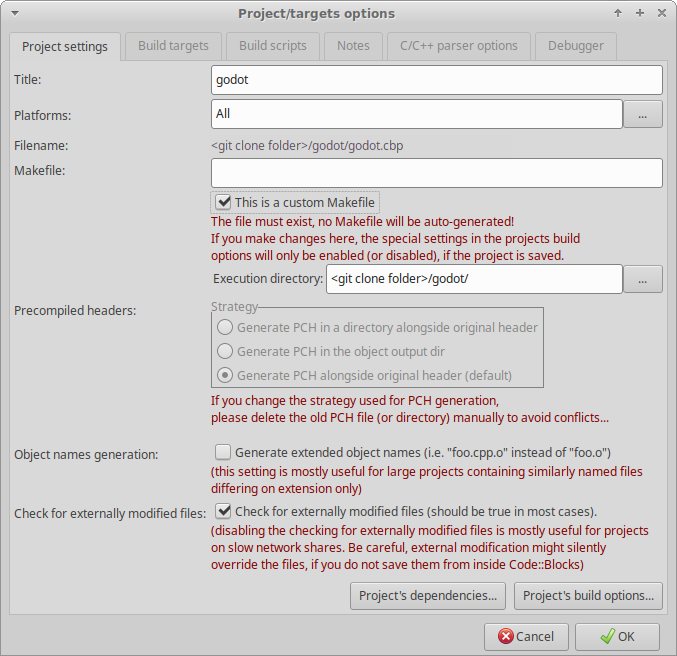
El siguiente paso es cambiar las opciones de compilación. Haz clic derecho en el nuevo proyecto y selecciona Build Options....
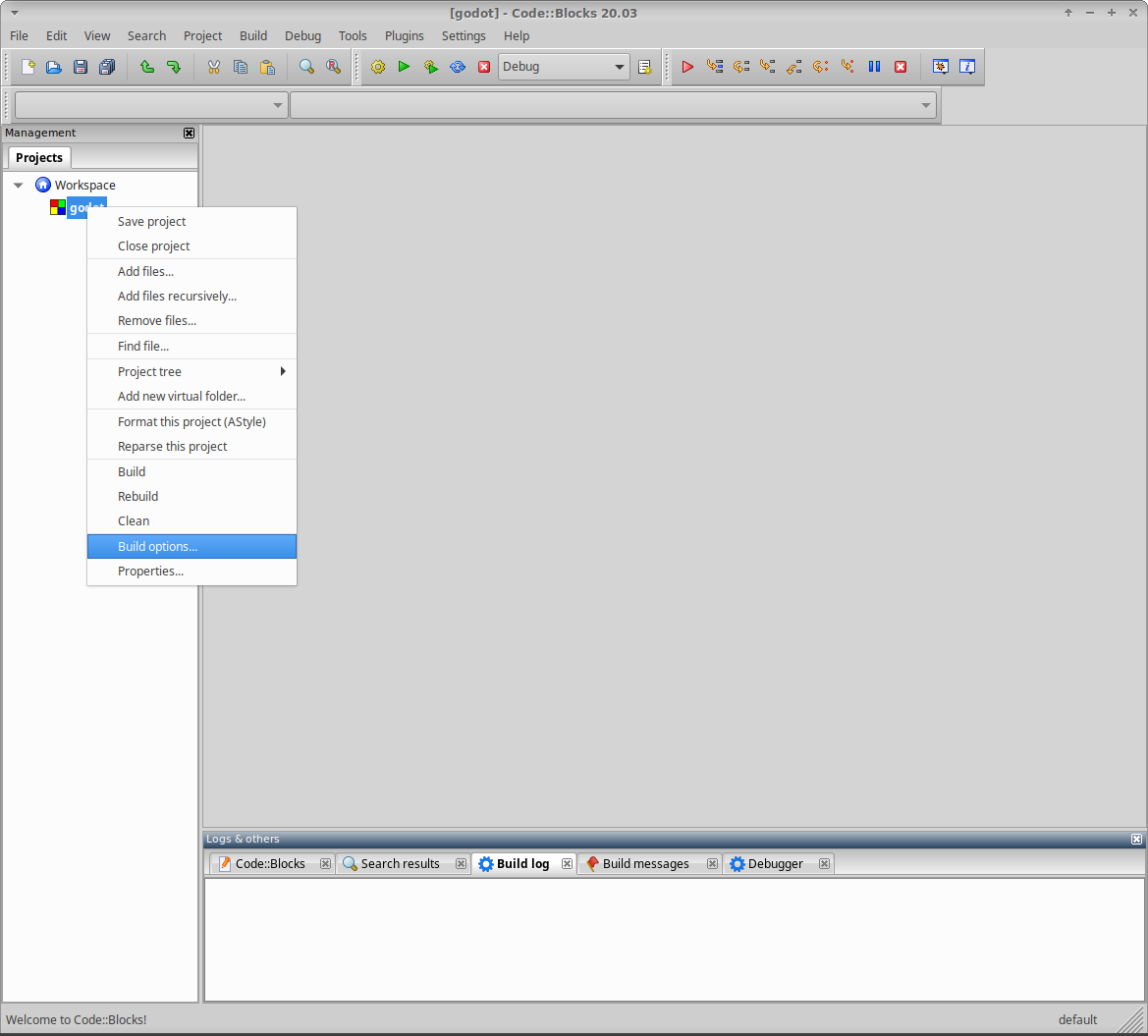
Select the "Make" commands tab and remove all the existing commands for all the build targets. For each build target enter the SCons command for creating the desired build in the Build project/target field. The minimum is scons. For details on the SCons build options, see Introducción al sistema de compilación. It's also useful to add the scons --clean command in the Clean project/target field to the project's default commands.
If you're using Windows, all the commands need to be preceded with cmd /c to initialize the command interpreter.
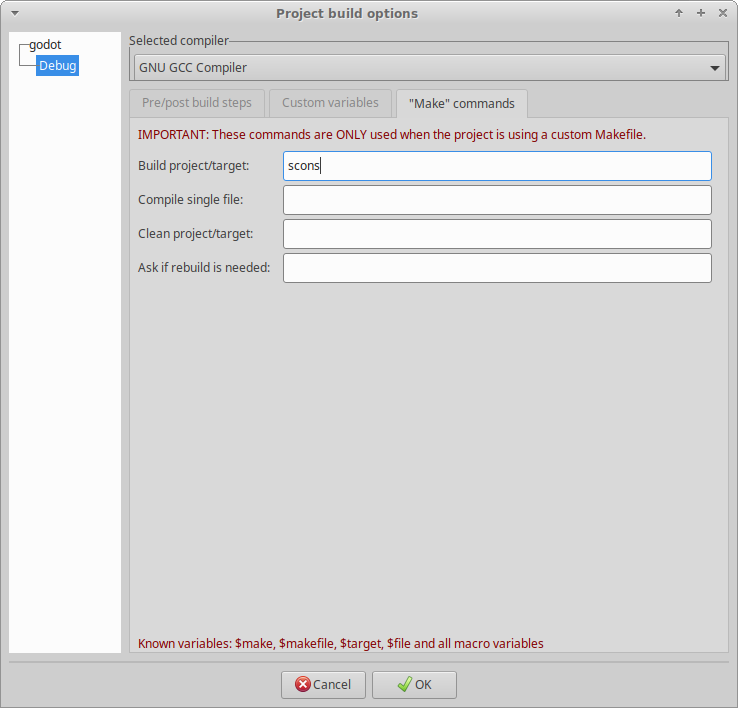
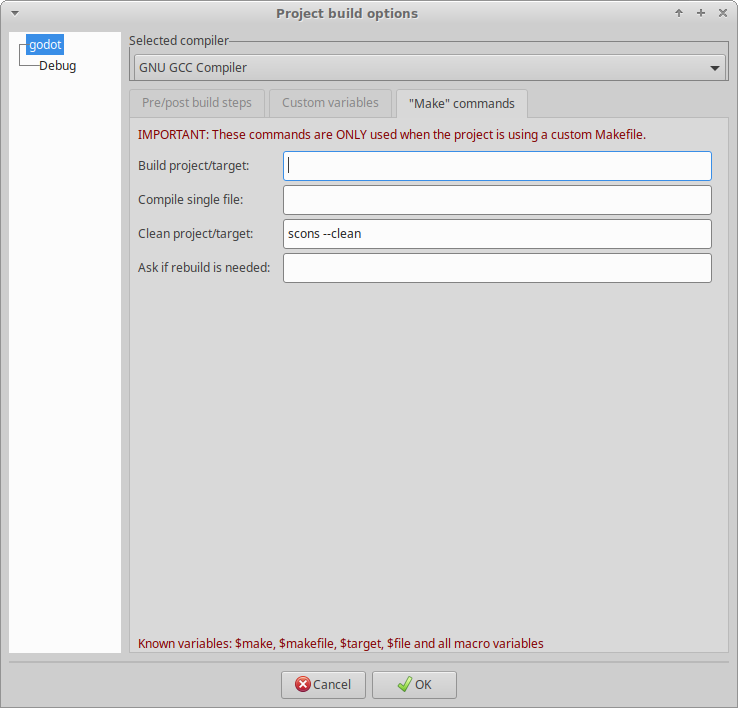
Ejemplo en Windows:
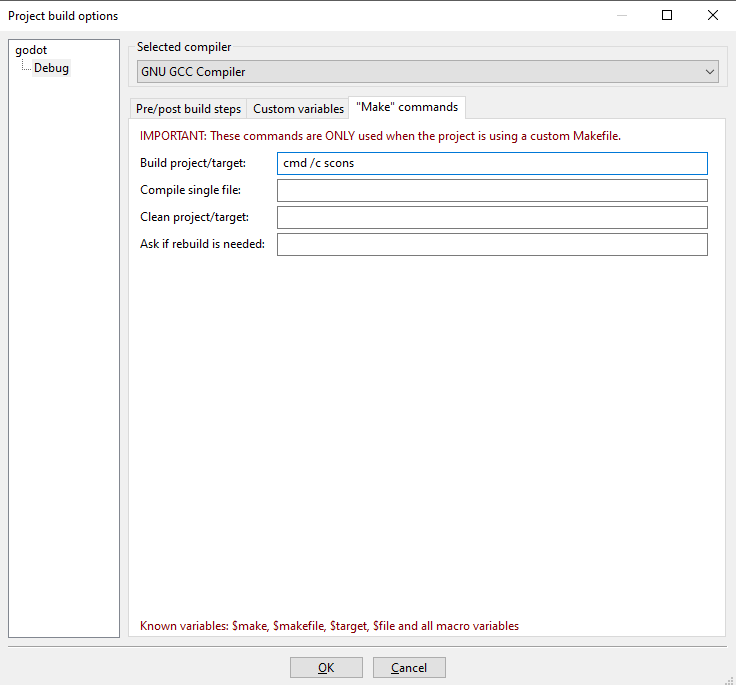
Code::Blocks debería estar configurado ahora para compilar Godot. Puedes seleccionar Build > Build, hacer clic en el botón de engranaje o presionar Ctrl + F9 para comenzar la compilación.
Configurando la ejecución¶
Una vez que SCons haya compilado el objetivo deseado con éxito, vuelve a abrir las Propiedades... del proyecto y selecciona la pestaña Build targets. En el campo Output filename, navega hasta la carpeta bin y selecciona el archivo compilado.
Desmarca las opciones Auto-generate filename prefix y Auto-generate filename extension.
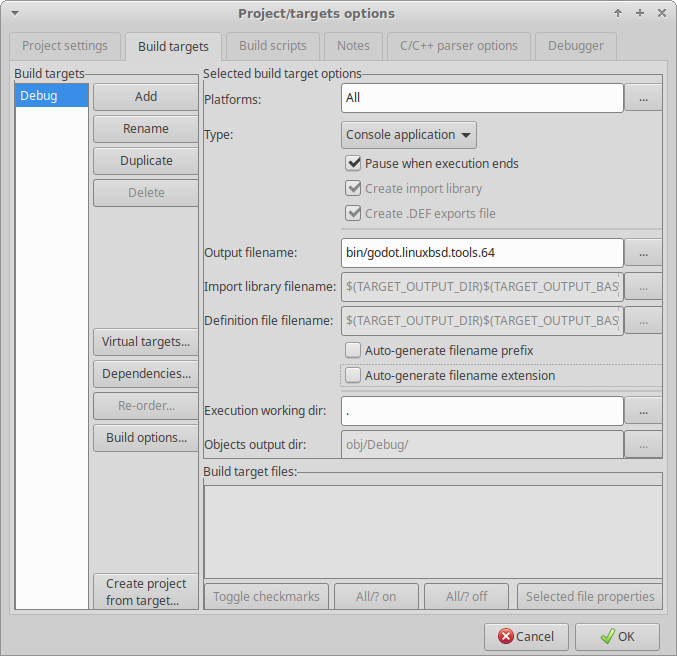
Code::Blocks ahora está configurado para ejecutar tu ejecutable de Godot compilado; así que selecciona Build > Run, haz clic en el botón de flecha verde o presiona Ctrl + F10.
Hay dos puntos adicionales que vale la pena mencionar. Primero, si es necesario, el campo Execution working dir se puede utilizar para probar proyectos específicos, configurándolo a la carpeta que contiene el archivo project.godot. Segundo, la pestaña Build targets se puede usar para agregar y quitar objetivos de compilación para trabajar y crear diferentes compilaciones.
Agregando archivos al proyecto¶
Para agregar todos los archivos de código de Godot al proyecto, haz clic derecho en el nuevo proyecto y selecciona Add files recursively....
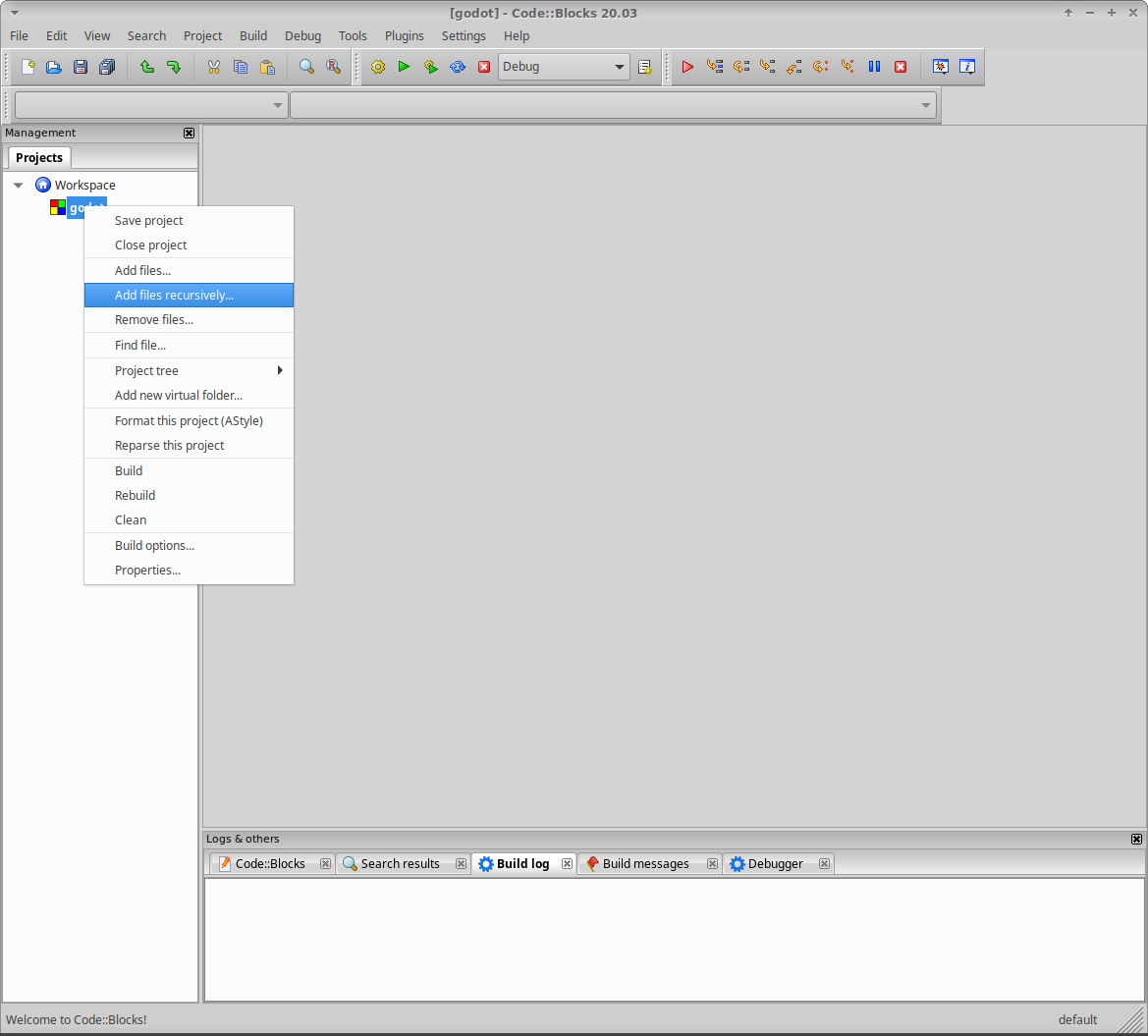
Debería seleccionar automáticamente la carpeta del proyecto; simplemente haz clic en Open. Por defecto, se incluirán todos los archivos de código, así que simplemente haz clic en OK.
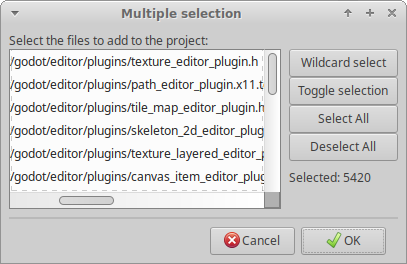
Configuración del estilo de código¶
Antes de editar cualquier archivo, recuerda que todo el código debe cumplir con las pautas de estilo de código. Una diferencia importante con Godot es el uso de tabulaciones para las sangrías. Por lo tanto, el ajuste clave que debe cambiarse en la configuración del editor de Code::Blocks es habilitar las tabulaciones para las sangrías. Este ajuste se puede encontrar seleccionando Settings > Editor.
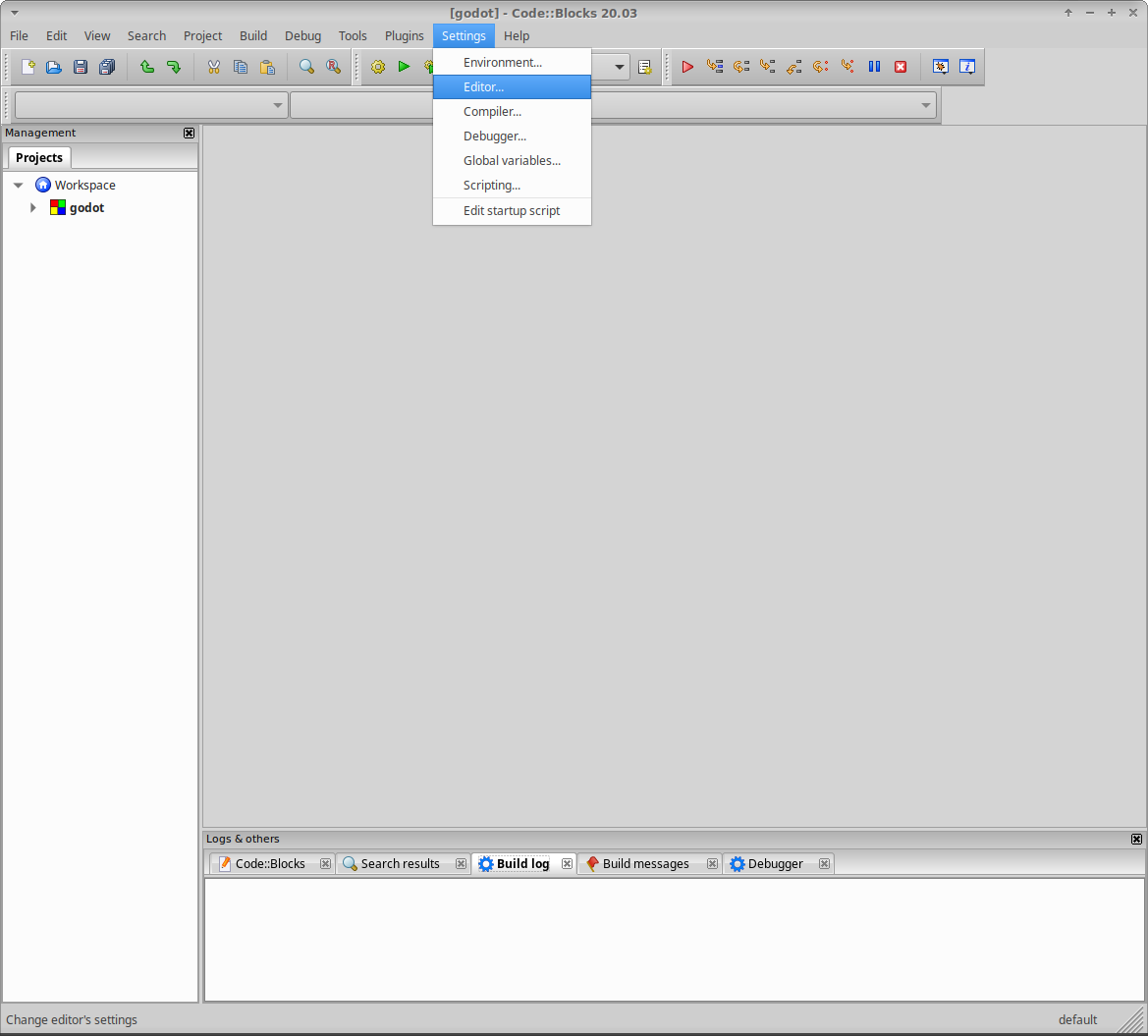
Bajo Configuración General, en la pestaña Configuración del Editor, en Opciones de Tabulación, marca la casilla Usar carácter TAB.
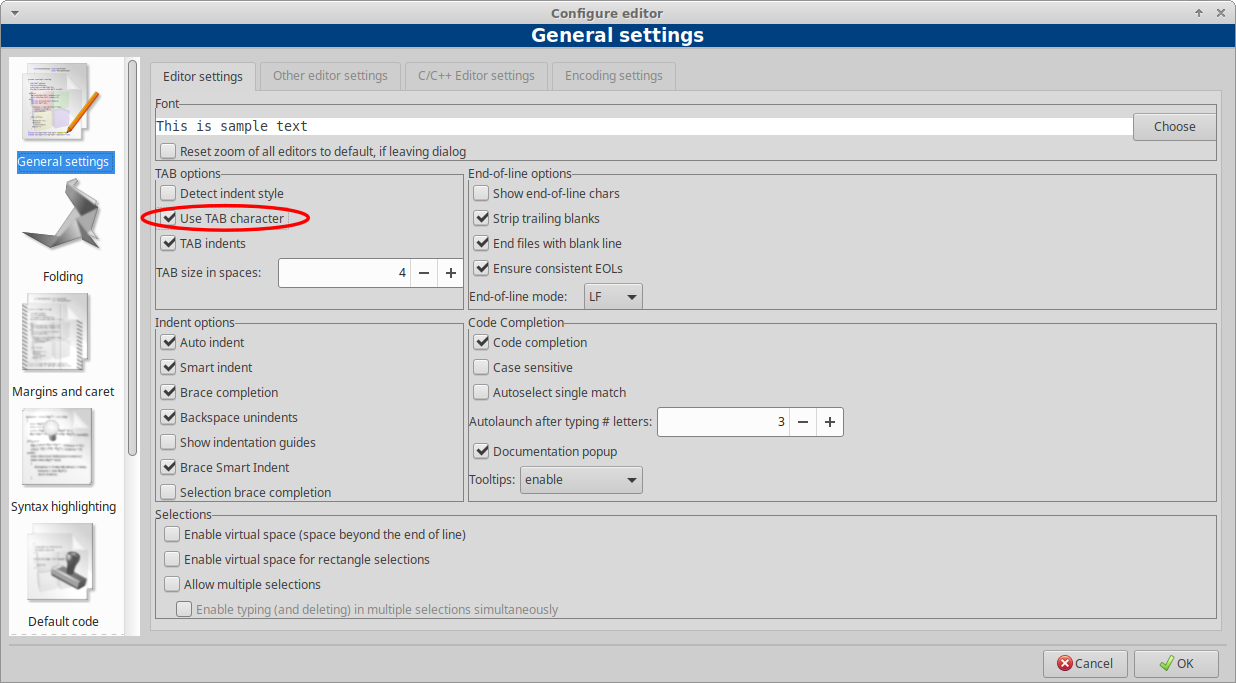
¡Listo! Ahora estás preparado para comenzar a contribuir a Godot utilizando el IDE Code::Blocks. Recuerda guardar el archivo del proyecto y el Workspace. Si encuentras algún problema, no dudes en pedir ayuda en uno de los canales de la comunidad de Godot.