Up to date
This page is up to date for Godot 4.2.
If you still find outdated information, please open an issue.
Solución De Problemas¶
Esta página enumera los problemas comunes que se encuentran al usar Godot y las posibles soluciones.
Ver también
Ver Usando el editor web para advertencias específicas de la versión HTML5 del editor Godot.
El editor funciona lento y utiliza todos mis recursos de CPU y GPU, volviendo ruidosa mi computadora¶
Esto es un problema conocido especialmente en macOS, dado el hecho que la mayoría de Macs tienen monitores de Retina. Debido a la alta densidad en pixeles de estos dispositivos, todo tiene que ser renderizado a altas resoluciones. Esto incrementa la carga en el GPU y disminuye el rendimiento percibido.
Existen varios métodos para mejorar el desempeño y el rendimiento de la batería:
En 3D, pulsa sobre el botón de Perspectiva, en la esquina superior izquierda y habilita Media Resolución. La ventana ahora será renderizada a la mitad de la resolución, que puede llegar a ser hasta 4 veces más rápida.
Abre la Configuración del Editor e incrementa Low Processor Mode Sleep (µsec) a
33000(30 FPS). Este valor determina la cantidad de microsegundos entre los frames a renderizar. Valores altos harán que el editor sea menos responsivo pero bajará significativamente el uso de CPU y GPU.Si tiene un Nodo que provoca que el Editor se re-dibuje continuamente (como las partículas), ocúltelo durante la edición y mediante un script en el
_ready(), muéstrelo nuevamente. De esta forma estará oculto en el Editor y aún así, visible durante la ejecución del proyecto.
El editor se traba y parpadea en mi monitor de frecuencia de actualización variable (G-Sync/FreeSync)¶
Esto es un problema conocido <https://github.com/godotengine/godot/issues/38219>`__. Los monitores de frecuencia de actualización variable necesitan ajuste en sus curvas de gamma continuamente para mantener un valor de luz consistente. Esto puede provocar que aparezca parpadeo en zonas oscuras de la imágen cuando la actualización de pantalla varía mucho, lo que sucede debido a que el Editor de Godot sólo redibuja cuando es necesario.
Hay varias soluciones para esto:
Habilita Interface > Editor > Update Continuously en las Configuraciones del Editor. Ten en cuenta que esto puede incrementar el consumo de energía, y generará más calor y ruido puesto que ahora el editor se renderizará continuamente incluso si nada ha cambiado en pantalla. Para aliviar esto, puedes incrementar Low Processor Mode Sleep (µsec) a
33000(30 FPS). Este valor determmina la cantidad de microsegundos entre frames a renderizar. Valores altos harán que el editor se sienta menos responsivo pero ayudará a reducir significantemente e uso de CPU y GPU.Alternativamente, deshabilita la frecuencia de actualización variable en tu monitor o en el controlador gráfico.
El parpadeo por Frecuencia de Actualización Variable, puede ser reducido en algunos monitores usando el Control VRR o el Control de áreas oscuras en las opciones de configuración de su monitor (OSD). Estas opciones pueden incrementar retardos de entrada o resultar en "Aplastado de Negros" (cruched blacks).
Si utiliza un monitor basado en Diodo Orgánico Emisiorde Luz (OLED), utilice el tema preestablecido Black (OLED) en las opciones del Editor. Esto oculta las fallas del VRR gracias a los niveles oscuros ajustados.
El editor o el proyecto tarda mucho tiempo en iniciar¶
Cuando utilice unos de los renderizadores basados en Vulkan (Forward+ o Forward Mobile), el primer arranque del proyecto puede ser algo largo. Esto es debido a que los Shaders necesitan ser compilados y almacenados en caché luego de actualizar Godot, actualizar los drivers de vídeo o cambiar de tarjeta gráfica.
Si el problema persiste después del primer arranque, esto es un problema conocido <https://github.com/godotengine/godot/issues/20566>`__ en Windows cuando se tienen conectados periféricos USB específicos. En particular, el software iCUE de Corsair parece ser el causante del fallo. Intenta actualizar los controladores de tus periféricos USB a su última versión. Si el error persiste, debes desconectar los periféricos defectuosos antes de abrir el editor. A continuación, puedes volver a conectar el periférico.
Los cortafuegos como Portmaster también pueden bloquear el puerto de depuración. Esto provoca que el proyecto tarde mucho tiempo en iniciarse, mientras que no se pueden utilizar las funciones de depuración en el editor (como ver la salida print()). Puedes solucionar esto cambiando el puerto de depuración utilizado por el proyecto en la Configuración del Editor (Red > Depuración > Puerto Remoto). El valor por defecto es 6007; prueba con otro valor que sea mayor que 1024, como 7007.
El editor de Godot parece congelado después de hacer clic en la consola del sistema¶
Cuando se corre Godot en Windows con la consola del sistema activada, puedes accidentalmente activar el Modo de Selección clickeando a dentro de la ventana de comandos.
Para solucionarlo, seleccione la ventana de la consola del sistema y pulse Intro para salir del modo de selección.
El ícono de la barra del Editor de Godot en macOS se duplica siempre cuando es movido manualmente¶
Si abre el Editor de Godot y manualmente cambia la posición del ícono de la ventana, entonces reinicie el Editor, obtendrá un ícono duplicado totalmente a la derecha de la ventana.
Esto se debe a una limitación del diseño de ventanas en macOS. La única vía conocida para resolver esto, sería unir el Proyect Manager y el Editor en un sólo proceso, lo que significa que el Proyect Manager no podrá ser separado en un proceso independiente cuando el Editor se inicialice. Mineras usar un sólo proceso puede traer varios beneficios, no está planificado implementarlo próximamente, debido a la complejidad de la tarea.
Para evitar este problema, el icono de la ventana del Editor en su posición original tal como lo crea macOS.
Un texto como "NO DC" aparece en la esquina superior izquierda de la ventana del Administrador de Proyectos y del editor¶
Esto es causado por el controlador de gráficos de NVIDIA que inserta una superposición para mostrar información.
Para desactivar esta superposición en Windows, restablece tu configuración del controlador de gráficos a los valores predeterminados en el panel de control de NVIDIA.
Para desactivar esta superposición en Linux, abre nvidia-settings, ve a X Screen 0 > OpenGL Settings y desmarca Enable Graphics API Visual Indicator.
El editor o el proyecto se ve muy pixelado o desenfocado¶
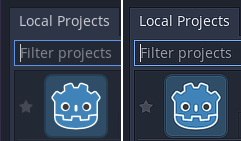
Apariencia correcta (izquierda), apariencia sobre afilada debido a afilado por controladores graficos (derecha)"¶
Si el editor o proyecto aparece demasiado nítido, es probable que se deba a que el controlador de gráficos forzó la nitidez de la imagen en todas las aplicaciones Vulkan u OpenGL. Puede desactivar este comportamiento en el panel de control del controlador gráfico:
NVIDIA (Windows): Abra el menu de inicio y escoja NVIDIA Control Panel. Abra la pestaña de Manage 3D settings a la izquierda. En la lista, localice Image Sharpening y ajústelo a Sharpening Off.
AMD (Windows): Abre el menú de inicio y selecciona AMD Software. Haz clic en el ícono de "engranaje" de configuración en la esquina superior derecha. Ve a la pestaña de Gráficos y desactiva Radeon Image Sharpening.
Si el editor o el proyecto se ve demasiado borroso, puede ser a causa del FXAA siendo forzado a todas las aplicaciones OpenGL o Vulkan por tu controlador de gráficos.
NVIDIA (Windows): Abre el menú de inicio y selecciona Panel de Control de NVIDIA. Abre la pestaña Administrar configuración 3D a la izquierda. En la lista del medio, desplázate hasta Antialiasing Aproximado Rápido y ajústalo a Controlado por la Aplicación.
NVIDIA (Linux): Abre el menú de aplicaciones y selecciona Configuración de NVIDIA X. Elige Configuración de Antialiasing a la izquierda y desmarca Habilitar FXAA.
AMD (Windows): Abre el menú Inicio y selecciona Software AMD. Haz clic en el ícono de configuración "engranaje" en la esquina superior derecha. Ve a la pestaña Gráficos, desplázate hacia abajo y haz clic en Avanzado para expandir la configuración. Desactiva Suavizado morfológico.
Utilidades de terceros independientes de proveedores, como vkBasalt, también pueden forzar la nitidez o el FXAA en todas las aplicaciones Vulkan. Es posible que tambien desees verificar su configuración.
Luego de cambiar las opciones en el controlador gráfico o las herramientas de terceros para ello, reinicie Godot para hacer los cambios efectivos.
Si aún deseas aplicar la nitidez o el FXAA de forma forzada en otras aplicaciones, se recomienda hacerlo de manera individualizada utilizando el sistema de perfiles de aplicaciones proporcionado por los paneles de control de los controladores de gráficos.
El editor o el proyecto parece tener los colores apagados¶
En Windows esto suele deberse a una configuración incorrecta del SO o del monitor, ya que Godot no soporta actualmente salida HDR (aunque internamente puede renderizar en HDR).
Como la mayoría de las pantallas no están diseñadas para mostrar contenido SDR en modo HDR, se recomienda desactivar HDR en la configuración de Windows cuando no se ejecuten aplicaciones que utilicen salida HDR. En Windows 11, esto se puede hacer pulsando Windows + Alt + B (este atajo forma parte de la aplicación Xbox Game Bar). Para activar HDR automáticamente según las aplicaciones que se estén utilizando, puedes usar AutoActions.
Si insistes en dejar el HDR activado, es posible mejorar algo el resultado asegurándote de que la pantalla está configurada para usar el mapeado tonal HGIG (en lugar de DTM), y luego usando la app de calibración HDR de Windows. También se recomienda encarecidamente utilizar Windows 11 en lugar de Windows 10 cuando se utiliza HDR. Sin embargo, el resultado final seguirá siendo inferior a desactivar HDR en la pantalla.
La compatibilidad con HDR salida está prevista en una futura versión.
El editor/proyecto se congela o muestra fallos visuales después de reanudar el PC desde la suspensión¶
This is a known issue on Linux with NVIDIA graphics when using the proprietary driver. There is no definitive fix yet, as suspend on Linux + NVIDIA is often buggy when OpenGL or Vulkan is involved. The Compatibility rendering method (which uses OpenGL) is generally less prone to suspend-related issues compared to the Forward+ and Forward Mobile rendering methods (which use Vulkan).
The NVIDIA driver offers an experimental option to preserve video memory after suspend which may resolve this issue. This option has been reported to work better with more recent NVIDIA driver versions.
Para evitar la pérdida de trabajo, asegúrate de guardar todo tu progreso y escenas antes de suspender tu PC.
El proyecto funciona cuando se ejecuta desde el editor, pero falla al cargar algunos archivos cuando se ejecuta desde una copia exportada¶
Esto suele deberse a que se olvida de especificar un filtro para los archivos que no son de recursos en el cuadro de diálogo de exportación. Por defecto, Godot sólo incluirá los recursos reales en el archivo PCK. Algunos archivos de uso común, como los archivos JSON, no se consideran recursos. Por ejemplo, si cargas test.json en el proyecto exportado, necesitas especificar *.json en el filtro de exportación de no recursos. Vea Opciones de recurso para más información.
También ten en cuenta que los archivos y carpetas cuyos nombres comienzan con un punto nunca se incluirán en el proyecto exportado. Esto se hace para evitar que las carpetas de control de versiones como .git se incluyan en el archivo PCK exportado.
En Windows, esto también puede deberse a problemas de sensibilidad del caso. Si haces referencia a un recurso en tu script con un caso diferente al del sistema de archivos, la carga fallará una vez que exportes el proyecto. Esto se debe a que el sistema de archivos virtual PCK es sensible a mayúsculas y minúsculas, mientras que el sistema de archivos de Windows no es sensible a mayúsculas y minúsculas por defecto.