Up to date
This page is up to date for Godot 4.2.
If you still find outdated information, please open an issue.
Available 3D formats¶
Cuando se trata de recursos 3D, Godot tiene un importador flexible y configurable.
Godot works with scenes. This means that the entire scene being worked on in your favorite 3D modeling software will be transferred as close as possible.
Godot soporta los siguientes formatos de archivo de escena 3D:
glTF 2.0 (recommended). Godot has support for both text (
.gltf) and binary (.glb) formats..blend(Blender). This works by calling Blender to export to glTF in a transparent manner (requires Blender to be installed).DAE (COLLADA), an older format that is supported.
OBJ (Wavefront) format + their MTL material files. This is also supported, but pretty limited given the format's limitations (no support for pivots, skeletons, animations, UV2, PBR materials, ...).
FBX, supported via FBX2glTF integration. This requires installing an external program that links against the proprietary FBX SDK, so we recommend using other formats listed above (if suitable for your workflow).
Copy the scene file together with the textures and mesh data (if separate) to the project repository, then Godot will do a full import when focusing the editor window.
Exporting glTF 2.0 files from Blender (recommended)¶
There are 3 ways to export glTF files from Blender:
As a glTF binary file (
.glb).As a glTF text-based file with embedded binary data (
.gltffile)As a glTF text-based file with separate binary data and textures (
.gltffile +.binfile + textures).
glTF binary files (.glb) are the smallest of the three options. They include
the mesh and textures set up in Blender. When brought into Godot the textures
are part of the object's material file.
glTF embedded files (.gltf) function the same way as binary files. They
don't provide extra functionality in Godot, and shouldn't be used since they
have a larger file size.
There are two reasons to use glTF with the textures separate. One is to have the scene description in a text based format and the binary data in a separate binary file. This can be useful for version control if you want to review changes in a text-based format. The second is you need the texture files separate from the material file. If you don't need either of those, glTF binary files are fine.
The glTF import process first loads the glTF file's data into an in-memory GLTFState class. This data is then used to generate a Godot scene. When importing files at runtime, this scene can be directly added to the tree. The export process is the reverse of this, a Godot scene is converted to a GLTFState class, then the glTF file is generated from that.
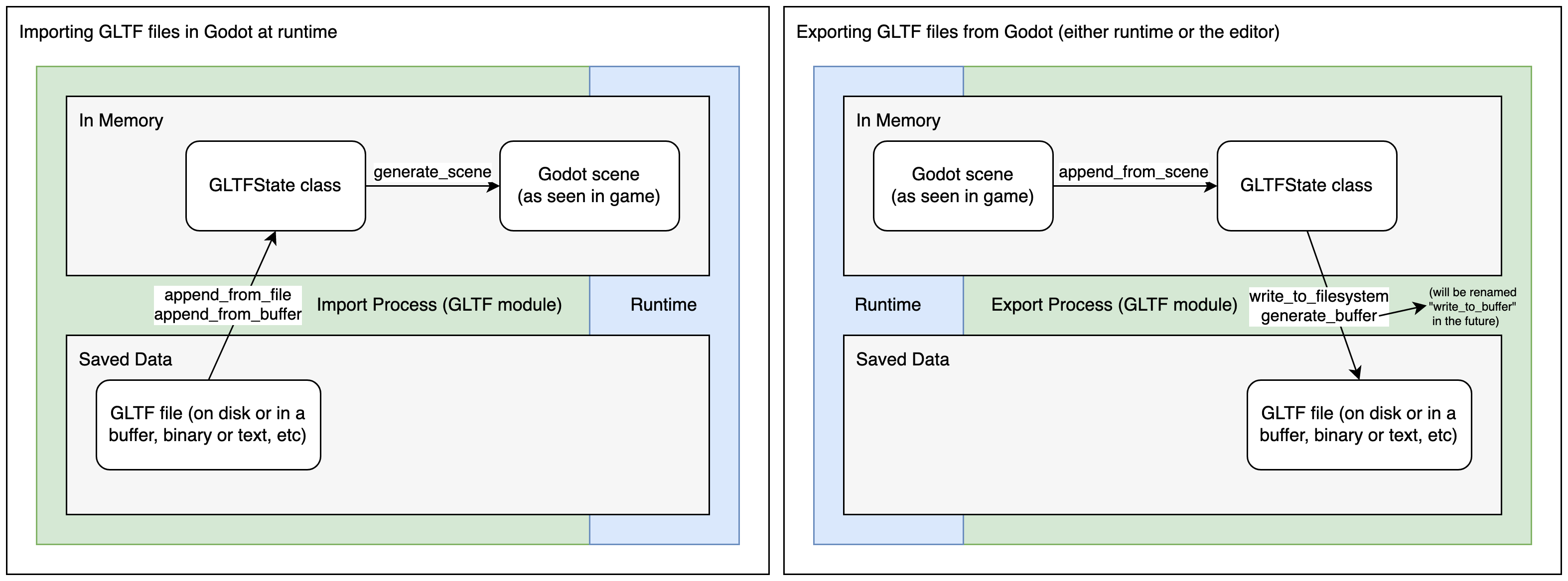
When importing glTF files in the editor, there are two more steps. After generating the Godot scene, the ResourceImporterScene class is used to apply additional import settings, including settings you set through the Import dock and the Advanced Import Settings dialog. This is then saved as a Godot scene file, which is what gets used when you run/export your game.
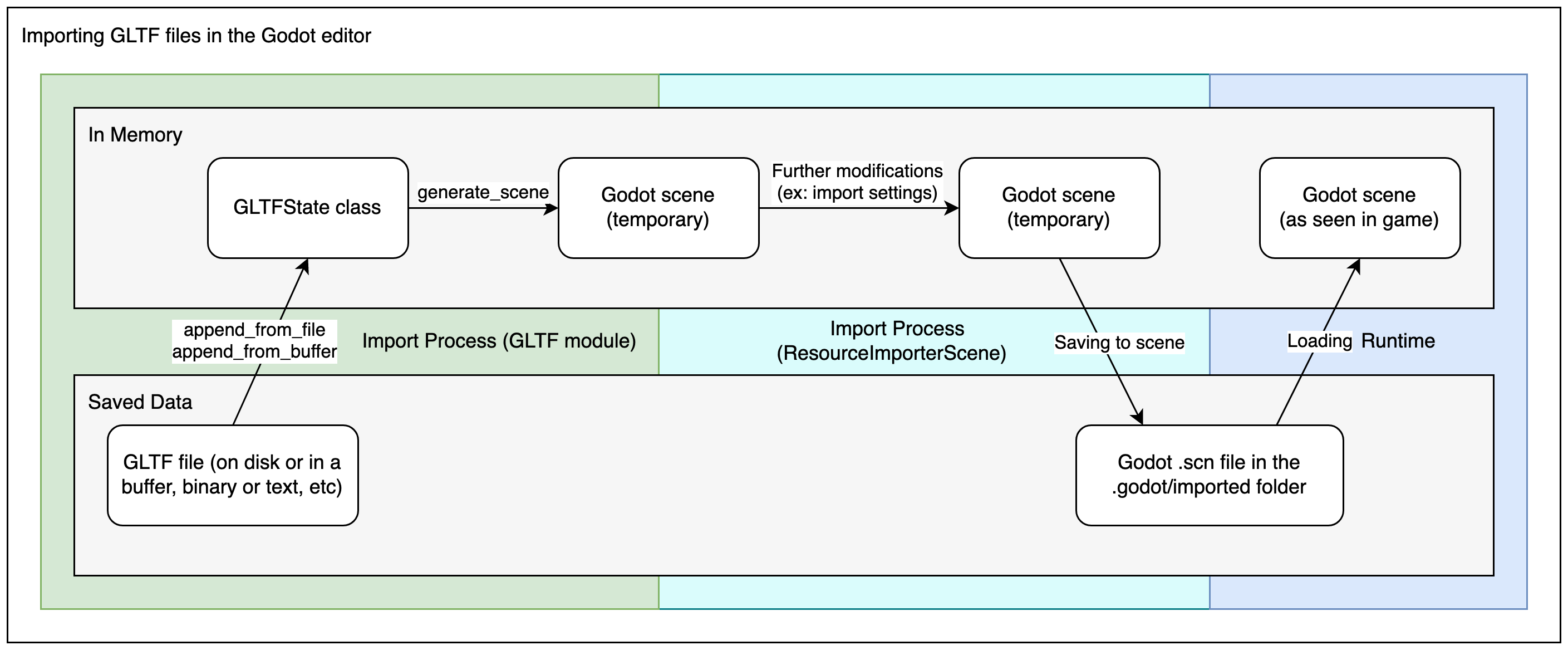
Advertencia
If your model contains blend shapes (also known as "shape keys" and "morph targets"), your glTF export setting Export Deformation Bones Only needs to be configured to Enabled under the Animation export configurations.
Exporting non-deforming bones anyway will lead to incorrect shading.
Nota
Las versiones anteriores a 3.2 de Blender no exportan texturas emissive con el archivo glTF. Si tu modelo utiliza una y estás utilizando una versión anterior de Blender, deberás importarla por separado.
Por defecto, Blender tiene la opción de culling (ocultación de caras posteriores) desactivada en los materiales y exportará los materiales para que coincidan con cómo se renderizan en Blender. Esto significa que los materiales en Godot tendrán su modo de culling establecido en Disabled. Esto puede disminuir el rendimiento ya que las caras posteriores se renderizarán incluso cuando estén siendo ocultadas por otras caras. Para resolver esto, habilita Backface Culling (ocultación de caras posteriores) en la pestaña de Materiales de Blender y luego exporta la escena nuevamente a glTF.
Importing .blend files directly within Godot¶
Nota
This functionality requires Blender 3.0 or later. For best results, we recommend using Blender 3.5 or later, as it includes many fixes to the glTF exporter.
It is strongly recommended to use an official Blender release downloaded from blender.org, as opposed to a Linux distribution package or Flatpak. This avoids any issues related to packaging, such as different library versions that can cause incompatibilities or sandboxing restrictions.
From Godot 4.0 onwards, the editor can directly import .blend files by
calling Blender's glTF export functionality in a
transparent manner.
This allows you to iterate on your 3D scenes faster, as you can save the scene in Blender, alt-tab back to Godot then see your changes immediately. When working with version control, this is also more efficient as you no longer need to commit a copy of the exported glTF file to version control.
To use .blend import, you must install Blender before opening the Godot
editor (if opening a project that already contains .blend files). If you
keep Blender installed at its default location, Godot should be able to detect
its path automatically. If this isn't the case, configure the path to the
directory containing the Blender executable in the Editor Settings
(Filesystem > Import > Blender > Blender 3 Path).
If you keep .blend files within your project folder but don't want them to
be imported by Godot, disable Filesystem > Import > Blender > Enabled in the
advanced Project Settings.
The .blend import process converts to glTF first, so it still uses
Godot's glTF import code. Therefore, the .blend import process is the same
as the glTF import process, but with an extra step at the beginning.
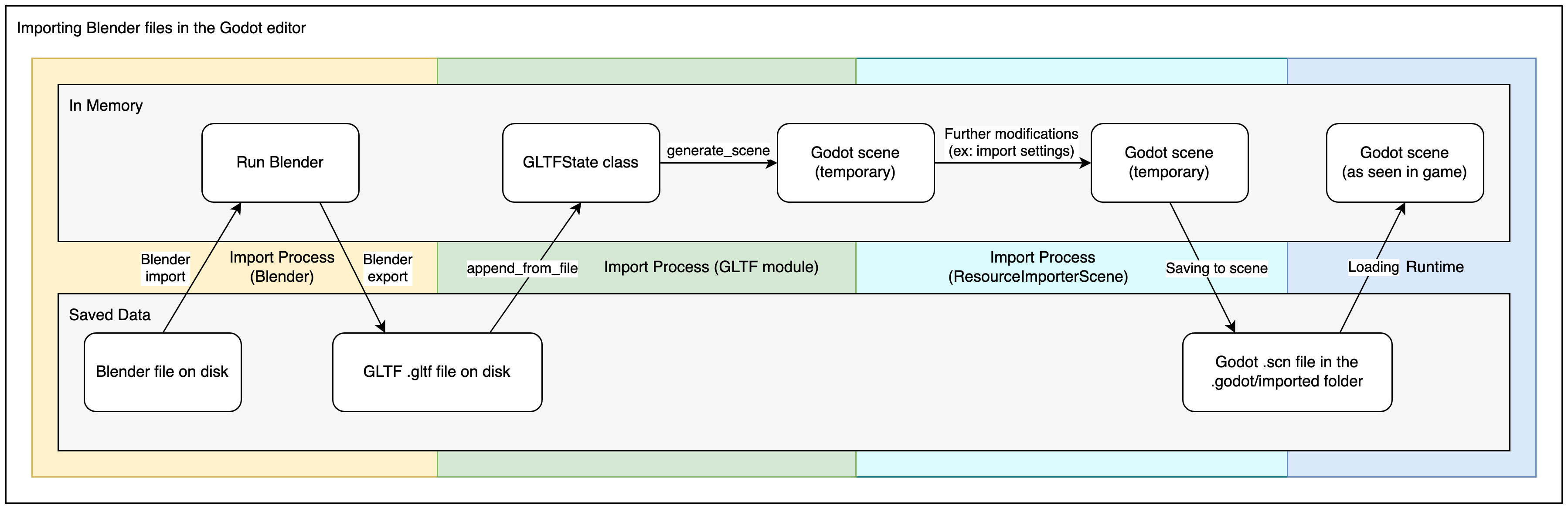
Nota
When working in a team, keep in mind using .blend files in your project
will require all team members to have Blender installed. While Blender is
a free download, this may add friction when working on the project.
.blend import is also not available on the Android and web editors, as
these platforms can't call external programs.
If this is problematic, consider using glTF scenes exported from Blender instead.
Exportación de archivos DAE desde Blender¶
Blender has built-in COLLADA support, but it does not work properly for the needs of game engines and shouldn't be used as-is. However, scenes exported with the built-in Collada support may still work for simple scenes without animation.
For complex scenes or scenes that contain animations, Godot provides a Blender plugin that will correctly export COLLADA scenes for use in Godot.
Importing OBJ files in Godot¶
OBJ is one of the simplest 3D formats out there, so Godot should be able to import most OBJ files successfully. However, OBJ is also a very limited format: it doesn't support skinning, animation, UV2 or PBR materials.
There are 2 ways to use OBJ meshes in Godot:
Load them directly in a MeshInstance3D node, or any other property that expects as mesh (such as GPUParticles3D). This is the default mode.
Change their import mode to OBJ as Scene in the Import dock then restart the editor. This allows you to use the same import options as glTF or Collada scenes, such as unwrapping UV2 on import (for Using Lightmap global illumination).
Nota
Blender 3.4 and later can export RGB vertex colors in OBJ files (this is a nonstandard extension of the OBJ format). Godot is able to import those vertex colors since Godot 4.0, but they will not be displayed on the material unless you enable Vertex Color > Use As Albedo on the material.
Vertex colors from OBJ meshes keep their original color space once imported (sRGB/linear), but their brightness is clamped to 1.0 (they can't be overbright).
Importing FBX files in Godot¶
When opening a project containing FBX scenes, you will see a dialog asking you to configure FBX import. Click the link in the dialog to download an FBX2glTF binary, then extract the ZIP archive, place the binary anywhere you wish, then specify its path in the dialog.
If you keep .fbx files within your project folder but don't want them to
be imported by Godot, disable Filesystem > Import > FBX > Enabled in the
advanced Project Settings.
The FBX import process converts to glTF first, so it still uses Godot's glTF import code. Therefore, the FBX import process is the same as the glTF import process, but with an extra step at the beginning.
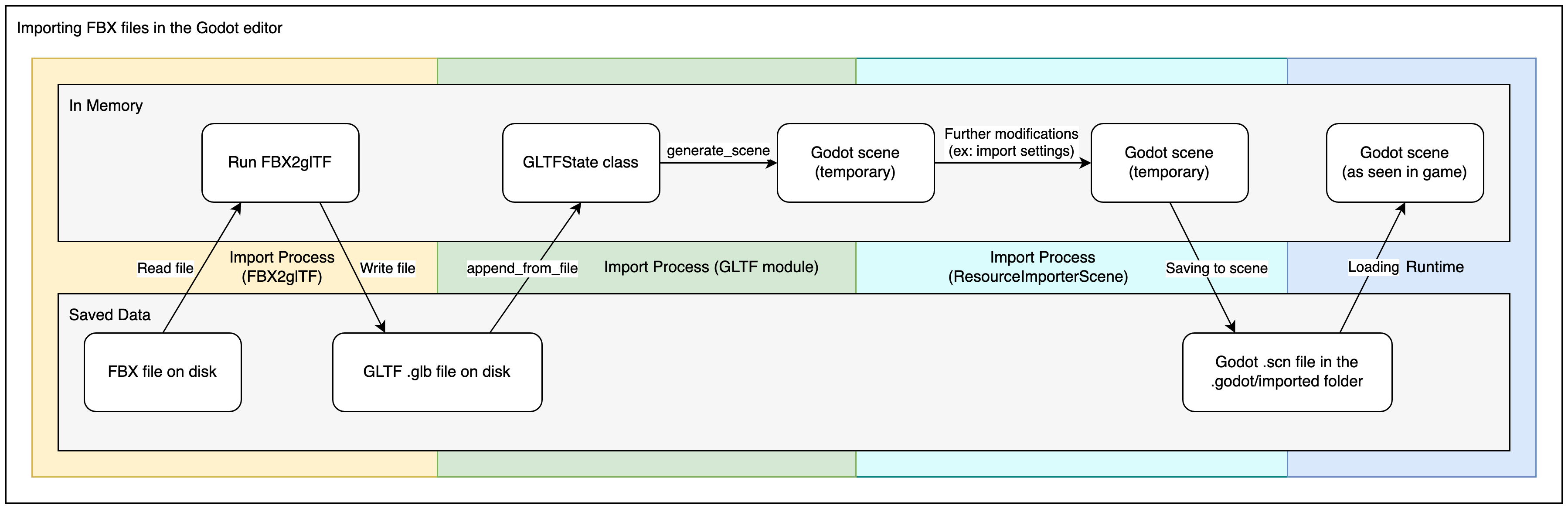
Ver también
The full installation process for using FBX in Godot is described on the FBX import page of the Godot website.