角色动画¶
这是最后一课,我们会使用 Godot 的内置动画工具制作角色的浮动和拍打动画。你会学到如何在编辑器中设计动画,以及如何使用代码让游戏变得活灵活现。
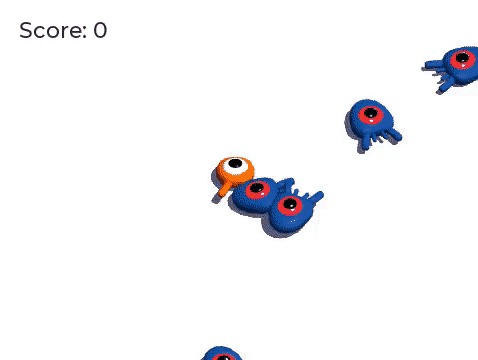
我们将会开始介绍动画编辑器的使用。
动画编辑器的使用¶
该引擎自带的工具可以在编辑器中编写动画。然后你可以在运行时使用代码来播放和控制它们。
打开玩家场景,选中玩家节点,然后添加一个 AnimationPlayer 节点。
动画停靠面板就会出现在底部面板中。
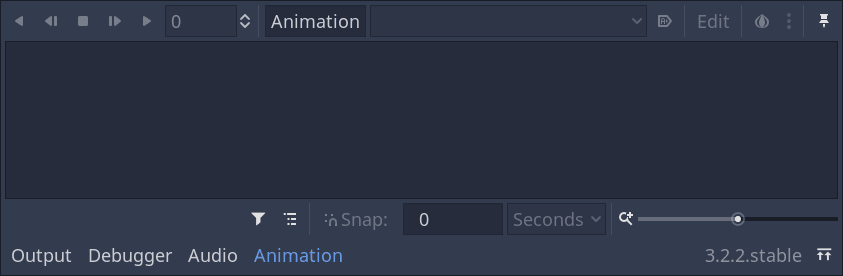
它的特点是顶部有一个工具栏和动画下拉菜单,中间有一个轨道编辑器,目前是空的,底部有过滤、捕捉和缩放选项。
让我们来创建一个动画。请点击动画 -> 新建。
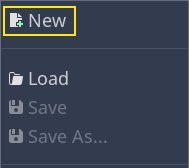
将动画命名为“float”(漂浮)。
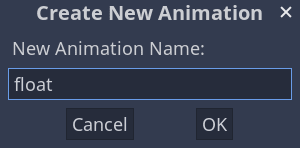
创建完动画后,就会出现一条时间线,上面的数字代表时间,单位为秒。

我们希望让这个动画在游戏开始时自动开始播放,而且还应该循环播放。
要实现这个需求,可以单击动画工具栏上对应的“A+”图标和循环箭头。
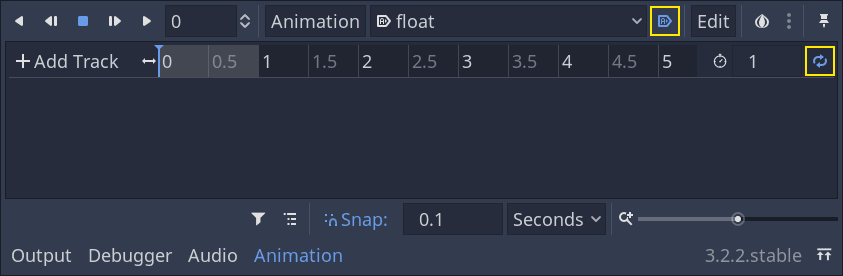
你还可以单击右上角的图钉图标,将动画编辑器进行固定。这样它就不会在你点击视口取消选择节点时折叠。
![]()
在面板右上角将动画的时长设为 1.2 秒。
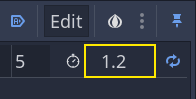
您应该看到灰色带子变宽了一点。它显示动画的开始和结束,垂直蓝线是您的时间光标。
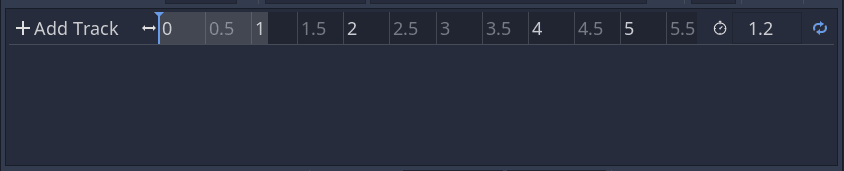
单击并拖拽右下角的滑动条,即可将时间线进行缩放。
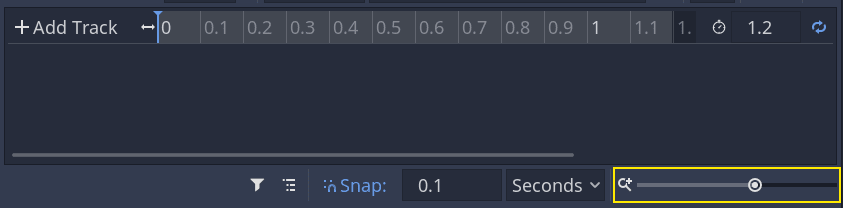
漂浮动画¶
使用动画播放器节点,你可以对所需任意数量的节点的大多数属性做动画。请注意检查器中属性旁的钥匙图标。在上面单击就可以创建一个关键帧,即对应属性的一对时间与值。关键帧会被插入到时间线上的时间光标处。
让我们来开始插入关键帧吧。这里,我们要为 Character 节点的平移(translation)和旋转(rotation)做动画。
选中 Character 并单击检查器中 Translation 旁的钥匙图标。Rotation Degrees 也同样如此操作。
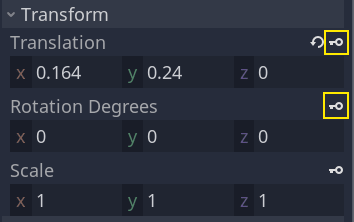
编辑器中会出现两个轨道,各有一个代表关键帧的菱形图标。
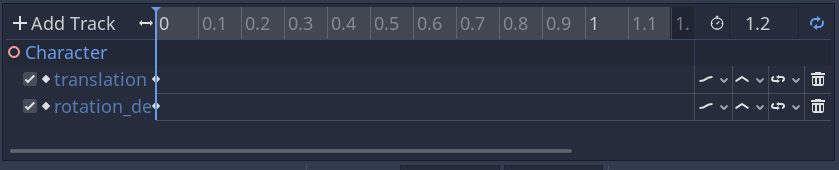
单击并拖动这些菱形就可以改变它们的时间。将平移(translation)关键帧移动到 0.2 秒的位置,将旋转(rotation)关键帧移动到 0.1 秒的位置。
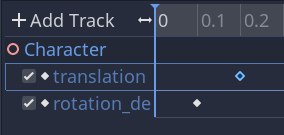
单击灰色的时间线并拖动,将时间光标移动到 0.5 秒的位置。在检查器中将 Translation 的 Y 轴设为约 0.65 米,将 Rotation Degrees 的 X 轴设为 8。
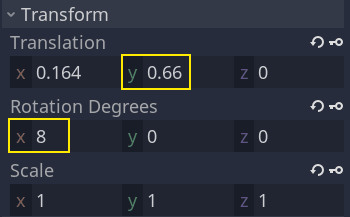
为这两个属性分别创建一个关键帧,然后在时间线上拖动,将平移的关键帧移动到 0.7 秒。

备注
关于动画原理的讲解已经超出了本教程的范围。请注意,您不想均匀地分配时间和空间。取而代之的是,动画师使用时间和间隔,这两个核心动画原则。您希望让它们存在一定的偏移,在角色的运动中产生对比,以使他们感觉生动。
将时间光标移动到动画结尾,即 1.2 秒。将 Y 平移量设为约 0.35、X 旋转量设为 -9 度。再次为这两个属性添加关键帧。
单击播放按钮或者按 Shift + D 即可预览结果。单击停止按钮或者按 S 即可停止播放。
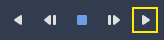
您可以看到引擎在关键帧之间插值以生成连续动画。不过目前,这个动作感觉非常机器人化。这是因为默认插值是线性的,导致持续的过渡,这与现实世界中生物的移动方式不同。
我们可以使用缓动曲线来控制关键帧之间的过渡。
单击并拖拽,框选时间线上的前两个关键帧。
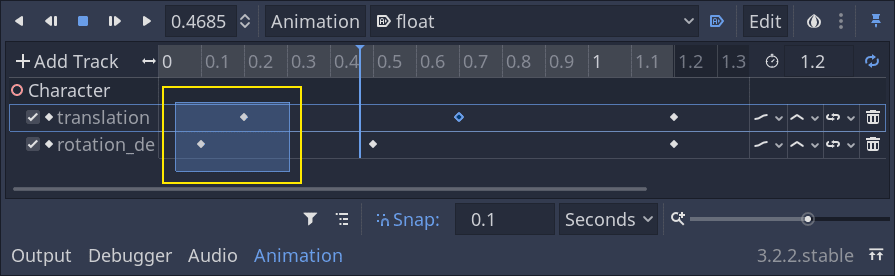
可以在检查器中同时编辑这两个关键帧的属性,其中就有一个属性叫做 Easing(缓动)。
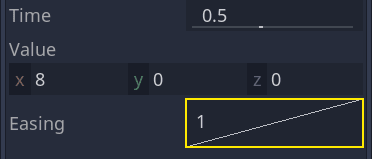
单击并拖动曲线,把它往左拉。这样就会让他实现缓出,也就是说,一开始变得快,然后时间光标越接近下一个关键帧就变得越慢。

再次播放动画以查看差异。前半部分应该已经感觉有点弹性了。
将缓动效果应用于旋转轨迹中的第二个关键帧。

对第二个平移关键帧执行相反操作,将其拖动到右侧。

你的动画应该类似这样。

备注
每一帧,动画都会去更新被动画的节点的属性,覆盖掉初始值。如果我们直接对 Player 节点做动画,就没法使用代码来移动它了。这就是 Pivot 节点的用处:尽管我们为 Character 做了动画,我们还是可以在此动画之上,再通过代码来移动并旋转 Pivot。
如果你运行游戏,玩家的生物就会漂浮起来!
如果这个生物离地面太近了,你可以将 Pivot 向上移动,达成偏移的目的。
使用代码控制动画¶
我们可以使用代码来根据玩家的输入控制动画的播放。让我们在角色移动时修改动画的速度吧。
点击 Player 旁的脚本图标打开其脚本。
![]()
在 _physics_process() 中检查 direction 向量的那一行之后添加如下代码。
func _physics_process(delta):
#...
#if direction != Vector3.ZERO:
#...
$AnimationPlayer.playback_speed = 4
else:
$AnimationPlayer.playback_speed = 1
public override void _PhysicsProcess(float delta)
{
// ...
if (direction != Vector3.Zero)
{
// ...
GetNode<AnimationPlayer>("AnimationPlayer").PlaybackSpeed = 4;
}
else
{
GetNode<AnimationPlayer>("AnimationPlayer").PlaybackSpeed = 1;
}
}
这段代码的作用是让玩家在移动时将播放速度乘以 4。在停止移动时将其恢复原状。
我们提到 Pivot(轴心)可以在动画之上叠加变换。我们可以用下面这行代码使角色在跳跃时产生弧线。把它加在 _physics_process() 的最后。
func _physics_process(delta):
#...
$Pivot.rotation.x = PI / 6 * velocity.y / jump_impulse
public override void _PhysicsProcess(float delta)
{
// ...
var pivot = GetNode<Spatial>("Pivot");
pivot.Rotation = new Vector3(Mathf.Pi / 6f * _velocity.y / JumpImpulse, pivot.Rotation.y, pivot.Rotation.z);
}
为小怪制作动画¶
在 Godot 中还有一个很好的动画技巧:只要你使用类似的节点结构,你就可以把它们复制到不同的场景中。
例如,Mob 和 Player 场景都有 Pivot 和 Character 节点,所以我们可以在它们之间复用动画。
打开 Player 场景,选中动画播放器节点,打开浮动动画。然后点击动画 -> 复制。然后打开 Mob.tscn 并打开其中的动画播放器。点击动画 -> 粘贴。这样就行了;所有的怪物现在就都能播放浮动动画了。
我们可以根据生物的 random_speed 来更改播放速度。打开 Mob 的脚本,在 initialize() 函数的末尾添加下面这行代码。
func initialize(start_position, player_position):
#...
$AnimationPlayer.playback_speed = random_speed / min_speed
public void Initialize(Vector3 startPosition, Vector3 playerPosition)
{
// ...
GetNode<AnimationPlayer>("AnimationPlayer").PlaybackSpeed = randomSpeed / MinSpeed;
}
这样,你就完成了你第一个完整 3D 游戏的编码。
恭喜!
在下一部分,我们将快速复习已学到的内容,并为你提供一些继续学习的链接。不过现在,这里是完整的 Player.gd 和 Mob.gd,你可以用它们来校对你的代码。
这是 Player 脚本。
extends KinematicBody
# Emitted when the player was hit by a mob.
signal hit
# How fast the player moves in meters per second.
export var speed = 14
# The downward acceleration when in the air, in meters per second per second.
export var fall_acceleration = 75
# Vertical impulse applied to the character upon jumping in meters per second.
export var jump_impulse = 20
# Vertical impulse applied to the character upon bouncing over a mob in meters per second.
export var bounce_impulse = 16
var velocity = Vector3.ZERO
func _physics_process(delta):
var direction = Vector3.ZERO
if Input.is_action_pressed("move_right"):
direction.x += 1
if Input.is_action_pressed("move_left"):
direction.x -= 1
if Input.is_action_pressed("move_back"):
direction.z += 1
if Input.is_action_pressed("move_forward"):
direction.z -= 1
if direction != Vector3.ZERO:
direction = direction.normalized()
$Pivot.look_at(translation + direction, Vector3.UP)
$AnimationPlayer.playback_speed = 4
else:
$AnimationPlayer.playback_speed = 1
velocity.x = direction.x * speed
velocity.z = direction.z * speed
# Jumping
if is_on_floor() and Input.is_action_just_pressed("jump"):
velocity.y += jump_impulse
velocity.y -= fall_acceleration * delta
velocity = move_and_slide(velocity, Vector3.UP)
for index in range(get_slide_count()):
var collision = get_slide_collision(index)
if collision.collider.is_in_group("mob"):
var mob = collision.collider
if Vector3.UP.dot(collision.normal) > 0.1:
mob.squash()
velocity.y = bounce_impulse
$Pivot.rotation.x = PI / 6 * velocity.y / jump_impulse
func die():
emit_signal("hit")
queue_free()
func _on_MobDetector_body_entered(_body):
die()
public class Player : KinematicBody
{
// Emitted when the player was hit by a mob.
[Signal]
public delegate void Hit();
// How fast the player moves in meters per second.
[Export]
public int Speed = 14;
// The downward acceleration when in the air, in meters per second squared.
[Export]
public int FallAcceleration = 75;
// Vertical impulse applied to the character upon jumping in meters per second.
[Export]
public int JumpImpulse = 20;
// Vertical impulse applied to the character upon bouncing over a mob in meters per second.
[Export]
public int BounceImpulse = 16;
private Vector3 _velocity = Vector3.Zero;
public override void _PhysicsProcess(float delta)
{
var direction = Vector3.Zero;
if (Input.IsActionPressed("move_right"))
{
direction.x += 1f;
}
if (Input.IsActionPressed("move_left"))
{
direction.x -= 1f;
}
if (Input.IsActionPressed("move_back"))
{
direction.z += 1f;
}
if (Input.IsActionPressed("move_forward"))
{
direction.z -= 1f;
}
if (direction != Vector3.Zero)
{
direction = direction.Normalized();
GetNode<Spatial>("Pivot").LookAt(Translation + direction, Vector3.Up);
GetNode<AnimationPlayer>("AnimationPlayer").PlaybackSpeed = 4;
}
else
{
GetNode<AnimationPlayer>("AnimationPlayer").PlaybackSpeed = 1;
}
_velocity.x = direction.x * Speed;
_velocity.z = direction.z * Speed;
// Jumping.
if (IsOnFloor() && Input.IsActionJustPressed("jump"))
{
_velocity.y += JumpImpulse;
}
_velocity.y -= FallAcceleration * delta;
_velocity = MoveAndSlide(_velocity, Vector3.Up);
for (int index = 0; index < GetSlideCount(); index++)
{
KinematicCollision collision = GetSlideCollision(index);
if (collision.Collider is Mob mob && mob.IsInGroup("mob"))
{
if (Vector3.Up.Dot(collision.Normal) > 0.1f)
{
mob.Squash();
_velocity.y = BounceImpulse;
}
}
}
var pivot = GetNode<Spatial>("Pivot");
pivot.Rotation = new Vector3(Mathf.Pi / 6f * _velocity.y / JumpImpulse, pivot.Rotation.y, pivot.Rotation.z);
}
private void Die()
{
EmitSignal(nameof(Hit));
QueueFree();
}
public void OnMobDetectorBodyEntered(Node body)
{
Die();
}
}
这是 Mob 的脚本。
extends KinematicBody
# Emitted when the player jumped on the mob.
signal squashed
# Minimum speed of the mob in meters per second.
export var min_speed = 10
# Maximum speed of the mob in meters per second.
export var max_speed = 18
var velocity = Vector3.ZERO
func _physics_process(_delta):
move_and_slide(velocity)
func initialize(start_position, player_position):
look_at_from_position(start_position, player_position, Vector3.UP)
rotate_y(rand_range(-PI / 4, PI / 4))
var random_speed = rand_range(min_speed, max_speed)
velocity = Vector3.FORWARD * random_speed
velocity = velocity.rotated(Vector3.UP, rotation.y)
$AnimationPlayer.playback_speed = random_speed / min_speed
func squash():
emit_signal("squashed")
queue_free()
func _on_VisibilityNotifier_screen_exited():
queue_free()
public class Mob : KinematicBody
{
// Emitted when the played jumped on the mob.
[Signal]
public delegate void Squashed();
// Minimum speed of the mob in meters per second
[Export]
public int MinSpeed = 10;
// Maximum speed of the mob in meters per second
[Export]
public int MaxSpeed = 18;
private Vector3 _velocity = Vector3.Zero;
public override void _PhysicsProcess(float delta)
{
MoveAndSlide(_velocity);
}
public void Initialize(Vector3 startPosition, Vector3 playerPosition)
{
LookAtFromPosition(startPosition, playerPosition, Vector3.Up);
RotateY((float)GD.RandRange(-Mathf.Pi / 4.0, Mathf.Pi / 4.0));
float randomSpeed = (float)GD.RandRange(MinSpeed, MaxSpeed);
_velocity = Vector3.Forward * randomSpeed;
_velocity = _velocity.Rotated(Vector3.Up, Rotation.y);
GetNode<AnimationPlayer>("AnimationPlayer").PlaybackSpeed = randomSpeed / MinSpeed;
}
public void Squash()
{
EmitSignal(nameof(Squashed));
QueueFree();
}
public void OnVisibilityNotifierScreenExited()
{
QueueFree();
}
}