Work in progress
The content of this page was not yet updated for Godot
4.2
and may be outdated. If you know how to improve this page or you can confirm
that it's up to date, feel free to open a pull request.
Spawning monsters¶
In this part, we're going to spawn monsters along a path randomly. By the end, you will have monsters roaming the game board.
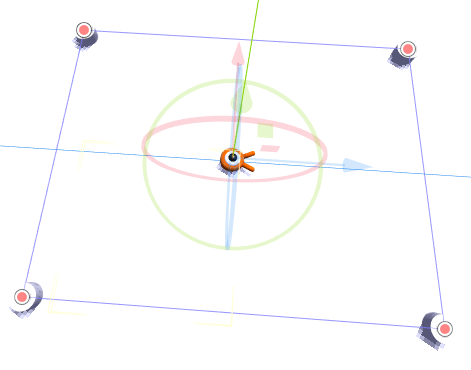
Double-click on main.tscn in the FileSystem dock to open the Main scene.
Before drawing the path, we're going to change the game resolution. Our game has
a default window size of 1152x648. We're going to set it to 720x540, a
nice little box.
Go to Project -> Project Settings.
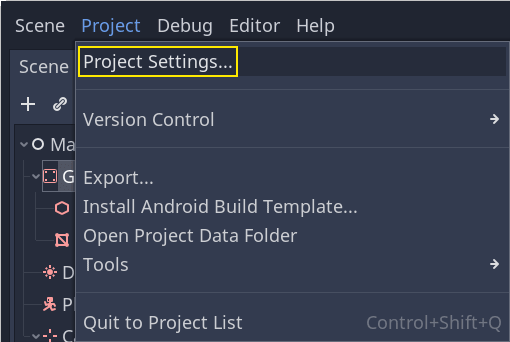
In the left menu, navigate down to Display -> Window. On the right, set the
Width to 720 and the Height to 540.
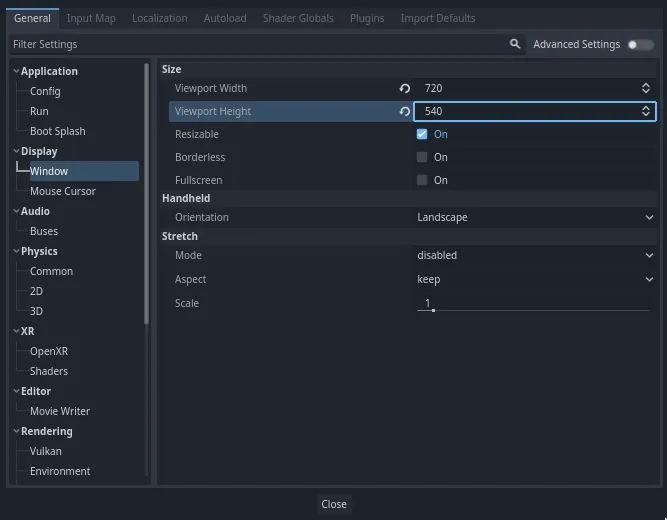
Creating the spawn path¶
Like you did in the 2D game tutorial, you're going to design a path and use a PathFollow3D node to sample random locations on it.
In 3D though, it's a bit more complicated to draw the path. We want it to be around the game view so monsters appear right outside the screen. But if we draw a path, we won't see it from the camera preview.
To find the view's limits, we can use some placeholder meshes. Your viewport should still be split into two parts, with the camera preview at the bottom. If that isn't the case, press Ctrl + 2 (Cmd + 2 on macOS) to split the view into two. Select the Camera3D node and click the Preview checkbox in the bottom viewport.
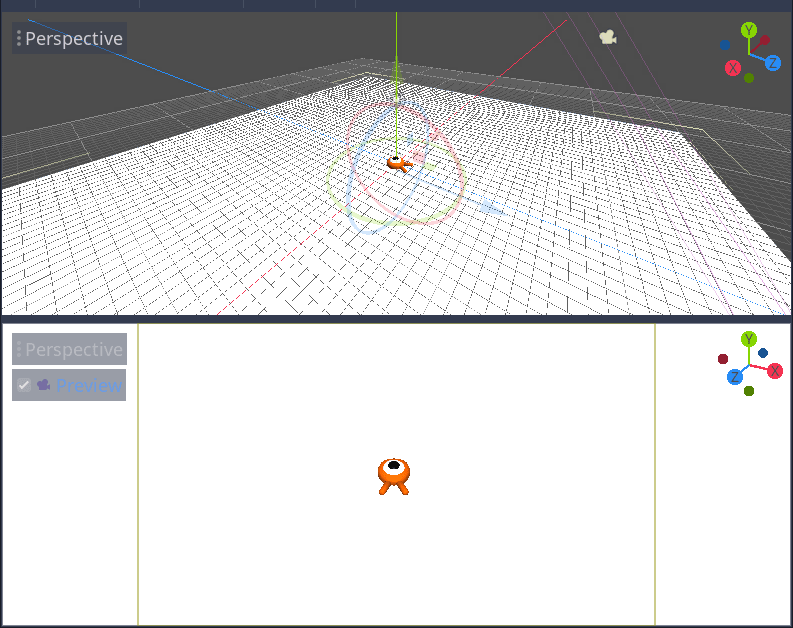
Adding placeholder cylinders¶
Let's add the placeholder meshes. Add a new Node3D as a child of the
Main node and name it Cylinders. We'll use it to group the cylinders. Select Cylinders and add a child node MeshInstance3D
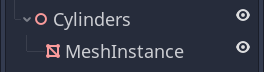
In the Inspector, assign a CylinderMesh to the Mesh property.
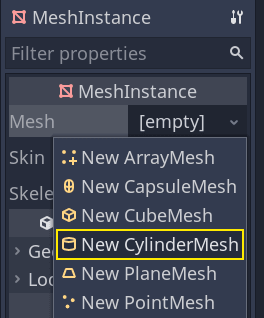
Set the top viewport to the top orthogonal view using the menu in the viewport's top-left corner. Alternatively, you can press the keypad's 7 key.
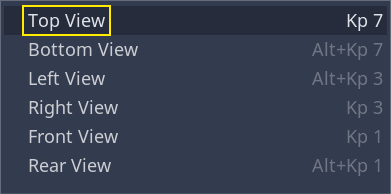
The grid may be distracting. You can toggle it by going to the View menu in the toolbar and clicking View Grid.
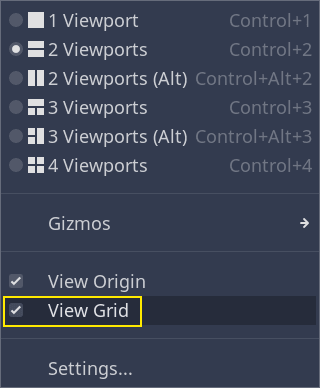
You now want to move the cylinder along the ground plane, looking at the camera preview in the bottom viewport. I recommend using grid snap to do so. You can toggle it by clicking the magnet icon in the toolbar or pressing Y.

Move the cylinder so it's right outside the camera's view in the top-left corner.
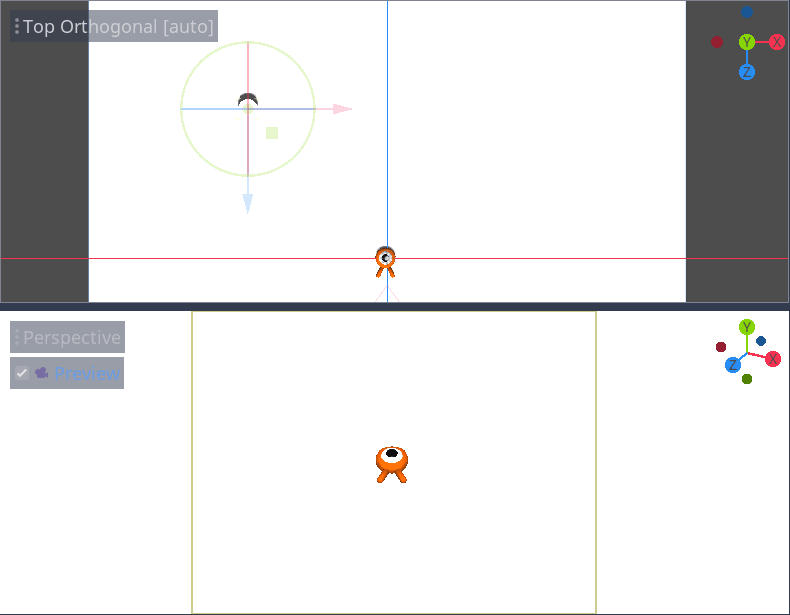
We're going to create copies of the mesh and place them around the game area. Press Ctrl + D (Cmd + D on macOS) to duplicate the node. You can also right-click the node in the Scene dock and select Duplicate. Move the copy down along the blue Z axis until it's right outside the camera's preview.
Select both cylinders by pressing the Shift key and clicking on the unselected one and duplicate them.
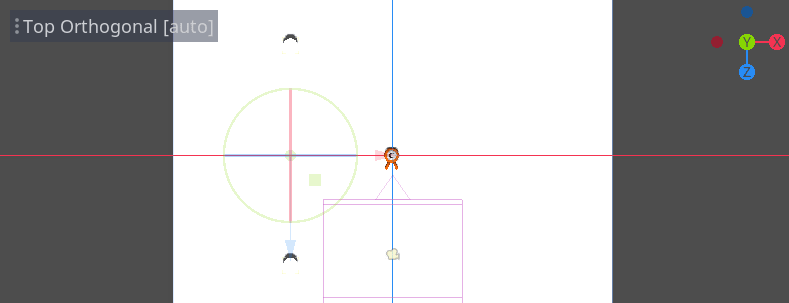
Move them to the right by dragging the red X axis.
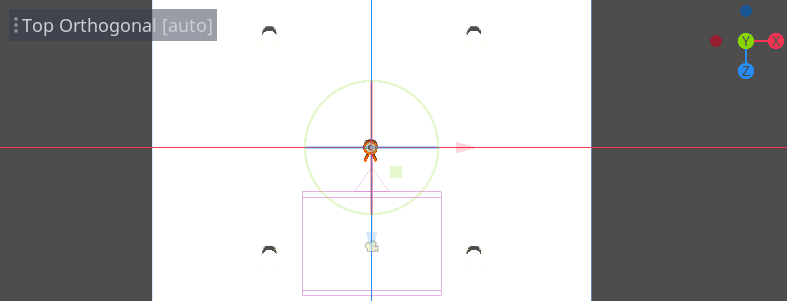
They're a bit hard to see in white, aren't they? Let's make them stand out by giving them a new material.
In 3D, materials define a surface's visual properties like its color, how it reflects light, and more. We can use them to change the color of a mesh.
We can update all four cylinders at once. Select all the mesh instances in the Scene dock. To do so, you can click on the first one and Shift click on the last one.
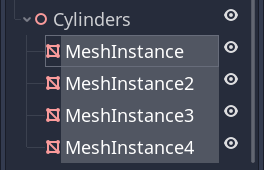
In the Inspector, expand the Material section and assign a StandardMaterial3D to slot 0.
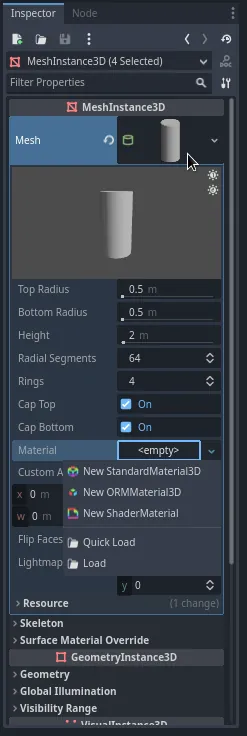
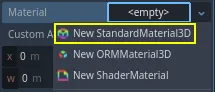
Click the sphere icon to open the material resource. You get a preview of the material and a long list of sections filled with properties. You can use these to create all sorts of surfaces, from metal to rock or water.
Expand the Albedo section.
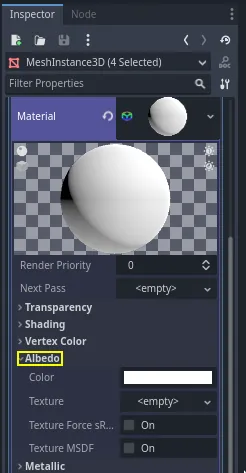
Set the color to something that contrasts with the background, like a bright orange.
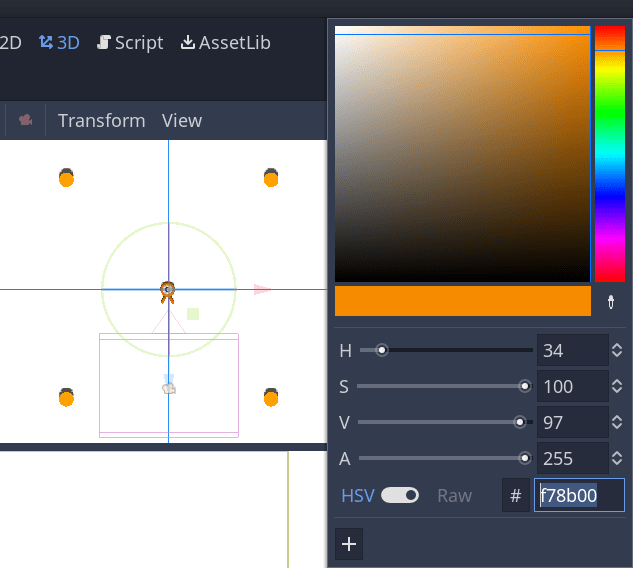
We can now use the cylinders as guides. Fold them in the Scene dock by clicking the grey arrow next to them. Moving forward, you can also toggle their visibility by clicking the eye icon next to Cylinders.
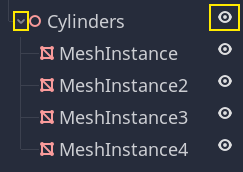
Add a child node Path3D to Main node. In the toolbar, four icons appear. Click
the Add Point tool, the icon with the green "+" sign.

Informacja
You can hover any icon to see a tooltip describing the tool.
Click in the center of each cylinder to create a point. Then, click the Close Curve icon in the toolbar to close the path. If any point is a bit off, you can click and drag on it to reposition it.

Twoja ścieżka powinna wyglądać tak jak ta.
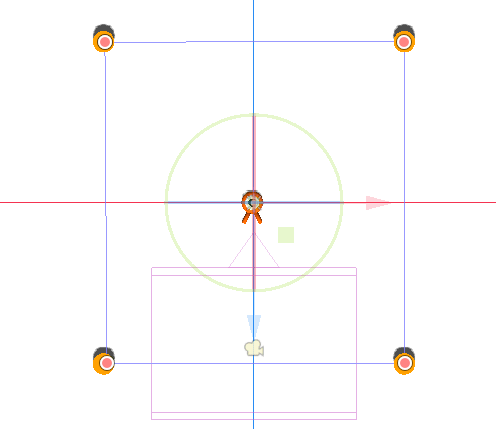
To sample random positions on it, we need a PathFollow3D node. Add a
PathFollow3D as a child of the Path3D. Rename the two nodes to SpawnLocation and
SpawnPath, respectively. It's more descriptive of what we'll use them for.
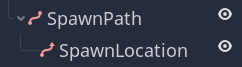
With that, we're ready to code the spawn mechanism.
Spawning monsters randomly¶
Right-click on the Main node and attach a new script to it.
We first export a variable to the Inspector so that we can assign mob.tscn
or any other monster to it.
extends Node
@export var mob_scene: PackedScene
using Godot;
public partial class Main : Node
{
// Don't forget to rebuild the project so the editor knows about the new export variable.
[Export]
public PackedScene MobScene { get; set; }
}
We want to spawn mobs at regular time intervals. To do this, we need to go back
to the scene and add a timer. Before that, though, we need to assign the
mob.tscn file to the mob_scene property above (otherwise it's null!)
Head back to the 3D screen and select the Main node. Drag mob.tscn from
the FileSystem dock to the Mob Scene slot in the Inspector.
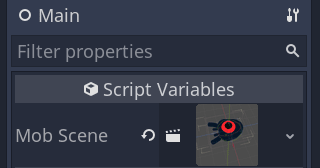
Add a new Timer node as a child of Main. Name it MobTimer.

In the Inspector, set its Wait Time to 0.5 seconds and turn on
Autostart so it automatically starts when we run the game.
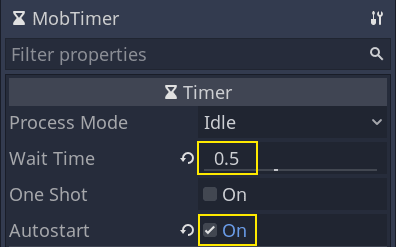
Timers emit a timeout signal every time they reach the end of their Wait
Time. By default, they restart automatically, emitting the signal in a cycle.
We can connect to this signal from the Main node to spawn monsters every
0.5 seconds.
With the MobTimer still selected, head to the Node dock on the right, and
double-click the timeout signal.
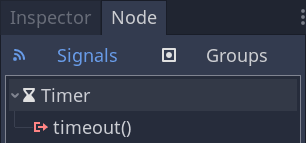
Podłącz go do węzła Main.
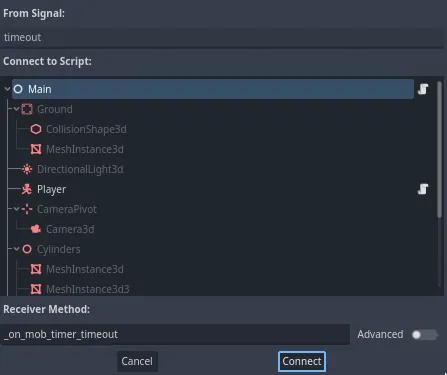
This will take you back to the script, with a new empty
_on_mob_timer_timeout() function.
Let's code the mob spawning logic. We're going to:
Instantiate the mob scene.
Sample a random position on the spawn path.
Get the player's position.
Call the mob's
initialize()method, passing it the random position and the player's position.Dodaj mob'a jako dziecko węzła Main.
func _on_mob_timer_timeout():
# Create a new instance of the Mob scene.
var mob = mob_scene.instantiate()
# Choose a random location on the SpawnPath.
# We store the reference to the SpawnLocation node.
var mob_spawn_location = get_node("SpawnPath/SpawnLocation")
# And give it a random offset.
mob_spawn_location.progress_ratio = randf()
var player_position = $Player.position
mob.initialize(mob_spawn_location.position, player_position)
# Spawn the mob by adding it to the Main scene.
add_child(mob)
// We also specified this function name in PascalCase in the editor's connection window
private void OnMobTimerTimeout()
{
// Create a new instance of the Mob scene.
Mob mob = MobScene.Instantiate<Mob>();
// Choose a random location on the SpawnPath.
// We store the reference to the SpawnLocation node.
var mobSpawnLocation = GetNode<PathFollow3D>("SpawnPath/SpawnLocation");
// And give it a random offset.
mobSpawnLocation.ProgressRatio = GD.Randf();
Vector3 playerPosition = GetNode<Player>("Player").Position;
mob.Initialize(mobSpawnLocation.Position, playerPosition);
// Spawn the mob by adding it to the Main scene.
AddChild(mob);
}
Above, randf() produces a random value between 0 and 1, which is
what the PathFollow node's progress_ratio expects:
0 is the start of the path, 1 is the end of the path.
The path we have set is around the camera's viewport, so any random value between 0 and 1
is a random position alongside the edges of the viewport!
Here is the complete main.gd script so far, for reference.
extends Node
@export var mob_scene: PackedScene
func _on_mob_timer_timeout():
# Create a new instance of the Mob scene.
var mob = mob_scene.instantiate()
# Choose a random location on the SpawnPath.
# We store the reference to the SpawnLocation node.
var mob_spawn_location = get_node("SpawnPath/SpawnLocation")
# And give it a random offset.
mob_spawn_location.progress_ratio = randf()
var player_position = $Player.position
mob.initialize(mob_spawn_location.position, player_position)
# Spawn the mob by adding it to the Main scene.
add_child(mob)
using Godot;
public partial class Main : Node
{
[Export]
public PackedScene MobScene { get; set; }
private void OnMobTimerTimeout()
{
// Create a new instance of the Mob scene.
Mob mob = MobScene.Instantiate<Mob>();
// Choose a random location on the SpawnPath.
// We store the reference to the SpawnLocation node.
var mobSpawnLocation = GetNode<PathFollow3D>("SpawnPath/SpawnLocation");
// And give it a random offset.
mobSpawnLocation.ProgressRatio = GD.Randf();
Vector3 playerPosition = GetNode<Player>("Player").Position;
mob.Initialize(mobSpawnLocation.Position, playerPosition);
// Spawn the mob by adding it to the Main scene.
AddChild(mob);
}
}
You can test the scene by pressing F6. You should see the monsters spawn and move in a straight line.
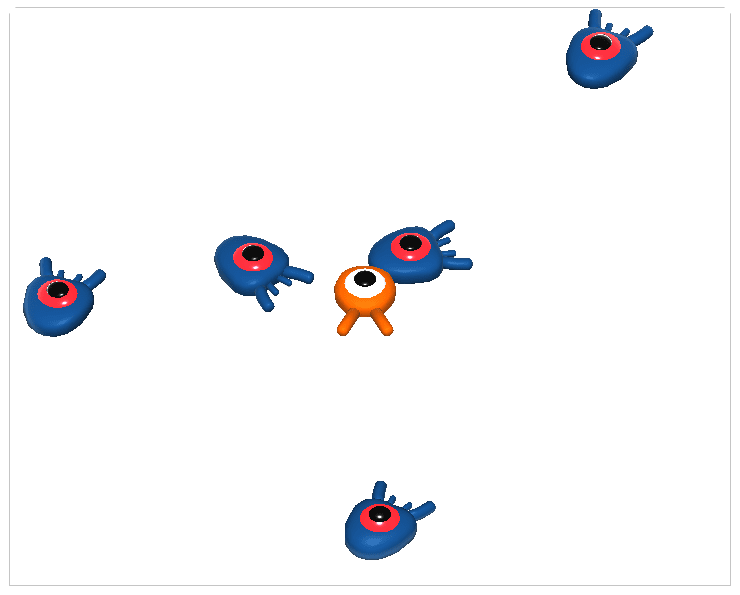
For now, they bump and slide against one another when their paths cross. We'll address this in the next part.