Движение Игрока¶
В этом уроке мы добавим передвижение игрока, анимацию и настроим всё для определения столкновений.
Для этого нужно добавить немного функционала, который мы не можем получить с помощью встроенных узлов, поэтому мы добавим скрипт. Нажмите на узел Player и нажмите кнопку "Attach Script" ("Прикрепить скрипт"):
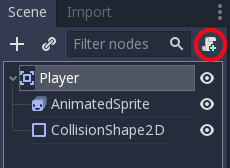
В окне настроек скрипта вы можете оставить все настройки по умолчанию. Просто нажмите "Создать":
Примечание
Если вы создаете скрипт на C# или другом языке, то перед созданием выберете этот язык в выпадающем меню Язык.
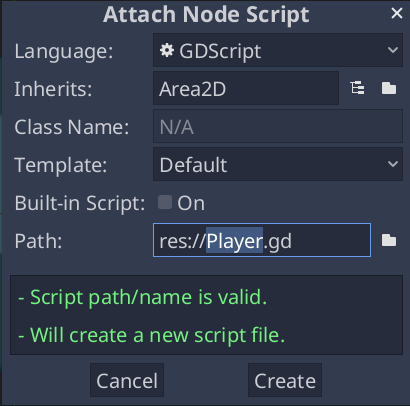
Примечание
Если вы впервые столкнулись с GDScript, пожалуйста, прочтите Языки скрипта перед продолжением.
Начните с объявления переменных - членов, которые понадобятся этому объекту:
extends Area2D
export var speed = 400 # How fast the player will move (pixels/sec).
var screen_size # Size of the game window.
using Godot;
using System;
public class Player : Area2D
{
[Export]
public int Speed = 400; // How fast the player will move (pixels/sec).
public Vector2 ScreenSize; // Size of the game window.
}
// A `player.gdns` file has already been created for you. Attach it to the Player node.
// Create two files `player.cpp` and `player.hpp` next to `entry.cpp` in `src`.
// This code goes in `player.hpp`. We also define the methods we'll be using here.
#ifndef PLAYER_H
#define PLAYER_H
#include <AnimatedSprite.hpp>
#include <Area2D.hpp>
#include <CollisionShape2D.hpp>
#include <Godot.hpp>
#include <Input.hpp>
class Player : public godot::Area2D {
GODOT_CLASS(Player, godot::Area2D)
godot::AnimatedSprite *_animated_sprite;
godot::CollisionShape2D *_collision_shape;
godot::Input *_input;
godot::Vector2 _screen_size; // Size of the game window.
public:
real_t speed = 400; // How fast the player will move (pixels/sec).
void _init() {}
void _ready();
void _process(const double p_delta);
void start(const godot::Vector2 p_position);
void _on_Player_body_entered(godot::Node2D *_body);
static void _register_methods();
};
#endif // PLAYER_H
Использование ключевого слова export у первой переменной speed позволяет устанавливать ее значение в Инспекторе. Это может быть полезно, если вы хотите изменять значения точно так же как и встроенные свойства узла. Щелкните на узел Player и вы увидите, что свойство появилось в разделе "Script Variables" в Инспекторе. Помните, что если изменить значение здесь, то оно перезапишет значение, установленное в скрипте.
Предупреждение
Если вы используете C#, вам нужно (пере)собирать сборки проекта всякий раз, когда вы хотите увидеть новые экспортируемые переменные или сигналы. Эта сборка может быть запущена вручную путем нажатия на слово "Mono" в нижней части окна редактора, чтобы открыть Mono Panel, а затем на кнопку "Build Project".
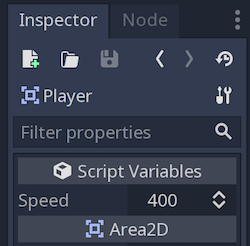
Функция _ready () вызывается, когда узел входит в дерево сцены, что является хорошим моментом для определения размера игрового окна:
func _ready():
screen_size = get_viewport_rect().size
public override void _Ready()
{
ScreenSize = GetViewportRect().Size;
}
// This code goes in `player.cpp`.
#include "player.hpp"
void Player::_ready() {
_animated_sprite = get_node<godot::AnimatedSprite>("AnimatedSprite");
_collision_shape = get_node<godot::CollisionShape2D>("CollisionShape2D");
_input = godot::Input::get_singleton();
_screen_size = get_viewport_rect().size;
}
Теперь мы можем использовать функцию _process() для определения того, что игрок будет делать. _process() вызывается каждый кадр, поэтому мы будем использовать ее для обновления состояния тех элементов нашей игры, которые будут часто изменяться. Для игрока, сделаем следующее:
Проверка ввода.
Перемещение в заданном направлении.
Воспроизвести соответствующую анимацию.
Во-первых, мы должны проверить ввод — нажимает ли игрок на клавишу? Для нашей игры нужно проверять 4 направления ввода. Функции ввода определяются в Настройках проекта во вкладке "Список действий". В ней можно определять отдельные события и назначать им различные клавиши, события мыши или другой ввод. В нашей игре мы присвоим клавиши стрелок для четырёх направлений.
Нажмите на Проект -> Настройки проекта, чтобы открыть окно настроек проекта, и нажмите вверху на вкладку Input Map. Введите "move_right" в верхней панели и нажмите на кнопку "Добавить", чтобы добавить действие move_right.

Нам необходимо присвоить клавишу этому действию. Нажмите справа на иконку "+", затем нажмите на параметр "Клавиша" в выпадающем меню. В диалоговом окне Вас попросят ввести желаемую клавишу. Зажмите правую стрелку на Вашей клавиатуре и нажмите "Ок".

Повторите эти шаги, чтобы добавить ещё три маппинга:
move_leftсоответствует стрелке влево.move_upсоответствует стрелке вверх.А
move_downсоответствует стрелке вниз.
Вкладка Список действий должна выглядеть так:
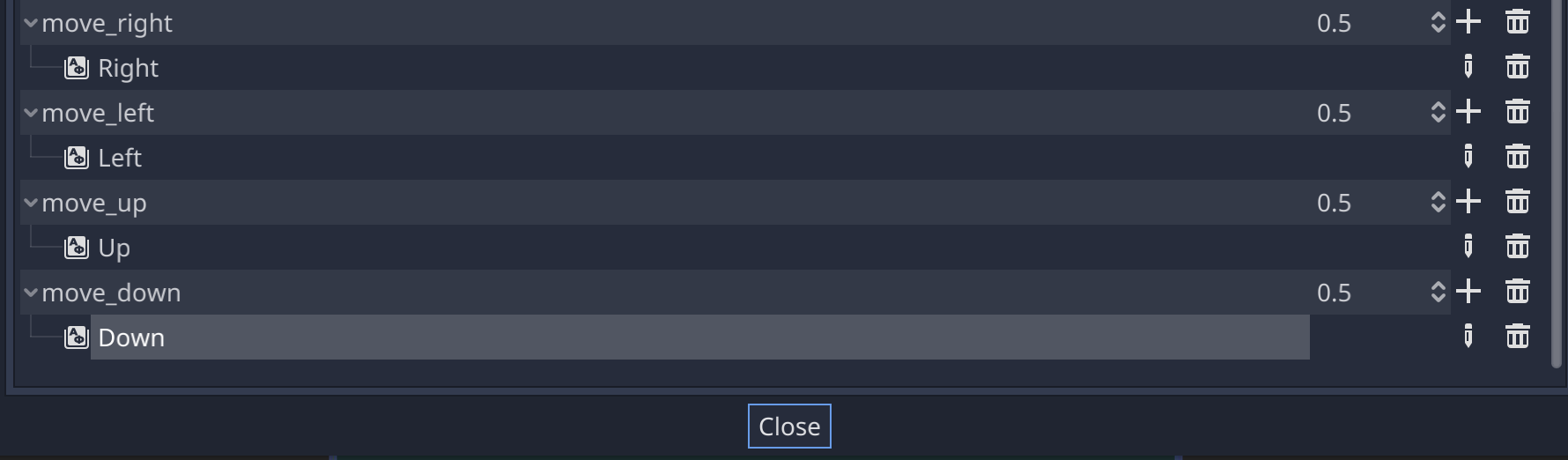
Нажмите кнопку "Закрыть" чтобы закрыть настройки проекта.
Примечание
Мы присвоили только одну клавишу каждому действию, но Вы можете присвоить тем же самым действиям несколько клавиш, кнопки джойстика или мыши.
Вы можете определить, нажата ли клавиша с помощью функции Input.is_action_pressed(), которая возвращает true, если клавиша нажата, или false, если нет.
func _process(delta):
var velocity = Vector2.ZERO # The player's movement vector.
if Input.is_action_pressed("move_right"):
velocity.x += 1
if Input.is_action_pressed("move_left"):
velocity.x -= 1
if Input.is_action_pressed("move_down"):
velocity.y += 1
if Input.is_action_pressed("move_up"):
velocity.y -= 1
if velocity.length() > 0:
velocity = velocity.normalized() * speed
$AnimatedSprite.play()
else:
$AnimatedSprite.stop()
public override void _Process(float delta)
{
var velocity = Vector2.Zero; // The player's movement vector.
if (Input.IsActionPressed("move_right"))
{
velocity.x += 1;
}
if (Input.IsActionPressed("move_left"))
{
velocity.x -= 1;
}
if (Input.IsActionPressed("move_down"))
{
velocity.y += 1;
}
if (Input.IsActionPressed("move_up"))
{
velocity.y -= 1;
}
var animatedSprite = GetNode<AnimatedSprite>("AnimatedSprite");
if (velocity.Length() > 0)
{
velocity = velocity.Normalized() * Speed;
animatedSprite.Play();
}
else
{
animatedSprite.Stop();
}
}
// This code goes in `player.cpp`.
void Player::_process(const double p_delta) {
godot::Vector2 velocity(0, 0);
velocity.x = _input->get_action_strength("move_right") - _input->get_action_strength("move_left");
velocity.y = _input->get_action_strength("move_down") - _input->get_action_strength("move_up");
if (velocity.length() > 0) {
velocity = velocity.normalized() * speed;
_animated_sprite->play();
} else {
_animated_sprite->stop();
}
}
Начнём с того, что установим значение velocity в (0, 0) - по умолчанию игрок двигаться не должен. Затем, мы проверяем каждый ввод и добавляем/вычитаем значение из velocity, чтобы получить общее направление. Например, если вы одновременно удерживаете right и down, полученный вектор velocity будет (1, 1). В этом случае, поскольку мы добавляем горизонтальное и вертикальное движение, игрок будет двигаться быстрее, чем если бы он перемещался только по горизонтали.
Можно избежать этого, если мы нормализуем скорость, что означает, что мы устанавливаем ее длину на 1 и умножаем на желаемую скорость. Это означает отсутствие более быстрого диагонального движения.
Совет
Если вы никогда раньше не использовали векторную математику или нуждаетесь в повторении, вы можете увидеть объяснение использования вектора в Godot по ссылке Векторная математика. Ее полезно знать, но она не понадобится для остальной части этого урока.
Мы также проверяем, движется ли игрок, чтобы мы могли вызвать play() или stop() на AnimatedSprite.
Совет
$ является сокращением для get_node(). В приведенном выше коде $AnimatedSprite.play() то же самое, что и get_node("AnimatedSprite").play().
В GDScript, $ возвращает узел по относительному пути от текущего узла или возвращает null, если узел не найден. Поскольку AnimatedSprite является дочерним элементом текущего узла, мы можем использовать $AnimatedSprite.
Теперь, когда у нас есть направление движения, мы можем обновить позицию игрока. Мы также можем использовать clamp(), чтобы он не покинул экран. Clamping означает ограничение движения диапазоном. Добавьте следующее в конец функции _process (убедитесь, что он не имеет отступа под else):
position += velocity * delta
position.x = clamp(position.x, 0, screen_size.x)
position.y = clamp(position.y, 0, screen_size.y)
Position += velocity * delta;
Position = new Vector2(
x: Mathf.Clamp(Position.x, 0, ScreenSize.x),
y: Mathf.Clamp(Position.y, 0, ScreenSize.y)
);
godot::Vector2 position = get_position();
position += velocity * (real_t)p_delta;
position.x = godot::Math::clamp(position.x, (real_t)0.0, _screen_size.x);
position.y = godot::Math::clamp(position.y, (real_t)0.0, _screen_size.y);
set_position(position);
Совет
Параметр "delta" в функции "_process()" означает длительность кадра, то есть время, потраченное на завершение обработки предыдущего кадра. Благодаря использованию этого значения скорость движения будет постоянной даже при изменении частоты кадров.
Нажмите "Запустить сцену" (F6, Cmd + R on macOS) и удостоверьтесь, что вы можете перемещать игрока по экрану во всех направлениях.
Предупреждение
Если вы получаете ошибку в панели "Отладчик", которая говорит
Попытка вызова функции 'play' в основании 'null instance' на нулевом экземпляре
это, скорее всего, означает, что вы ввели название узла AnimatedSprite неверно. Имена узлов чувствительны к регистру, а $NodeName должен совпадать с именем, которое вы видите в дереве сцены.
Выбор анимации¶
Теперь, когда игрок может двигаться, нам нужно изменять анимацию AnimatedSprite в зависимости от направления движения. У нас есть анимация "walk", которая показывает игрока, идущего направо. Эту анимацию следует перевернуть горизонтально, используя свойство flip_h для движения влево. У нас также есть анимация "up", которую нужно перевернуть вертикально с помощью flip_v для движения вниз. Поместим этот код в конец функции _process ():
if velocity.x != 0:
$AnimatedSprite.animation = "walk"
$AnimatedSprite.flip_v = false
# See the note below about boolean assignment.
$AnimatedSprite.flip_h = velocity.x < 0
elif velocity.y != 0:
$AnimatedSprite.animation = "up"
$AnimatedSprite.flip_v = velocity.y > 0
if (velocity.x != 0)
{
animatedSprite.Animation = "walk";
animatedSprite.FlipV = false;
// See the note below about boolean assignment.
animatedSprite.FlipH = velocity.x < 0;
}
else if (velocity.y != 0)
{
animatedSprite.Animation = "up";
animatedSprite.FlipV = velocity.y > 0;
}
if (velocity.x != 0) {
_animated_sprite->set_animation("walk");
_animated_sprite->set_flip_v(false);
// See the note below about boolean assignment.
_animated_sprite->set_flip_h(velocity.x < 0);
} else if (velocity.y != 0) {
_animated_sprite->set_animation("up");
_animated_sprite->set_flip_v(velocity.y > 0);
}
Примечание
Логические присваивания в коде выше являются общим сокращением для программистов. Поскольку мы проводим проверку сравнения (логическую, булеву), а также присваиваем булево значение, мы можем делать и то, и другое одновременно. Рассмотрим этот код в сравнении с однострочным логическим присваиванием выше:
if velocity.x < 0:
$AnimatedSprite.flip_h = true
else:
$AnimatedSprite.flip_h = false
if (velocity.x < 0)
{
animatedSprite.FlipH = true;
}
else
{
animatedSprite.FlipH = false;
}
Воспроизведите сцену еще раз и проверьте правильность анимации в каждом из направлений.
Совет
Общей ошибкой является неправильное именование анимаций. Имена анимаций в панели SpriteFrames должны совпадать с именами анимаций в вашем коде. Если вы назвали анимацию "Walk", вы должны также использовать заглавную букву "W" в коде.
Если вы уверены, что движение работает правильно, добавьте эту строку в _ready(), чтобы игрок был скрыт при запуске игры:
hide()
Hide();
hide();
Подготовка к столкновениям¶
Мы хотим, чтобы Player обнаруживал столкновение с врагом, но мы еще не сделали никаких врагов! Это нормально, потому что мы будем использовать такой функционал Godot, как сигнал.
Добавьте следующее в верх скрипта после extends Area2d:
signal hit
// Don't forget to rebuild the project so the editor knows about the new signal.
[Signal]
public delegate void Hit();
// This code goes in `player.cpp`.
// We need to register the signal here, and while we're here, we can also
// register the other methods and register the speed property.
void Player::_register_methods() {
godot::register_method("_ready", &Player::_ready);
godot::register_method("_process", &Player::_process);
godot::register_method("start", &Player::start);
godot::register_method("_on_Player_body_entered", &Player::_on_Player_body_entered);
godot::register_property("speed", &Player::speed, (real_t)400.0);
// This below line is the signal.
godot::register_signal<Player>("hit", godot::Dictionary());
}
Это определяет пользовательский сигнал под названием "hit" ("удар"), который наш игрок будет излучать (отправлять), когда он сталкивается с противником. Мы будем использовать Area2D для обнаружения столкновения. Выберите узел Player ("Игрок") и щелкните по вкладке "Узел" (Node) рядом с вкладкой "Инспектор" (Inspector), чтобы просмотреть список сигналов, которые игрок может посылать:
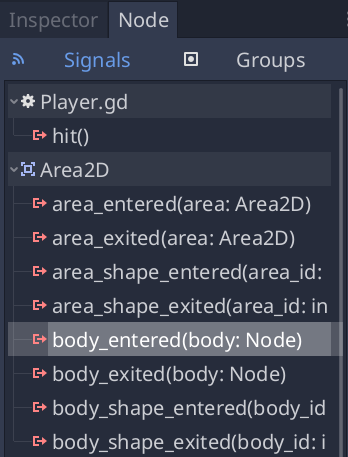
Обратите внимание, что наш пользовательский сигнал "hit" там также есть! Поскольку наши противники будут узлами RigidBody2D, нам нужен сигнал body_entered(body: Node). Он будет отправляться при контакте тела (body) с игроком. Нажмите "Присоединить..." - появится окно "Подключить сигнал к методу". Нам не нужно изменять какие-либо из этих настроек, поэтому еще раз нажмите "Присоединить". Godot автоматически создаст функцию в скрипте вашего игрока.

Обратите внимание на зеленый значок, указывающий на то, что сигнал подключен к этой функции. Добавьте этот код в функцию:
func _on_Player_body_entered(body):
hide() # Player disappears after being hit.
emit_signal("hit")
# Must be deferred as we can't change physics properties on a physics callback.
$CollisionShape2D.set_deferred("disabled", true)
public void OnPlayerBodyEntered(PhysicsBody2D body)
{
Hide(); // Player disappears after being hit.
EmitSignal(nameof(Hit));
// Must be deferred as we can't change physics properties on a physics callback.
GetNode<CollisionShape2D>("CollisionShape2D").SetDeferred("disabled", true);
}
// This code goes in `player.cpp`.
void Player::_on_Player_body_entered(godot::Node2D *_body) {
hide(); // Player disappears after being hit.
emit_signal("hit");
// Must be deferred as we can't change physics properties on a physics callback.
_collision_shape->set_deferred("disabled", true);
}
Каждый раз, когда противник ударяет игрока, будет посылаться сигнал. Нам нужно отключить столкновение игрока, чтобы не вызывать сигнал hit более одного раза.
Примечание
Отключение формы области столкновения может привести к ошибке, если это происходит во время обработки движком столкновений. Использование set_deferred() говорит Godot ждать отключения этой формы, пока это не будет безопасно.
Последняя деталь - добавить функцию, которую мы можем вызвать для перезагрузки игрока при запуске новой игры.
func start(pos):
position = pos
show()
$CollisionShape2D.disabled = false
public void Start(Vector2 pos)
{
Position = pos;
Show();
GetNode<CollisionShape2D>("CollisionShape2D").Disabled = false;
}
// This code goes in `player.cpp`.
void Player::start(const godot::Vector2 p_position) {
set_position(p_position);
show();
_collision_shape->set_disabled(false);
}
Теперь, когда игрок работает, мы займёмся врагом в следующем уроке.