Головной дисплей¶
Заключительный этап нашей игры нуждается в Пользовательском интерфейсе (UI), чтобы отображать такие вещи, как рейтинг, сообщение "игра окончена" и кнопку перезапуска.
Создайте новую сцену и добавьте узел CanvasLayer с именем HUD. "HUD" означает "heads-up display", информационный дисплей, отображающийся поверх игры.
Узел CanvasLayer позволяет нам прорисовывать элементы нашего UI на слое поверх всей остальной игры, поэтому отображаемая информация не перекрывается никакими игровыми элементами, такими как игрок или мобы.
HUD должен отображать следующую информацию:
Счет, измененный
ScoreTimer.Сообщение, например "Game Over" или "Get Ready!"
Кнопка "Start", чтобы начать игру.
Основной узел для элементов UI — это Control. Чтобы создать наш UI, мы будем использовать два типа узлов Control: Label и Button.
Создайте следующие узлы в качестве потомков узла '' HUD'':
Label с именем
ScoreLabel.Label с именем
Message.Button с именем
StartButton.Timer с именем
MessageTimer.
Нажмите на ScoreLabel и введите число в поле Text в Инспекторе. Стандартный шрифт для узлов Control мал и плохо масштабируется. В ресурсы игры включен файл шрифта под названием "Xolonium-Regular.ttf". Чтобы использовать этот шрифт, сделайте следующее:
В разделе Переопределение темы > Шрифты щелкните пустое поле и выберите "Новый динамический шрифт"
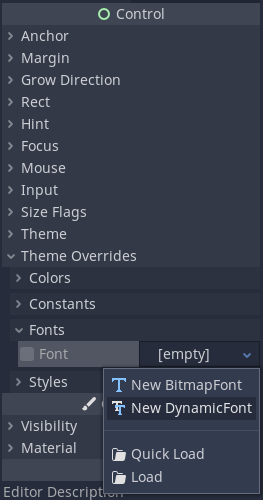
Щелкните на "DynamicFont", который вы добавили, и в разделе Font > FontData выберите "Load" и выберите файл "Xolonium-Regular.ttf".
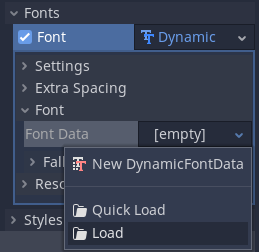
Установите параметры "Size" (размер) в "Settings" (настройки), "64" будет достаточно.
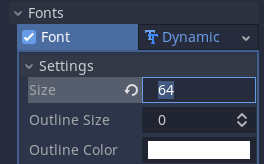
Как только вы проделали это с ScoreLabel, можете нажать стрелку вниз рядом со свойством Font и выбрать "Копировать", а затем "Вставить" его в том же месте на двух других узлах Control.
Примечание
Якоря и Отступы: Узлы Control имеют не только положение и размер, но также якоря и отступы. Якоря определяют начало координат - опорную точку для краев узла. Отступы обновляются автоматически при перемещении или изменении размера узла управления. Они представляют расстояние от краев узла Control до его якоря. См. doc_design_interfaces_with_the_control_nodes для получения более подробной информации.
Организуйте узлы, как показано ниже. Нажмите кнопку "Макет", чтобы задать макет для узла Control:
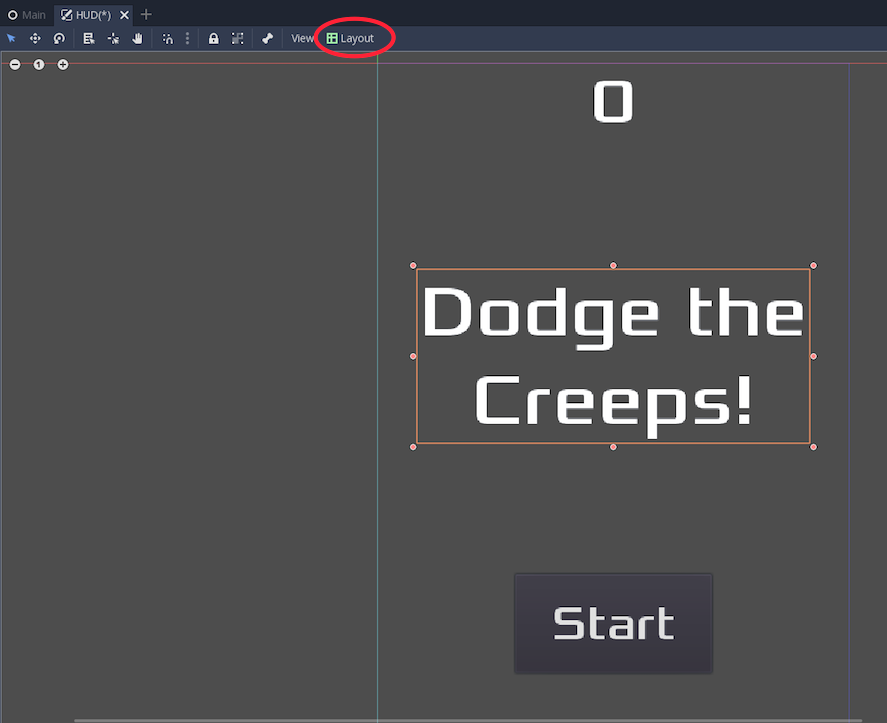
Вы можете перетаскивать узлы, размещая их вручную, либо используйте следующие параметры для более точного размещения:
ScoreLabеl¶
Макет : "Сверху по всей ширине"
Text :
0Align : "Center" (Выравнивание : "По центру")
Сообщение¶
Макет: "По центру по всей ширине"
Text:
Уворачивайся от крипов!Align : "Center" (Выравнивание : "По центру")
Autowrap : "Вкл"
Подключение HUD к Main¶
Теперь, когда мы закончили создание сцены HUD, вернитесь к Main. Инстанцируйте сцену HUD в Main подобно тому, как вы это делали со сценой Player. Дерево сцены должно выглядеть так, поэтому убедитесь, что вы ничего не упустили:

Теперь нам нужно подключить функционал HUD в наш Main-скрипт. Для этого потребуются некоторые дополнения к сцене Main:
Во вкладке "Узел" присоедините сигнал HUD start_game к функции узла Main new_game(), введя "new_game" в поле "Метод-приёмник" в окне "Подключить сигнал к методу" . Убедитесь, что в скрипте рядом с функцией func new_game() теперь появилась зелёная иконка подключения.
В new_game() обновим отображение счёта и выведем сообщение "Get Ready":
$HUD.update_score(score)
$HUD.show_message("Get Ready")
var hud = GetNode<HUD>("HUD");
hud.UpdateScore(Score);
hud.ShowMessage("Get Ready!");
_hud->update_score(score);
_hud->show_get_ready();
В game_over() нам нужно вызвать соответствующую функцию HUD:
$HUD.show_game_over()
GetNode<HUD>("HUD").ShowGameOver();
_hud->show_game_over();
Наконец добавьте это в _on_ScoreTimer_timeout(), чтобы синхронизировать отображение с изменением количества очков:
$HUD.update_score(score)
GetNode<HUD>("HUD").UpdateScore(Score);
_hud->update_score(score);
Теперь вы готовы к игре! Нажмите на кнопку "Запустить проект". Вам будет предложено выбрать основную сцену - выбирайте Main.tscn.
Удаляем старых крипов¶
Если вы играете до "Game Over", а затем сразу начинаете новую игру, то крипы из предыдущей игры могут все еще оставаться на экране. Было бы лучше, если бы все они исчезали в начале новой игры. Нам просто нужен способ сказать всем мобам, чтобы они удалились. Мы можем сделать это с помощью функции "group" ("группа").
В сцене Mob выберите корневой узел и нажмите вкладку "Узел" рядом с Инспектором (там же, где вы находите сигналы узла). Рядом с "Сигналы" нажмите "Группы", введите новое имя группы и нажмите "Добавить".
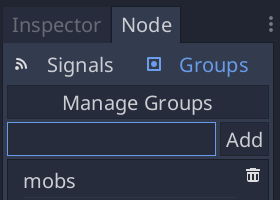
Теперь все мобы будут в группе "mobs". Затем мы можем добавить следующие строки к функции new_game() в Main:
get_tree().call_group("mobs", "queue_free")
// Note that for calling Godot-provided methods with strings,
// we have to use the original Godot snake_case name.
GetTree().CallGroup("mobs", "queue_free");
get_tree()->call_group("mobs", "queue_free");
Функция call_group() вызывает каждую именованную функцию на каждом узле в группе - в этом случае мы говорим каждому мобу удалять себя.
Игра на данный момент по большей части готова. В следующей и последней части мы немного отполируем её с помощью добавления фона, проигрывания музыки и нескольких сочетаний клавиш.