Экспорт для универсальной платформы Windows¶
См.также
This page describes how to export a Godot project to UWP. If you're looking to compile export template binaries from source instead, read Compiling for Universal Windows Platform.
Нет никаких дополнительных требований для экспорта пакета .appx, который можно установить как приложение Windows или отправить в Магазин Windows. Экспорт пакетов UWP также работает с любой платформы, а не только из Windows.
Однако, если вы хотите установить и запустить приложение, вам необходимо подписать его доверенной подписью. Godot поддерживает автоматическое подписание пакетов с помощью внешних инструментов.
Также убедитесь, что имя издателя, которое вы установили при экспорте пакета, совпадает с именем, используемым в сертификате.
Ограничения на Xbox One¶
Как описано в документации UWP:
- Submitted as an "App" (отправлено как приложение)
доступная память 1GB
доля 2-4 ядер процессора
общий доступ к мощности GPU (45%)
- Отправлено как "Game" (через Xbox Live Creators Program)
доступная память 5GB
4 эксклюзивных ядра ЦП и 2 общих ядра ЦП
эксклюзивный доступ к мощности GPU (100%)
Превышение этих ограничений памяти приведет к сбоям выделения и аварийному завершению работы приложения.
Создание сертификата подписи¶
Для этого требуются инструменты MakeCert.exe и Pvk2Pfx.exe, которые поставляются с Windows SDK. Если вы используете Visual Studio, вы можете открыть одну из ее подсказок разработчика, поскольку она поставляется с этими инструментами, и они могут быть расположены в пути.
Вы можете получить более подробные инструкции в документации Microsoft.
Сначала запустите``MakeCert``, чтобы создать закрытый ключ:
MakeCert /n publisherName /r /h 0 /eku "1.3.6.1.5.5.7.3.3,1.3.6.1.4.1.311.10.3.13" /e expirationDate /sv MyKey.pvk MyKey.cer
Где publisherName совпадает с именем издателя вашего пакета, а expirationDate``имеет формат ``mm/dd/yyyy.
Затем, создайте файл обмена личной информацией (.pfx), используя Pvk2Pfx.exe:
Pvk2Pfx /pvk MyKey.pvk /pi pvkPassword /spc MyKey.cer /pfx MyKey.pfx [/po pfxPassword]
Если вы не укажете пароль с аргументом /po, PFX будет иметь тот же пароль, что и закрытый ключ.
Вам также нужно будет доверять этому сертификату, чтобы иметь возможность установить свое приложение. Откройте командную строку от имени администратора и выполните следующую команду:
Certutil -addStore TrustedPeople MyKey.cer
Установка автоматического подписывания¶
Чтобы настроить автоматическое подписание при экспорте, вам нужно перейти в Editor Settings > Export > Uwp (Настройки редактора>Экспорт>Uwp). Оттуда вам нужно щёлкнуть папку для Signtool и перейти к файлу SignTool.exe на вашем компьютере.
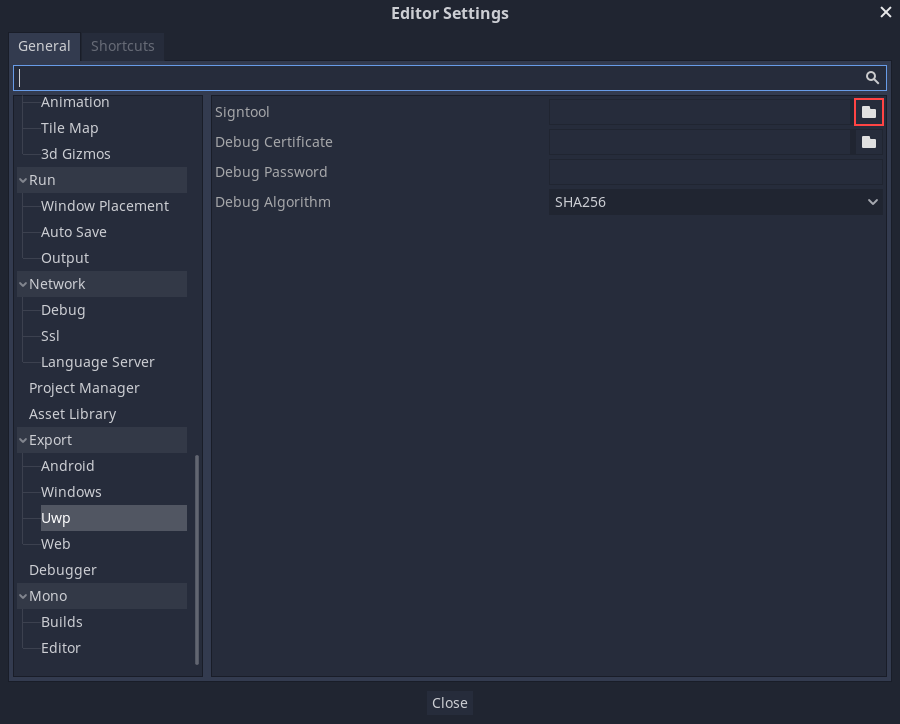
После настройки закройте настройки редактора, перейдите в Project > Export (Проект > Экспорт) и выберите предустановку UWP. В параметрах Signing (Подписание) щёлкните папку рядом с Certificate (Сертификат) и перейдите к файлу сертификата. Затем введите pfxPassword в поле пароля.
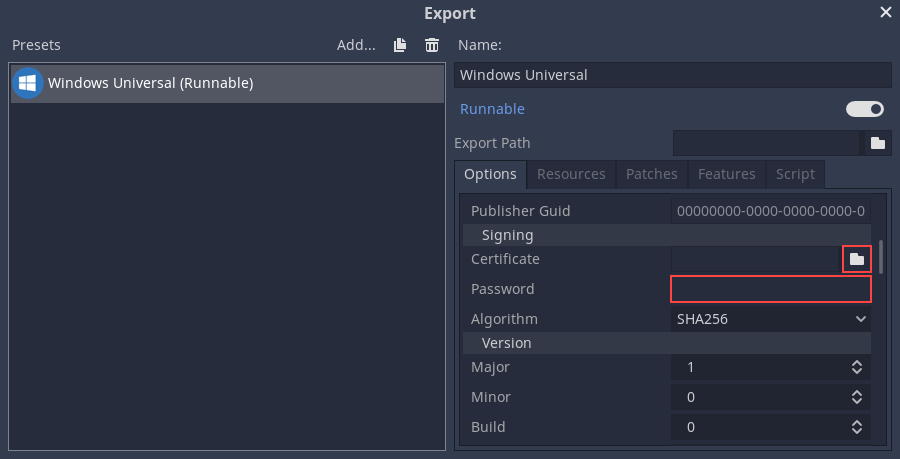
Теперь ваш проект будет автоматически подписан при экспорте.
Если вы хотите подписать экспортированное приложение вручную, запустите SignTool.exe и используйте следующую команду.
SignTool sign /fd SHA256 /a /f MyKey.pfx /p pfxPassword packagе.appx
Установка пакета¶
Начиная с обновления Windows 10 Anniversary Update, вы можете устанавливать пакеты, просто дважды щелкнув по файлу .appx из проводника Windows.
Также можно установить с помощью командлета PowerShell Add-AppxPackage.
Примечание
Если вы хотите обновить уже установленное приложение, вы должны обновить номер версии в новом пакете или сначала удалить предыдущий пакет.