节点与场景¶
在 Godot 关键概念概述 中,我们看到 Godot 游戏就是由场景构成的树状结构,而每一个场景又是一个由节点构成的树状结构。在这一节中,我们将更详细地解释这些概念,你还将创建你的第一个场景。
节点¶
节点是你的游戏的基本构件。它们就像食谱里的食材。Godot 引擎包含很多种节点,可以用来显示图像、播放声音、表示摄像机等等。
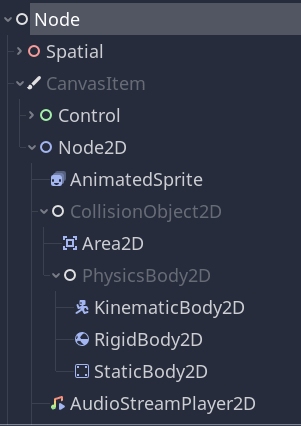
所有的节点都有以下属性:
名称。
可编辑的属性。
每帧都可以接收回调以进行更新。
你可以使用新的属性和函数来进行扩展。
你可以将它们添加为其他节点的子节点。
最后一个特点是关键。节点会组成一棵树,这个功能组织起项目来非常强大。因为不同的节点有不同的功能,将它们组合起来可以产生更复杂的行为。 正如我们之前看到的,你可以用一个名为“Character”的运动体节点、一个精灵节点、一个摄像机节点和一个碰撞形状节点来建立一个摄像机跟随的可玩角色。
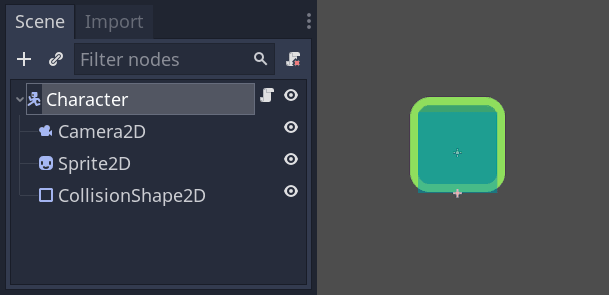
场景¶
当你在树中组织节点时,就像我们的角色一样,我们称之为场景构造。保存后,场景的工作方式类似于编辑器中的新节点类型,您可以在其中将它们添加为现有节点的子节点。在这种情况下,场景实例显示为隐藏其内部结构的单个节点。
场景允许你以你想要的方式来构造你的游戏代码。你可以组合节点来创建自定义和复杂的节点类型,比如能跑能跳的游戏角色、生命条、可以互动的箱子等等。
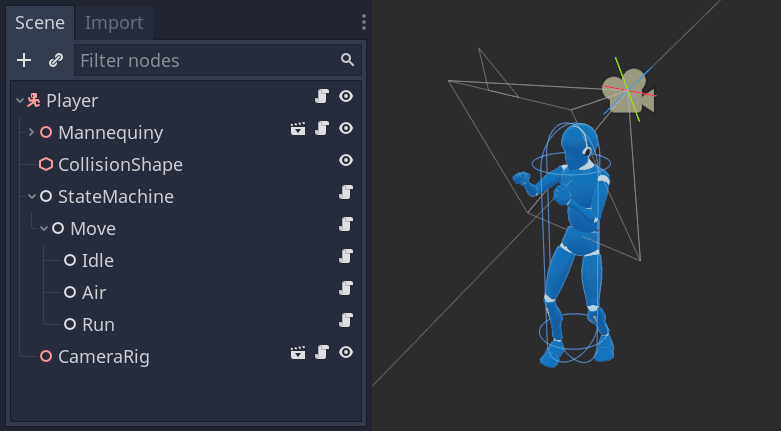
本质上,Godot 编辑器就是一个场景编辑器。它有很多用于编辑 2D 和 3D 场景以及用户界面的工具。Godot 项目中可以包含任意数量你所需要的场景。引擎只要求将其中之一设为程序的主场景。这是你或者玩家运行游戏时,Godot 最初加载的场景。
除了像节点一样工作之外,场景还具有以下特点:
它们始终有一个根节点,就像我们示例中的“Character”一样。
你可以把它们保存到你的硬盘上,以后再加载。
您可以根据需要创建任意数量的场景实例。您的游戏中可以有五个或十个角色,这些角色是从角色场景中创建的。
创建第一个场景¶
让我们来创建一个只有单个节点的场景吧。这样的话,你就需要首先创建一个新的项目。打开项目后,你看到的应该是一个空的编辑器。

在空场景中,左侧的“场景”面板提供了几个快速添加根节点的选项。“2D 场景”会添加 Node2D 节点,“3D 场景”会添加 Spatial 节点,“用户界面”会添加 Control 节点。这些预设是为了提供方便;不是强制选择的。“其他节点”可以选择任何节点作为根节点。在空场景中,“其他节点”等价于点击“场景”面板左上角的“添加子节点”按钮,这个按钮的作用是为当前选中的节点添加一个新的子节点。
我们要往场景中添加一个 Label 节点。它的功能是在屏幕上绘制文字。
点击“添加子节点”按钮或者“其他节点”,创建根节点。
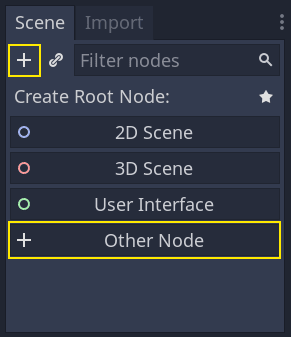
“新建 Node”对话框打开,展示一大串可用节点。
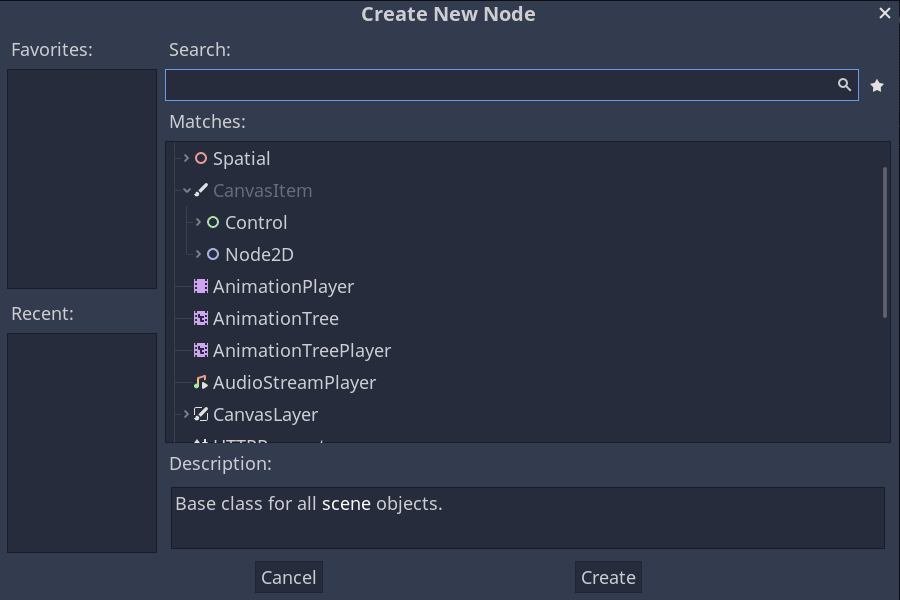
选择 Label 节点。您可以输入这个名字来对列表进行过滤。
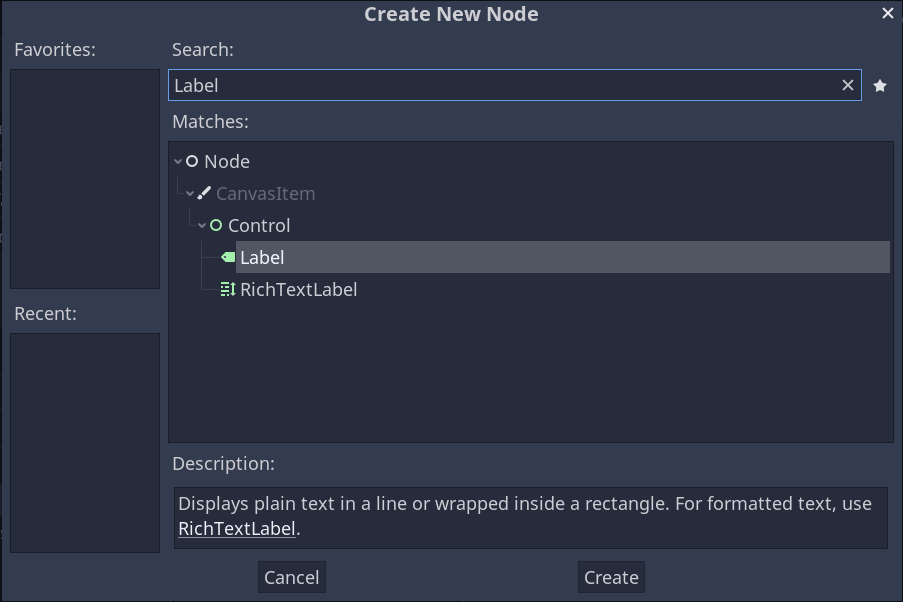
点击 Label 节点将其选中,然后点击窗口底部的“创建”按钮。
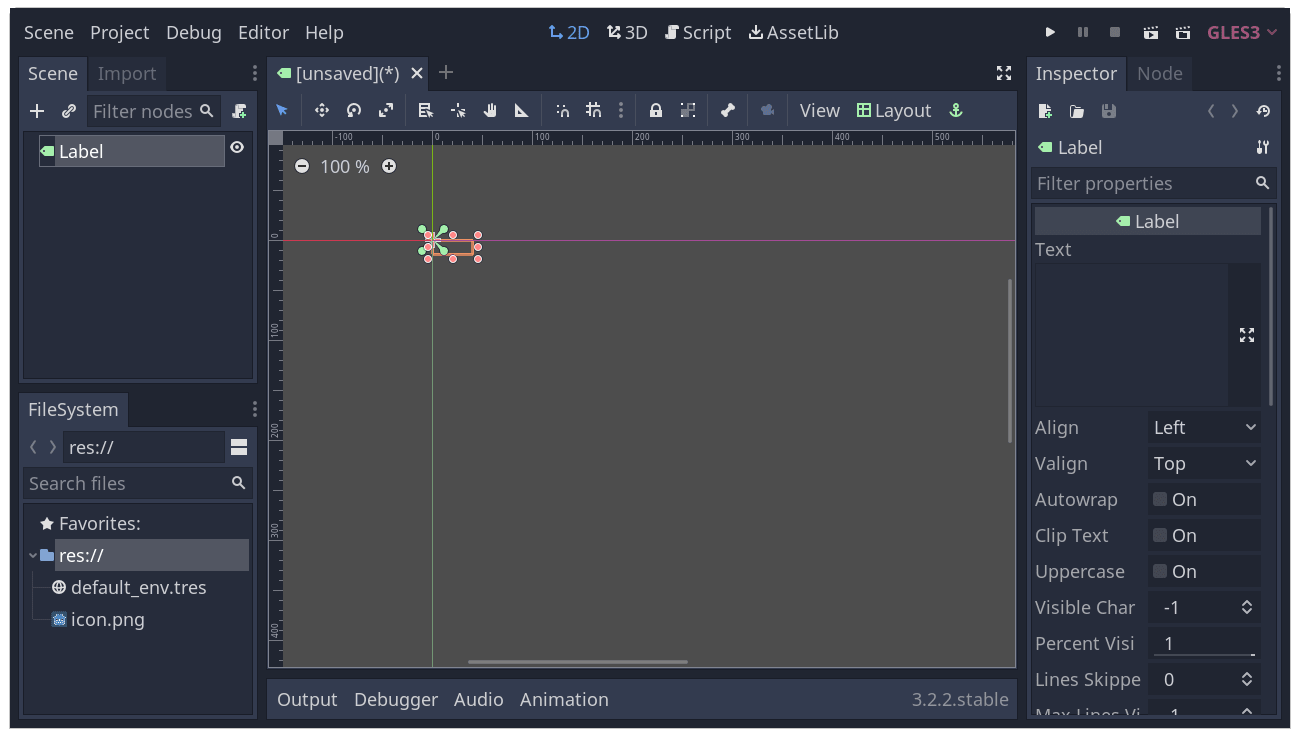
添加场景中的第一个节点时会发生很多事。场景会切换到 2D 工作区,因为 Label 是 2D 节点类型。该 Label 会以选中的状态出现在视口的左上角。这个节点也会出现在左侧的“场景”面板中,它的属性会书现在右侧的“检查器”面板里。
修改节点的属性¶
下一步是修改 Label 的“Text”属性。我们把它改成“Hello World”。
前往视口右侧的“检查器”面板。点击 Text 属性下方的字段,然后填入“Hello World”。
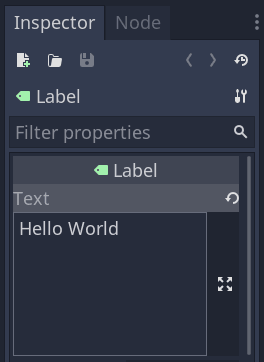
在你打字的同时,你会发现视口中也绘制出了这段文字。
选择工具栏上的移动工具,就可以在视口中移动你的 Label 节点。
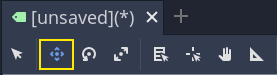
选中 Label,点击并拖拽视口中的任何位置,将它移动到矩形框所表示的视图中心。
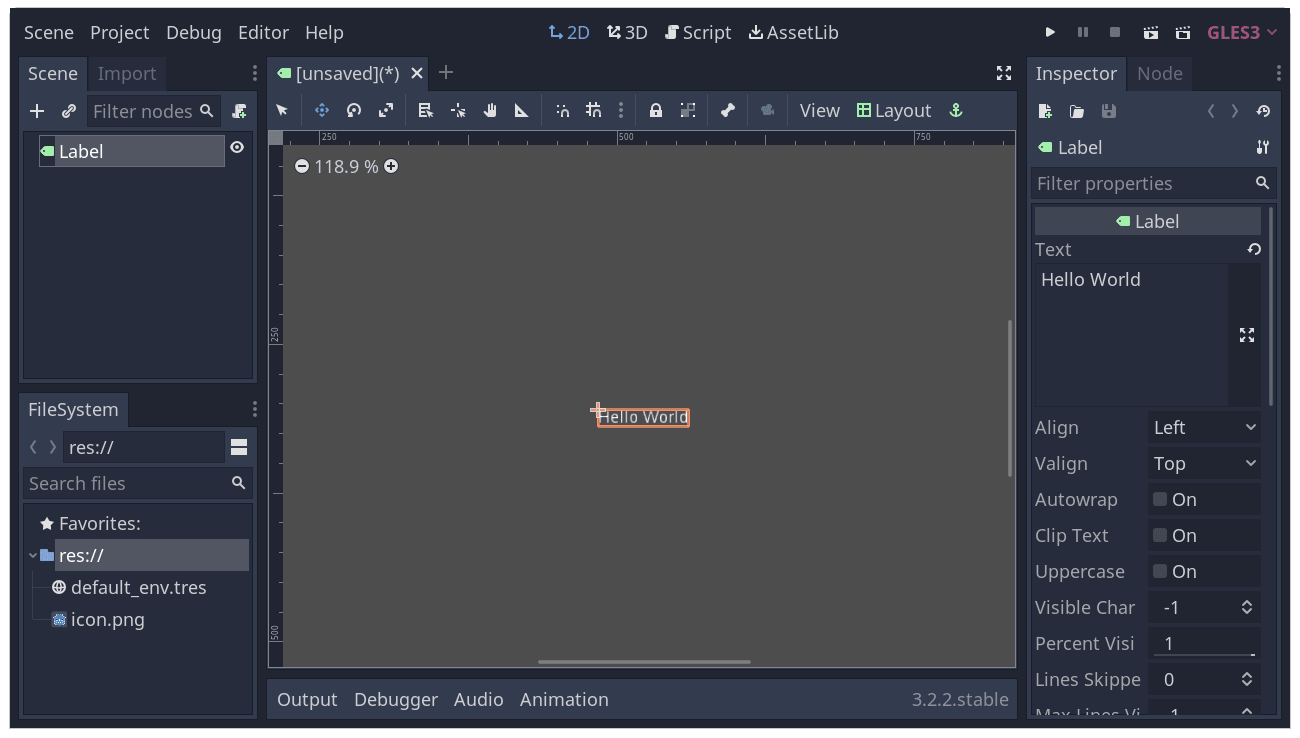
运行场景¶
运行场景一切就绪!请按下屏幕右上角的“运行场景”按钮或 F6(macOS 上则是 Cmd + R)。

会有一个弹出框请你保存场景,这是运行所必须的。
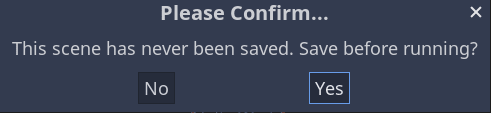
点击“是”按钮,然后在出现的文件浏览器中点击“保存”,将其保存为“Label.tscn”。
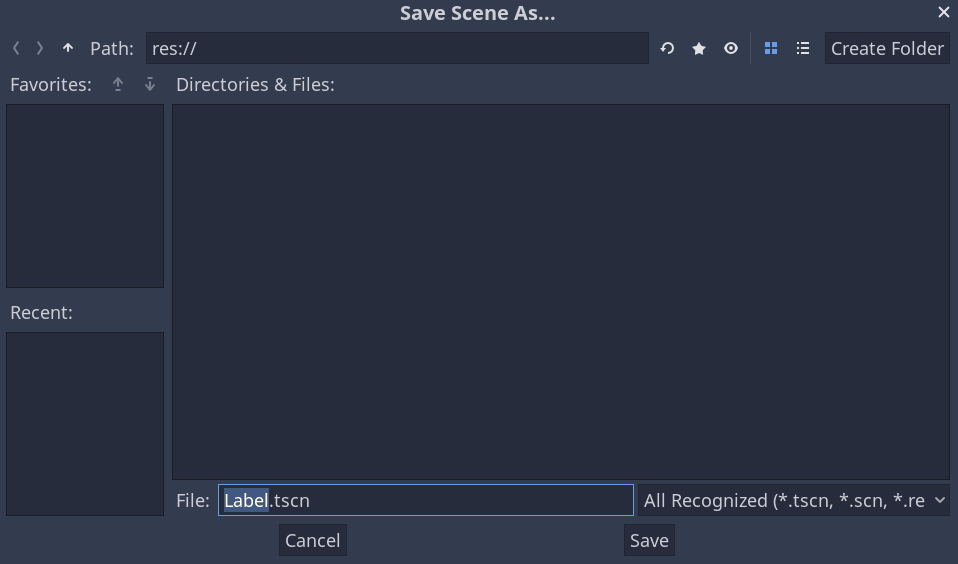
备注
“场景另存为”对话框,和编辑器中的其他文件对话框一样,只允许你将文件保存在项目之中。窗口顶部的 res:// 路径表示项目的根目录,表示“resource path”(资源路径)。Godot 中文件路径的更多信息请参阅 文件系统。
程序会打开一个新窗口,显示“Hello World”字样。
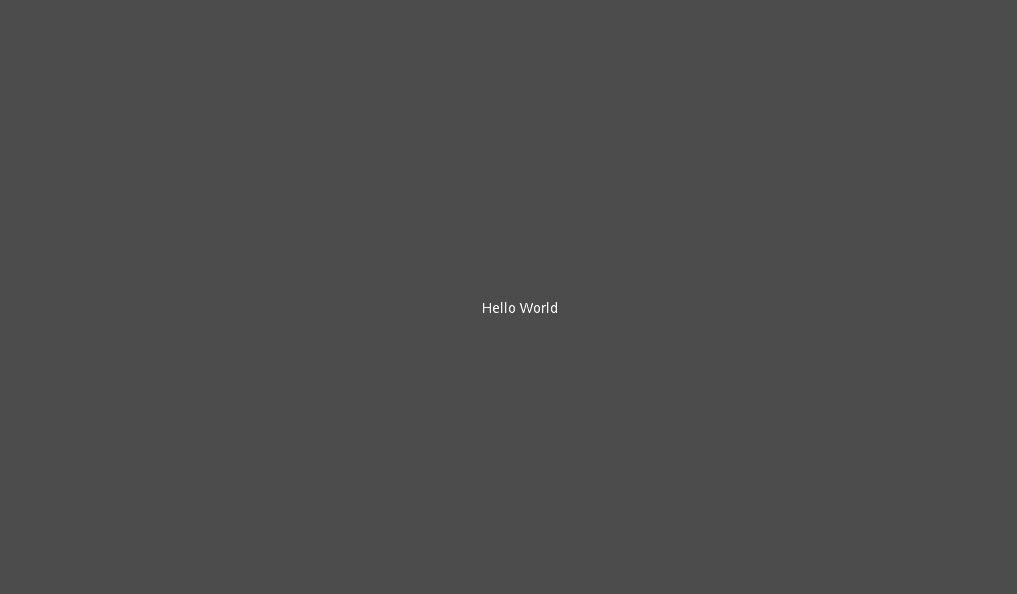
关闭窗口或按 F8 就可以退出运行的场景。
备注
如果没有立即生效,而且你的显示器里有 hiDPI 屏幕,请前往“项目 -> 项目设置 -> Display -> Window”,然后启用 Dpi 下的 Allow Hidpi。
设置主场景¶
我们运行测试场景用的是“运行场景”按钮。它旁边的另一个按钮可以用来设置并运行项目的主场景。你也可以按 F5(macOS 上则是 Cmd + B)达到同样的效果。

出现弹出窗口让你选择主场景。
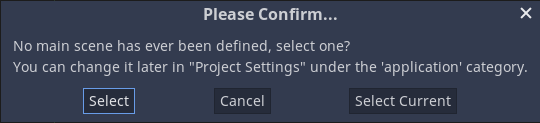
点击“选择”按钮,出现文件对话框,双击 Label.tscn。
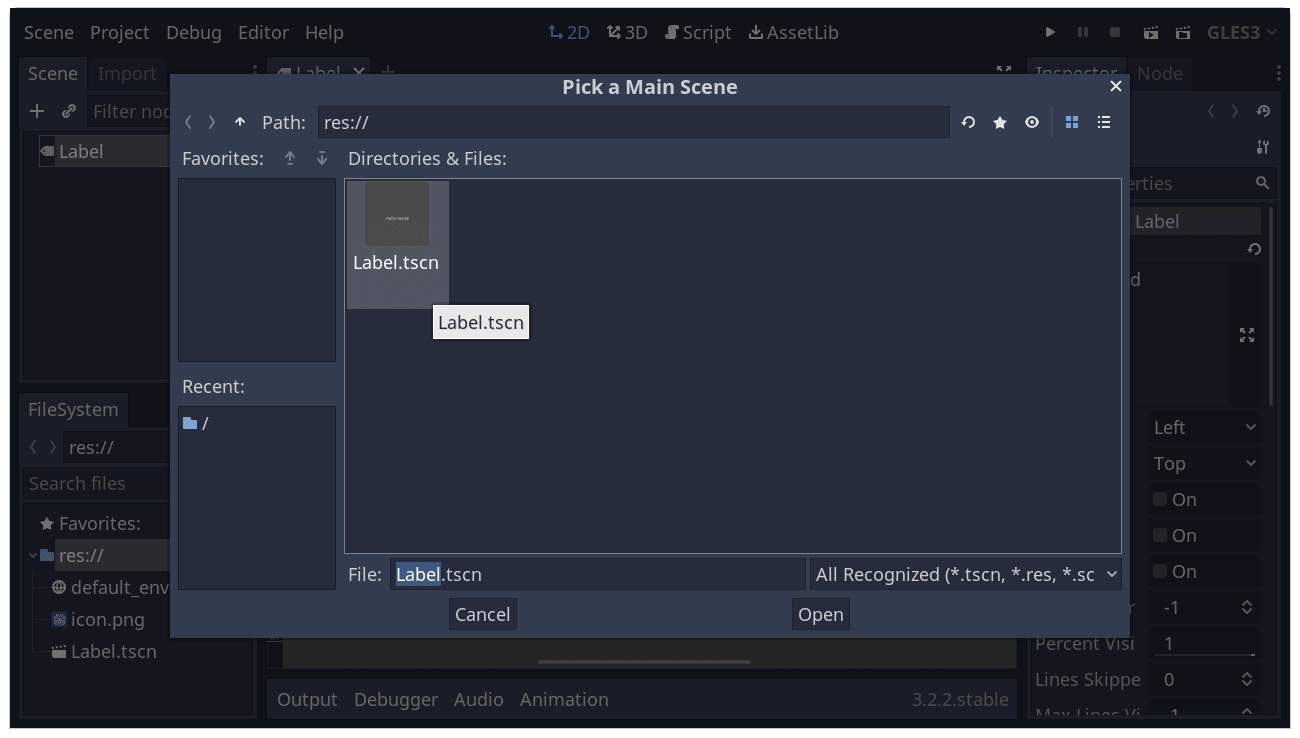
演示程序又会开始运行。此后,每次你运行项目,Godot 都会使用该场景作为起点。
备注
编辑器会将主场景的路径保存到项目目录的 project.godot 文件中。你能够通过编辑这个文本文件来修改项目设置,但你也可以使用“项目 -> 项目设置”窗口来达到同样的目的。
下一部分中,我们将讨论游戏和 Godot 中的另一个关键概念:创建场景的实例。