Up to date
This page is up to date for Godot 4.2.
If you still find outdated information, please open an issue.
标准 3D 材质与 ORM 3D 材质¶
前言¶
StandardMaterial3D 和 ORMMaterial3D (遮挡、粗糙度、金属)是默认 3D 材质,旨在提供艺术家在材质中寻找的大部分功能,而无需编写着色器代码。但是,如果需要附加功能,它们也可以转换为着色器代码。
本教程会解释这两个材质中出现的大多数参数。
将这些材质添加到对象有 4 种方法。可以在网格的 Material(材质)属性中添加。可以在使用该网格的节点(比如 MeshInstance3D 节点)的 Material 属性中添加,可以使用该网格的节点的 Material Override(材质覆盖)属性中添加,也可以是 Material Overlay(材质覆盖层)属性中。
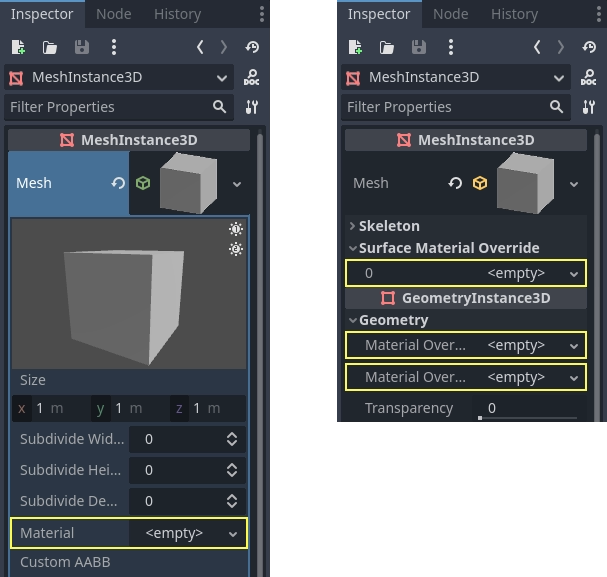
如果你把材质加到网格本身上, 每次那个网格被使用的时候都会有那个材质. 如果你用网格向一个节点添加材质, 那个材质仅会被那个节点使用, 也会覆盖网格的材质属性. 如果材质被添加到了节点的 Material Override(材质覆盖) 属性上, 它仅会被那个节点使用, 它也会覆盖那个节点的常规材质属性和网格的材质属性.
Material Overlay(材质覆盖层)属性会在该网格所使用的当前材质上方再渲染一个材质。例如,可以用来在网格上放置半透明护盾效果。
BaseMaterial 3D 设置¶
StandardMaterial3D 有许多设置来决定材质的外观。所有这些都属于 BaseMaterial3D 类别
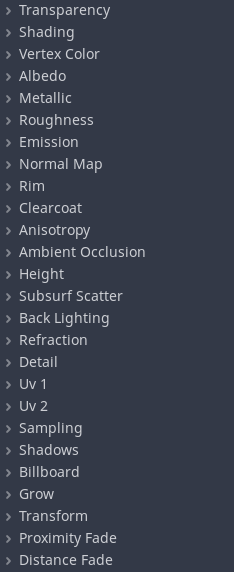
ORM 材质几乎完全相同,只有一处不同。 它没有单独的遮挡、粗糙度和金属设置和纹理,而是单个 ORM 纹理。 该纹理的不同颜色通道用于每个参数。 Substance Painter 和 Armor Paint 等程序将为你提供以此格式导出的选项,对于这两个程序,它具有虚幻引擎的导出预设,该引擎也使用 ORM 纹理。
透明¶
默认情况下,Godot 中的材质是不透明的。这样的设置下渲染速度很快,但这也意味着即使在 Albedo > Texture 属性中使用透明纹理(或将 Albedo > Color 设置为透明颜色),材质在视觉上也不是透明的。
为了让视线透过材质,材质需要变成 透明 的。 Godot 提供了几种透明度模式:
Disabled: 材质不透明。这个设置的渲染速度最快,支持所有渲染功能。
Alpha: 材质是透明的。半透明区域是通过混合绘制的。这个设置渲染速度很慢,但它允许部分透明(也称为半透明)。此外,使用 Alpha 混合的材质无法投射阴影,并且在屏幕空间反射中不可见。
Alpha 非常适合粒子效果和 VFX。
Alpha Scissor: (Alpha 裁剪)材料是透明的。不绘制不透明度低于 Alpha Scissor Treshold (Alpha 裁剪阈值)的半透明区域(高于此不透明度,这些区域将绘制为不透明)。这个设置比 Alpha 渲染速度更快,并且不会出现透明度排序问题。它的缺点是导致出现“要么有或要么没有”的透明度情况,并且不存在中间值。使用 alpha 裁剪的材质可以投射阴影。
Alpha Scissor 非常适合树叶和栅栏,因为它们具有硬边,需要正确地区分才能看上去表现不错。
Alpha Hash: (Alpha 哈希)材质是透明的。使用颜色抖动绘制半透明区域。这种也是“要么有或要么没有”的透明度,但颜色抖动有助于以有限的精度表示部分不透明的区域,具体取决于视口分辨率。使用 alpha 哈希的材质可以投射阴影。
Alpha Hash 适合逼真效果的头发,而风格化的头发使用 alpha 裁剪可能效果更好。
Depth Pre-Pass: (深度预通过)首先通过不透明管道渲染对象的完全不透明像素,然后通过 Alpha 混合渲染其余部分。这可让透明度排序 大部分 正确(尽管不完全如此,因为部分透明区域可能仍然表现出不正确的排序)。使用深度预通道的材质可以投射阴影。
备注
如果满足 任何 这些条件,Godot 将自动强制材质通过 alpha 混合变得透明:
将透明度模式设置为 Alpha (如此处所述)。
设置除默认 Mix 之外的混合模式
启用 Refraction 、 Proximity Fade 或 Distance Fade 。
Alpha 混合(左)和 Alpha 裁剪(右)之间透明度的比较:
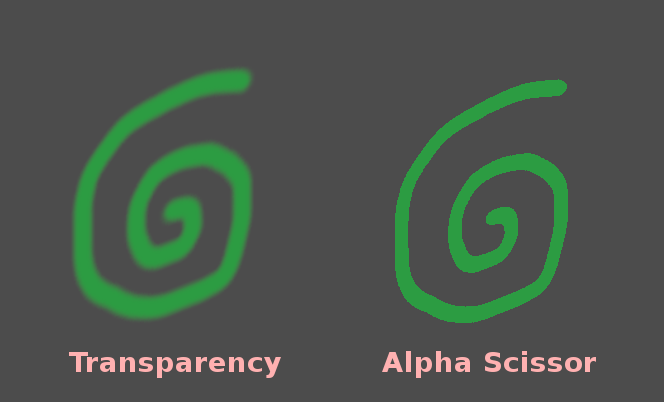
警告
Alpha 混合透明有一些限制:
Alpha 混合材质的渲染速度明显较慢,尤其是当它们重叠时。
当透明表面相互重叠时,Alpha 混合材料可能会出现排序问题。这意味着表面可能会以错误的顺序渲染,后面的表面看起来位于实际上更靠近相机的表面的前面。
Alpha 混合材质虽然可以接收阴影,但不会投射阴影。
Alpha 混合材质不会出现在任何反射中(反射探针除外)。
屏幕空间反射和锐利的 SDFGI 反射不会出现在 Alpha 混合材质上。启用 SDFGI 后,无论材质粗糙度如何,都会使用粗糙反射作为后备。
在使用 Alpha 透明度模式之前,请始终先考虑其他透明度模式是否更适合你的需求。
Alpha 抗锯齿¶
备注
这个属性仅当透明度模式为 Alpha Scissor 或 Alpha Hash 时才可见。
虽然 Alpha 裁剪和 Alpha 哈希材质的渲染速度比 Alpha 混合材质更快,但它们会在不透明和透明区域之间呈现出硬边缘。虽然可以使用基于后处理的 抗锯齿技术,例如 FXAA 和 TAA,但这样做的效果并不总是理想的,因为这些技术往往会使最终结果看起来更模糊,或者会出现重影伪影。
有 3 种 Alpha 抗锯齿模式可用:
Disabled: 无 alpha 抗锯齿功能。除非使用基于后处理的抗锯齿解决方案,否则透明材质的边缘将出现锯齿。
Alpha Edge Blend: (Alpha 边缘混合)使不透明和透明区域之间平滑过渡。也称为“alpha to coverage”(alpha 覆盖)。
Alpha Edge Clip: (Alpha 边缘剪辑)在不透明和透明区域之间产生清晰但仍然有抗锯齿的过渡。也称为“alpha to coverage + alpha to one”(alpha 覆盖 + alpha 到 1)。
当 Alpha 抗锯齿模式设置为 Alpha Edge Blend 或 Alpha Edge Clip 时,新的 Alpha Antialiasing Edge (alpha 抗锯齿边缘值)属性在检查器下方可见。这个属性用于控制阈值,低于该阈值的像素应变为透明。虽然你已经定义了 Alpha 裁剪阈值(仅当使用 Alpha Scissor 时),但此附加阈值用于在不透明和透明像素之间平滑过渡。 Alpha Antialiasing Edge 必须 始终 设置为严格低于Alpha 裁剪阈值的值。当 alpha 裁剪阈值为 0.5 ,alpha 抗锯齿边缘值的默认值 0.3 是比较合理的。但请记住,在修改 alpha 裁剪阈值时,必须调整此调整此 alpha 抗锯齿边缘值。
如果你发现抗锯齿效果不佳,请尝试增加 Alpha Antialiasing Edge ,同时确保其低于 Alpha Scissor Threshold (如果材质使用了 Alpha 裁剪)。另一方面,如果你注意到,随着相机靠近材质,纹理的外观发生明显变化,请尝试减小 Alpha Antialiasing Edge 。
重要
为了获得最佳效果,当使用 Alpha 抗锯齿功能时,应在“项目设置”中将 MSAA 3D 设置为至少 2x。这是因为,此 Alpha 抗锯齿功能依赖于 Alpha 覆盖,而 Alpha 覆盖是 MSAA 提供的功能。
如果没有使用 MSAA,则会在材质的边缘应用固定的抖动模式,这对于平滑边缘并不是很有效(尽管也有一点用)。
Blend Mode(混合模式)¶
控制材质的混合模式。请记住,Mix 以外的任何模式都会强制对象通过透明管道。
Mix:(混合)默认混合模式,Alpha 控制对象可见的程度。
Add:(添加)对象的最终颜色会添加到屏幕的颜色中,非常适合耀斑或类似火焰的效果。
Sub:(减去)从屏幕颜色中减去对象的最终颜色。
Mul:(相乘) 对象的最终颜色与屏幕的颜色相乘。
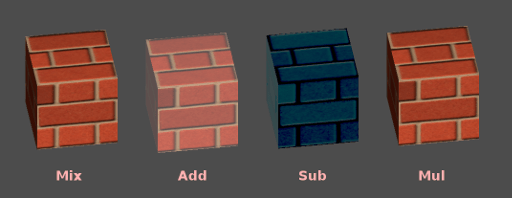
Cull Mode(剔除模式)¶
确定渲染背面时不绘制对象的哪一侧:
Back: 当不可见时, 对象的背面被剔除(默认).
Front: 当不可见时, 物体的正面被剔除.
Disabled: 用于双面对象(不进行剔除).
备注
默认情况下,Blender 在材质上禁用背面剔除,导出材质时匹配其在 Blender 中的渲染方式。这意味着 Godot 中的材质会将其剔除模式设置为 Disabled。这会降低性能,因为背面将被渲染,即使它们不可见。要解决此问题,请在 Blender 的材质选项卡中启用 Backface Culling ,然后再次将场景导出为 glTF。
Depth Draw Mode(深度绘制模式)¶
指定何时必须进行深度渲染.
Opaque Only(仅限不透明, 默认): 仅为不透明对象绘制深度.
Always(始终): 为不透明和透明对象深度绘制.
Never(从不): 不进行深度绘制(不要将其与上面的 No Depth Test(无深度测试)选项混淆)。
Depth Pre-Pass(深度预通过): 对于透明物体, 首先使用不透明部分进行不透明的通过, 然后在上方绘制透明度. 将此选项与透明草或树叶一起使用.
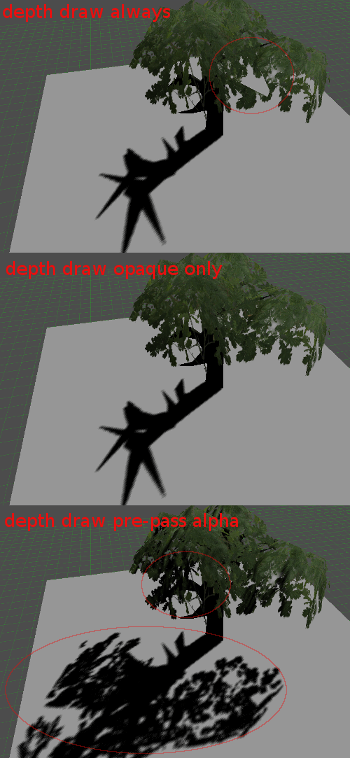
No Depth Test(无深度测试)¶
为了使近距离物体出现在远处的物体上, 进行深度测试. 禁用它会导致对象出现在其他所有内容之上(或之下).
禁用此选项对于在世界空间中绘制指标最有意义, 并且与Material的 Render Priority 属性一起效果很好(请参阅本页底部).
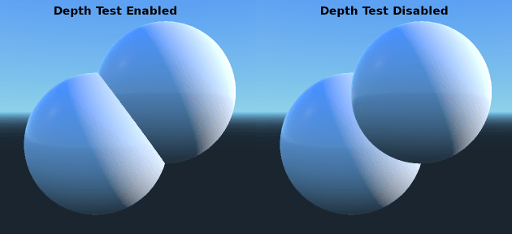
着色¶
着色模式¶
由于depth pre-pass (深度预通过),Godot的每像素成本或多或少是一致的. 所有照明计算都是通过在每个像素上运行照明着色器来完成的.
由于这些计算成本很高, 因此在某些极端情况下可以大大降低性能, 例如绘制几层透明度(这在粒子系统中很常见). 在这些情况下, 切换到每顶点光照可能会有所帮助.
此外, 在低端或移动设备上, 切换到顶点照明可以显着提高渲染性能.
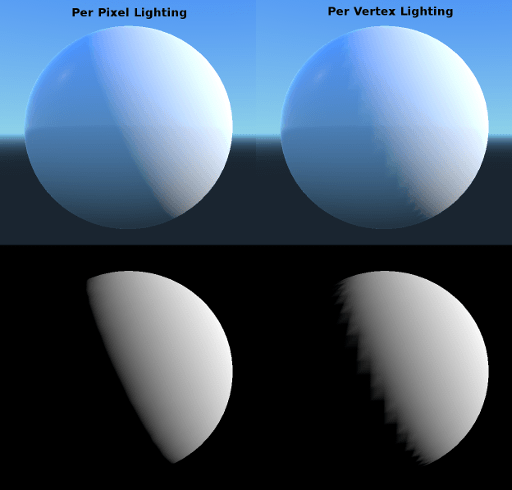
请记住,启用顶点照明时,只有平行光会产生阴影(出于性能原因)。
但是,在某些情况下,你可能只想显示反照率(颜色)而忽略其余部分。为此,可以将着色模式设置为无着色
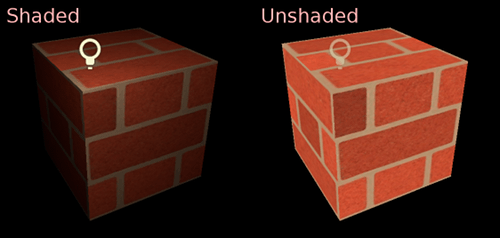
Diffuse Mode(漫反射模式)¶
指定击中对象时漫反射光散射所使用的算法. 默认为 Burley. 也有其他模式可用:
Burley:默认模式,原始的 Disney Principled PBS 漫反射算法。
Lambert:不受粗糙度的影响。
Lambert Wrap:当粗糙度增加时,将 Lambert 拓展至覆盖 90 度以上。适用于头发和模拟廉价的次表面散射。这种实现是节能的。
Oren Nayar:此实现旨在将微表面考虑在内(通过粗糙度)。适用于粘土类材质和某些类型的布料。
Toon: 为照明提供硬边缘,光滑度受粗糙度的影响。建议你从环境的环境光设置中禁用 sky contribution(天空补偿),或在 StandardMaterial3D 中禁用环境光以获得更好的效果。
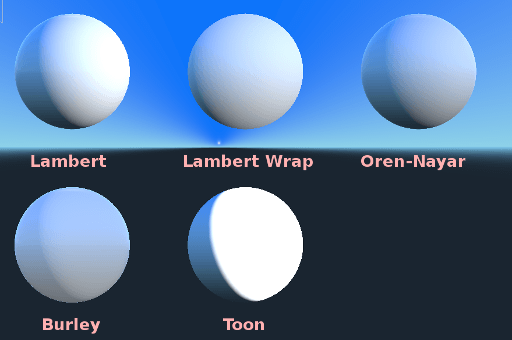
Specular Mode(镜面反射模式)¶
指定镜面反射斑点的呈现方式。镜面反射斑点是在对象中反射的光源的形状。
ShlickGGX: 现在 PBR 3D引擎使用的最常见的斑点。
Blinn: 在上一代引擎中很常见. 现在不值得使用, 但为了兼容性而留在这里.
** Phong:** 同上.
Toon: 创建一个toon blob, 根据粗糙度改变大小.
禁用: 有时候blob很烦人. 消失吧!
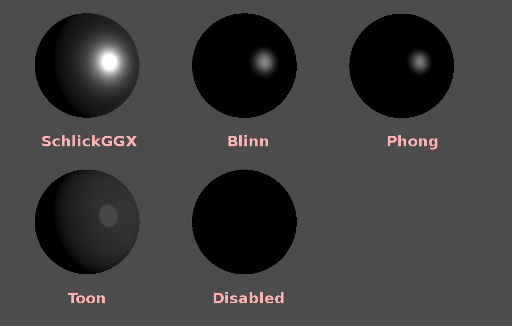
Disable Ambient Light(禁用环境光)¶
使物体不会接收任何会照亮它的环境光。
禁用雾¶
使对象不受基于深度或体积雾的影响。 这对于粒子或其他添加混合的材质很有用,否则它们会显示网格的形状(即使在没有雾的情况下看不见的地方)。
Vertex Color(顶点颜色)¶
此设置允许选择默认情况下如何处理来自 3D 建模应用程序的顶点颜色。默认情况下,它们会被忽略。
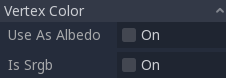
Use as Albedo(用作反照率)¶
选择此选项意味着用顶点颜色作为反射颜色.
Is sRGB(是sRGB)¶
大多数 3D 建模软件可能会将顶点颜色导出为 sRGB,因此切换此选项将有助于使它们看起来正确。
Albedo(反照率)¶
Albedo 是材质的基色, 所有其他设置都在其上运行. 设置为 Unshaded 时, 这是唯一可见的颜色. 在以前版本的Godot中, 这个通道被命名为 Diffuse . 名称的改变主要是因为在PBR(Physically Based Rendering, 基于物理渲染)中, 这种颜色影响的计算远不止漫射光照路径.
反照率颜色(Albedo Color)可以和纹理一起使用,因为它们会被相乘。
反照率颜色和纹理的 Alpha通道 也用于对象透明度. 如果你使用带 alpha通道 的颜色或纹理, 请确保启用透明度或 alpha scissoring 以使其正常工作.
Metallic(金属度)¶
由于其简单性,Godot使用金属模型而不是别的模型. 此参数定义材质的反射程度. 反射越多, 漫射/环境光的影响越小, 反射的光越多. 这种模型被称为 "能量守恒(energy-conserving)".
Specular 参数是反射率的一般数量(与 Metallic 不同,能量不守恒,因此请将其保留为 0.5 并且除非你需要,否则不要碰它)。
最小的内部反射率是 0.04,因此不可能使材质完全不产生反射,就像在现实生活中一样。
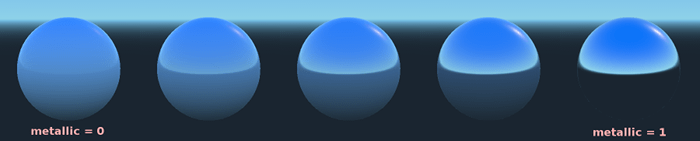
Roughness(粗糙度)¶
粗糙度 会影响反射的发生方式. 值 0 使其成为完美的镜子, 而 1 的值完全模糊了反射(模拟自然微表面). 最常见的材质类型可以通过 Metallic 和 Roughness 的正确组合来实现.
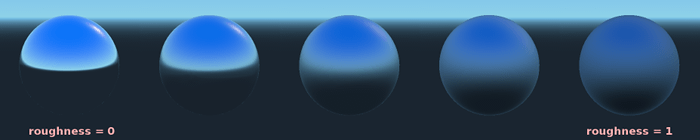
Emission(自发光)¶
Emission 指定材质发出的光量(请记住,这不包括环绕几何体的光, 除非使用 VoxelGI 或 SDFGI)。此值将添加到生成的最终图像中,并且不受场景中其他光照的影响。

法线贴图¶
法线贴图允许你设置一个代表更精细形状细节的纹理, 这不会修改几何体, 只会修改光的入射角. 在Godot中, 为了更好的压缩和更广泛的兼容性, 只使用了法线贴图的红色和绿色通道.
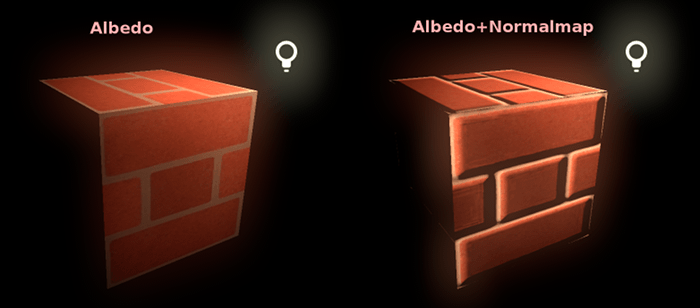
备注
Godot 需要法线贴图使用 X+、Y+、Z+ 坐标,即 OpenGL 风格。如果你导入了用于其他引擎的材质,它可能使用的是 DirectX 风格,那么就需要对法线贴图的进行转换,翻转 Y 轴。
可以在 这里 找到关于法线贴图(包括常见引擎的坐标顺序表)的更多信息.
Rim(边缘)¶
一些织物具有小的微毛, 导致光在其周围散射. Godot使用 Rim 参数模拟它. 与仅使用发射通道的其他边缘照明实施方式不同, 这实际上考虑了光(没有光意味着没有边缘). 这使得效果显著地更加可信.

边缘大小取决于粗糙度, 并且有一个特殊参数来指定它必须如何着色. 如果 Tint 为 0, 则灯光的颜色用于边缘. 如果 Tint 是 1, 则使用材质的反照率. 使用中间的值通常效果最佳.
Clearcoat(清漆)¶
Clearcoat 参数用于为材质添加辅助的透明涂层。这在汽车油漆和玩具中很常见。在实践中,它是在现有材质之上添加的较小的镜面反射斑点。
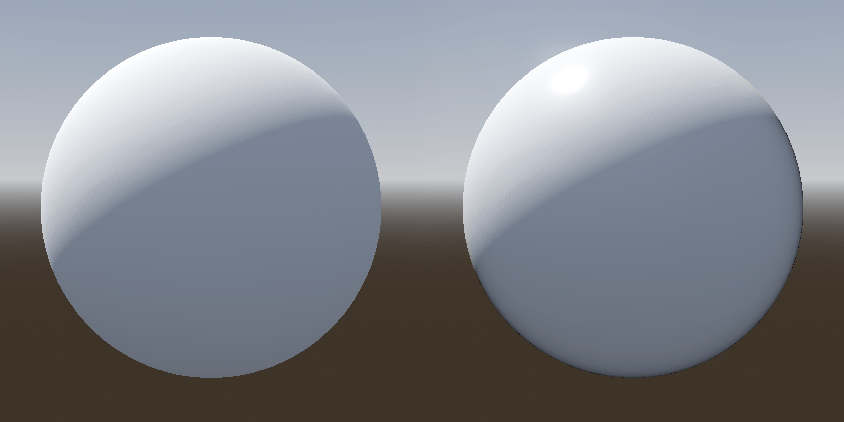
Anisotropy(各向异性)¶
这会更改镜面反射斑点的形状并将其与切线空间对齐。各向异性通常与头发一起使用,或使诸如拉丝铝之类的材质更加逼真。与流向贴图结合使用时效果特别好。
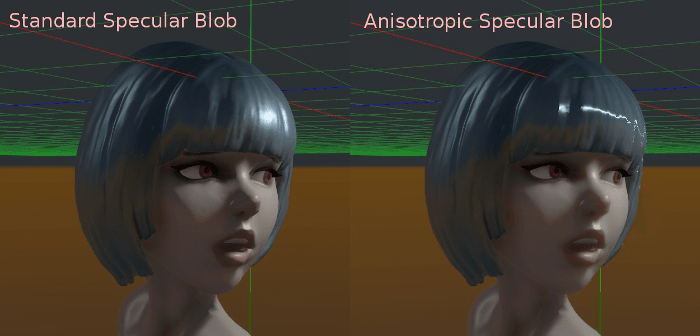
Ambient Occlusion(环境光遮蔽)¶
可以指定烘焙的环境遮挡贴图. 此贴图会影响有多少环境光到达物体每个表面(默认情况下它不会影响直接光). 虽然可以使用屏幕空间环境遮挡(Screen-Space Ambient Occlusion, SSAO)来生成环境遮挡, 但没有什么能比良好烘焙的AO贴图的质量更好. 建议尽可能烘焙环境遮挡.
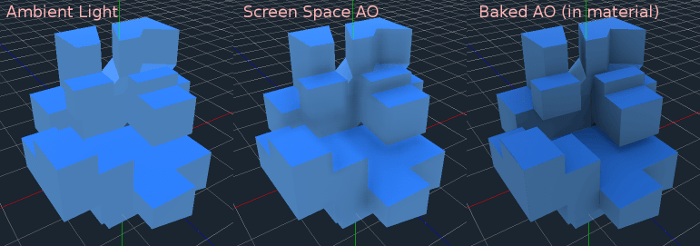
高度¶
在材质上设置深度贴图会做一个ray-marching搜索, 以模拟沿视图方向的空穴的正确位移. 这不是真正增加的几何, 而是一种深度的幻觉. 它可能不适用于复杂的对象, 但它会为纹理产生逼真的深度效果. 为获得最佳效果,*Depth* 应与法线贴图一起使用.

Subsurface Scattering(次表面散射)¶
此效果模拟穿透物体表面, 散射然后散出的光. 创造逼真的皮肤, 大理石, 有色液体等有用.
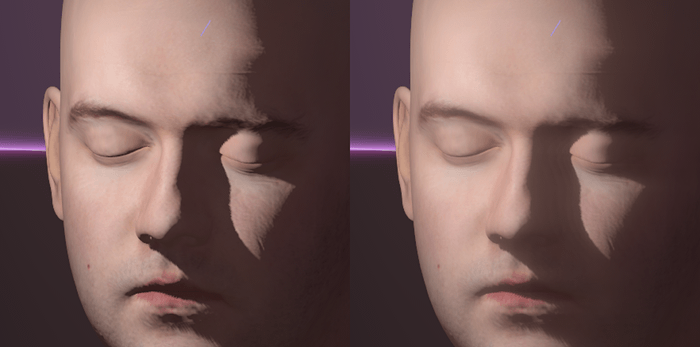
背光照明¶
这可以控制有多少光从被点亮的一侧(正对灯光)传输到暗侧(背对灯光). 这适用于植物叶子, 草, 人耳等薄物体.
Refraction(折射)¶
当启用折射时,Godot 会尝试从正在渲染的对象后面获取信息。这允许以类似于现实生活中折射的方式扭曲透明度。
记住使用透明的反照率纹理(或减少反照率颜色的 alpha 通道)使折射可见,因为折射依赖于透明度才能产生可见效果。
可以选择在 Refraction Texture 属性中指定法线贴图,以便在每个像素的基础上扭曲折射方向。

备注
折射效果是作为屏幕空间效果实现的,并强制材料透明。这使得效果相对较快,但也造成了一些限制:
透明度排序 可能会出现问题。
折射材料不能折射到自身或其他透明材料上。在另一种透明材料后面的折射材料是不可见的。
屏幕外的物体无法出现在折射效果中。这在折射强度值较高时最为明显。
折射材料前面的不透明材料将看起来具有 "折射 "边缘,尽管它们不应该出现这种边缘。
Detail(细节)¶
Godot允许使用辅助反射和法线贴图生成细节纹理, 可以通过多种方式进行混合. 通过将其与二级UV或三平面模式相结合, 可以实现许多有趣的纹理.
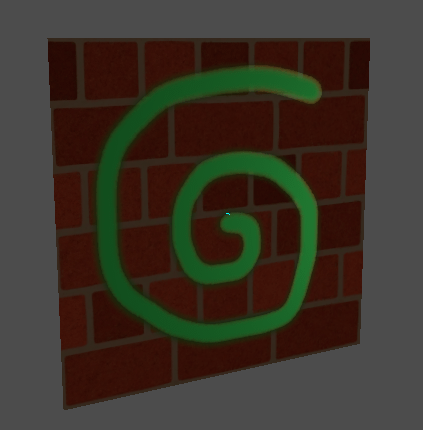
有几种设置可以控制细节的使用方式.
Mask(遮罩): 细节遮罩是一个黑白图像, 用来控制纹理的混合位置. 白色为细节纹理, 黑色为常规材质纹理, 不同深浅的灰色用于材质纹理和细节纹理的部分混合.
混合模式: 有四种模式控制纹理的混合方式.
融合: 合并两个纹理的像素值. 黑色时, 仅显示材质纹理;白色时, 仅显示细节纹理. 灰色的值在两者之间创建一个平滑的混合.
相加: 将一个纹理与另一个纹理的像素值相加. 与融合模式不同的是, 两个纹理在蒙板的白色部分而不是灰色部分完全混合. 原始纹理在黑色部分基本没有变化
相减: 将一个纹理的像素值与另一个纹理的像素值相减. 第二种纹理在蒙版的白色部分被完全减去, 在黑色部分只被减去一点, 灰色部分根据具体实际纹理减去不同的程度.
相乘: 将上方纹理中每个像素的 RGB 通道数与下方纹理中相应像素的值相乘.
Albedo: 在此处放置要混合的反射纹理. 如果此插槽中没有任何内容, 则默认情况下将其解释为纯白.
法线: 在此处放置需要混合的法线纹理. 如果这个槽中没有任何东西, 它将被解释为一个平坦的法线贴图. 即使材质未启用法线贴图也可以使用这个槽.
UV1和UV2¶
Godot每种材质支持两个UV通道. 二级UV通常可用于环境遮挡或发射(烘焙的光照). UV可以缩放和偏移, 这在使用重复纹理时很有用.
Triplanar Mapping(三平面映射)¶
UV1和UV2都支持三平面映射. 这是获得纹理坐标的另一种方法, 有时称为 "自动纹理". 纹理在X,Y和Z中采样, 并由法线混合. 可以在世界空间或对象空间中执行三平面映射.
在下图中,你可以看到所有图元如何与世界三平面共享相同的材质,因此砖纹理在它们之间平滑地继续。
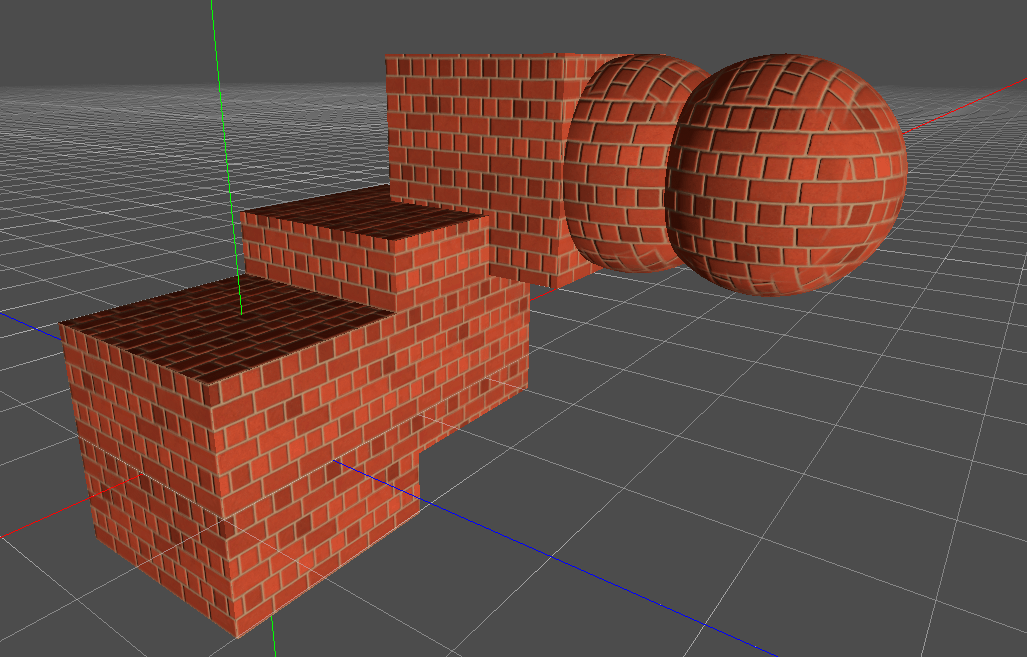
World Triplanar(世界三平面)¶
使用三平面映射时(见下文,在 UV1 和 UV2 设置中),它是在对象局部空间中计算的。此选项使三平面映射使用世界空间。
采样¶
过滤器¶
材质使用的纹理过滤方法。请参阅 this page 获取完整的选项列表及其说明。
重复¶
材质使用的纹理是否重复,以及重复的方式。请参阅 this page 获取完整的选项列表及其说明。
阴影¶
Do Not Receive Shadows(不接受阴影)¶
使对象不会接收任何可能会被投射到其上的阴影.
Use Shadow to Opacity(使用阴影转为不透明度)¶
光照会改变alpha值, 阴影部分是不透明的, 而没有阴影的地方是透明的. 对于AR中将阴影堆叠到一个照相机反馈中很有用.
广告牌¶
Billboard Mode(广告牌模式)¶
为绘图材质启用广告牌模式. 这会控制物体面向摄像头的方式:
Disabled: 禁用广告牌模式.
Enabled: 启用广告牌模式,对象的 -Z 轴将始终面向相机的观察平面。
Y-Billboard: 物体的X轴会始终与相机的观察平面对齐。
Particles Billboard: 最适合粒子系统, 因为它允许指定 翻页动画。
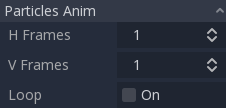
仅当广告牌模式为 Particle Billboard 时, Particles Anim 部分才可见。
Billboard Keep Scale(广告牌保持缩放)¶
启用在广告牌模式下缩放网格.
Grow(增长)¶
沿法线指向的方向增长对象顶点:
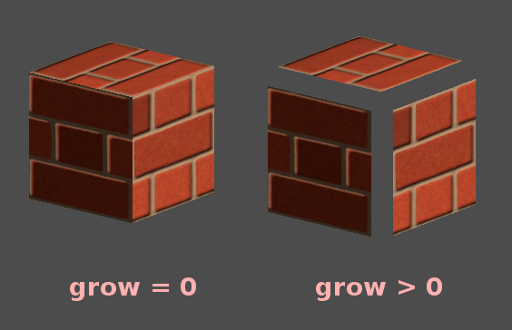
这通常用于创建廉价的轮廓. 添加第二个material pass, 使其变为黑色, 无阴影(unshaded), 反向剔除(Cull Front), 并添加一些增长:
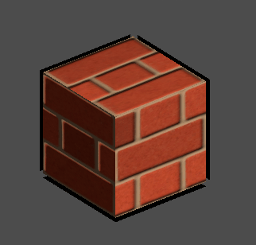
变换¶
Fixed Size(固定大小)¶
这使得无论距离如何, 对象都以相同的大小呈现. 这主要用于指示物(无深度测试和高渲染优先级)和某些类型的广告牌.
Use Point Size(使用点大小)¶
此选项仅在渲染的几何体由点组成时有效(通常从3D 建模软件中导入时由三角形组成)。如果是这个情况,那么这些点可以被调整大小(见下文)。
Point Size(点大小)¶
绘制点时,指定点的大小,单位为像素。
Transmission(传输)¶
这可以控制有多少光从被点亮的一侧(正对灯光)传输到暗侧(背对灯光). 这适用于植物叶子, 草, 人耳等薄物体.
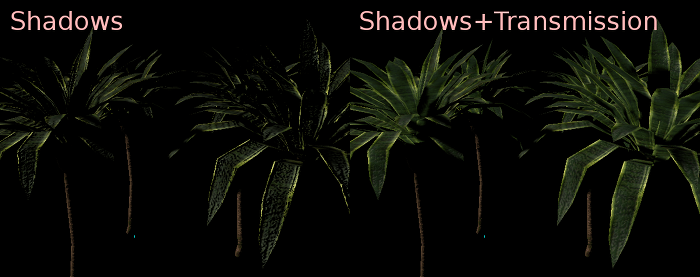
Proximity and Distance Fade(邻近和距离淡入淡出)¶
Godot允许材质通过彼此接近以及取决于与观察者的距离而隐去。邻近淡入淡出(Proximity Fade)对于诸如软粒子或大量水平滑地过渡到海岸很有效。
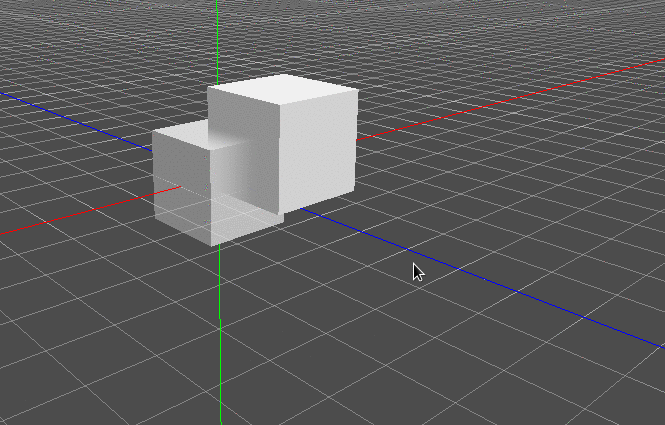
距离渐变适用于在一定距离后才出现的光轴或指示器。
请注意,使用 Pixel Alpha 模式启用近距离渐变或远距离渐变时,会启用 Alpha 混合。Alpha 混合对 GPU 的要求较高,可能会导致透明度排序问题。Alpha 混合也会禁用许多材质功能,例如投射阴影的功能。如果要在角色离摄像机太近时隐藏他们,可以考虑使用 Pixel Dither 或更好的 Object Dither(它比 Pixel Dither 更快)。
材质设置¶
Render priority(渲染优先级)¶
可以更改对象的渲染顺序, 尽管这对于透明对象有用(或执行深度绘制但没有颜色绘制的不透明对象, 例如地板上的裂缝).
Next Pass(下一阶段)¶
设置下一阶段渲染所使用的材质。这样就会使用不同的材质再次渲染该对象。