Up to date
This page is up to date for Godot 4.2.
If you still find outdated information, please open an issue.
自定义界面¶
默认情况下,Godot 的界面位于单个窗口中。 从 Godot 4.0 开始,你可以将多个元素拆分到多个单独的窗口中,以更好地利用多显示器的配置。
面板的移动和大小调整¶
点击并拖拽任何停靠面板或面板的边缘以水平或垂直地调整它们的大小:
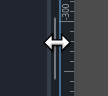
在编辑器中调整面板大小¶
点击停靠面板顶端的“垂直排列的三个点”图标会弹出用于改变它们的位置,或通过选择**浮动**来将其拆分成独立的窗口的子菜单:

在编辑器中移动面板¶
如果要将浮动面板移回编辑器窗口,请使用窗口右上角(或 macOS 左上角)的 × 按钮关闭面板窗口。聚焦分割窗口时也可以按 Alt + F4。
将脚本或着色器编辑器拆分为独立窗口¶
备注
这个功能仅在支持生成多窗口的平台可用:Windows、macOS、Linux。
如果编辑器设置中启用了单窗口模式,则这个功能不可用。
从 Godot 4.1 开始,你可以将脚本或着色器编辑器拆分为独立窗口。
要将脚本编辑器拆分为独立窗口,请点击脚本编辑器右上角的对应按钮:
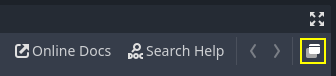
将脚本编辑器拆分为独立窗口¶
要将着色器编辑器拆分为独立窗口,请点击脚本编辑器右上角的对应按钮:
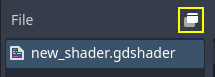
将着色器编辑器拆分为独立窗口¶
要重新在编辑器窗口中嵌入 script/shader 编辑器,请关闭分割窗口。
自定义编辑器布局¶
有时需要根据任务类型保存或加载停靠面板配置,例如,在制作角色动画时更换窗口设置可能更方便。
为此,Godot 提供了一种可以保存或恢复编辑器布局的方法。 在保存布局之前,请更改要保存的停靠面板。 以下更改将保留到已保存的布局中:
移动面板。
调整面板大小。
浮动面板。
修改浮动面板的位置或大小。
文件系统面板的属性:拆分模式、显示模式、排序、文件列表显示模式、选中路径、展开路径。
备注
脚本或着色器面板是否拆分为独立窗口不会在布局中记录。
在完成更改之后,然后选择**编辑器 > 编辑器布局 > 保存布局**。给这个布局起一个名字并点击**保存**,或覆盖已经存在的布局。
在做完更改之后,在编辑器顶部打开**编辑器**菜单,然后选择**编辑器布局**。在下拉菜单中,你会看到一个已经保存的编辑器布局的列表,和**默认**。默认布局是一个硬编码的编辑器布局,并且不能被移除。默认布局对应的布局是一个刚安装后,没有对面板位置和大小,并且没有悬空面板的 Godot 的布局。
你可在**编辑器布局**下拉菜单中使用**删除布局**选项来移除一个布局。
小技巧
如果你在保存布局时将布局命名成了``默认``,编辑器的默认布局会被覆盖。需要注意的是``默认``在你覆盖一次之前是不会出现在覆盖布局使用的链表中,但你依然可以手动输入它的名字。
你可以在覆盖过默认布局之后通过移除``默认``布局来回到标准的默认布局。(在你未覆盖默认布局的时候这个选项将不会出现。)
编辑器布局会保存在一个在配置的路径 编辑器数据路径 中一个叫 editor_layouts.cfg 的文件中。
自定义编辑器设置¶
在编辑器顶部的**编辑器**菜单中,你可以找到一个**编辑器设置**选项。这个选项会打开一个类似于项目设置的菜单,只不过都是编辑器使用的设置。这些设置会在所有的项目中共享,并且不会被保存在项目文件中。
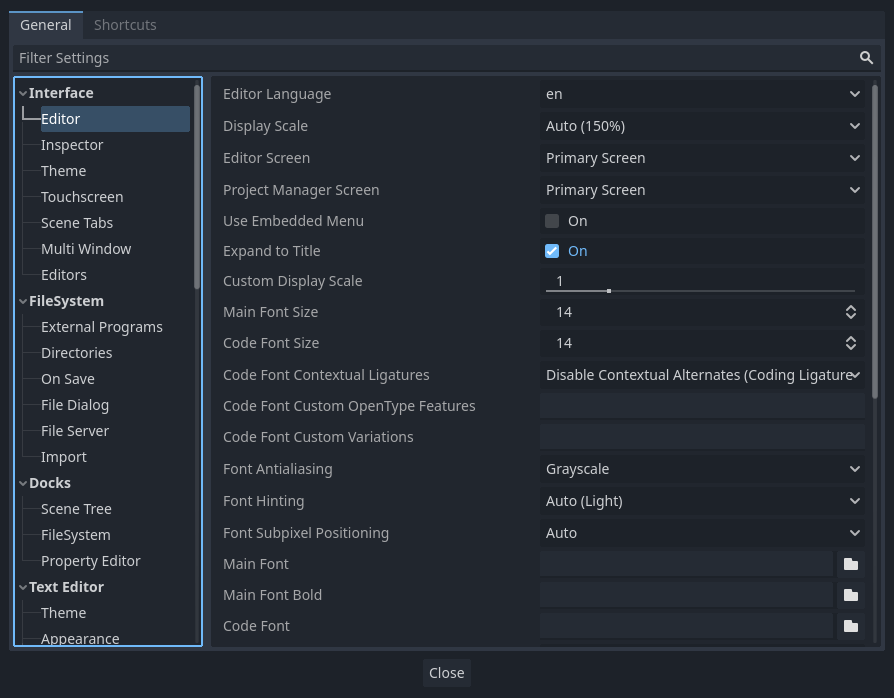
编辑器设置窗口¶
通常会修改的设置有:
界面 > 编辑器 > 编辑器语言:控制编辑器显示的语言。如果要跟着英文教程一步步做,你可能会想要把这个选项改成 English,这样菜单的名称就会和教程中使用的名称一致。项目管理器的右上角也能更改语言。
界面 > 编辑器 > 显示缩放 控制 UI 元素显示在屏幕上的大小。默认值 Auto 会根据你的显示器的 DPI 和分辨率找到一个合适的值。由于引擎的限制,它只能在 macOS 中获取到显示器提供的缩放比例,而不能在 Windows 或者 Linux 系统中获取。
界面 > 编辑器 > 单窗口模式: 如果启用,将强制编辑器使用单窗口。这将禁用某些功能,例如将脚本和着色器编辑器分割到各自的窗口。单窗口模式可能更稳定,尤其是在 Linux 下使用 Wayland 时。
界面 > 主题 > 预设: 编辑器使用的主题预设。如果你在户外或有阳光的房间里, Light 主题预设可能更容易阅读。 Black(OLED) 预设可以降低 OLED 显示屏的功耗,这种显示屏在笔记本电脑、手机和平板电脑中越来越常见。
文件系统 > 目录 > 自动扫描项目路径: 可将其设置为每次启动项目管理器时自动扫描的项目文件夹路径。
文件系统 > 目录 > 默认项目路径: 控制在项目管理器中创建新项目的默认路径。
编辑器 > 3D > 模拟数字键盘: 此选项允许键盘上方行排列形式的 0-9 键充当数字小键盘在3 D编辑器中的作用。如果键盘上没有数字小键盘,建议启用此选项。
编辑器"> 3D > 模拟三键鼠标: 即使不按住任何鼠标键,也可使用 3D 编辑器中的平移、缩放和轨道修改器。如果使用触控板,建议启用此选项。
有关大多数编辑器设置的完整说明,请看 EditorSettings 类参考。在编辑器设置中将鼠标悬停在编辑器设置名称上,你可以看见其说明。