Счет и повтор¶
В этой части мы добавим счёт, воспроизведение музыки и возможность перезапуска игры.
Нам нужно отслеживать текущий счёт в переменной и выводить его на экран с помощью минимального интерфейса. Для этого мы будем использовать текстовую метку.
В основной сцене добавьте новый узел Control в качестве дочернего узла Main и назовите его UserInterface. Вы автоматически попадете на экран 2D, где можно редактировать пользовательский интерфейс (UI).
Добавьте узел Label и переименуйте его в ScoreLabel.
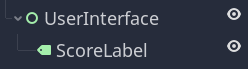
В инспекторе установите для параметра метки Text значение "Score: 0".

Кроме того, по умолчанию текст белый, как и фон нашей игры. Нам нужно изменить его цвет, чтобы увидеть его во время выполнения.
Прокрутите вниз до Theme Overrides, разверните Colors и щёлкните чёрное поле рядом с Font Color, чтобы оттенить текст.
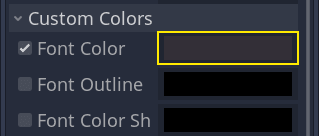
Выберите тёмный тон, чтобы он хорошо контрастировал с 3D сценой.
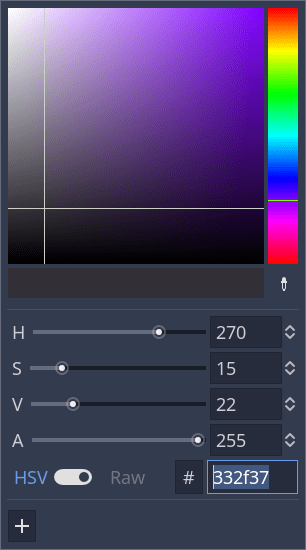
Наконец, нажмите и перетащите текст в области просмотра, чтобы переместить его от левого верхнего угла.
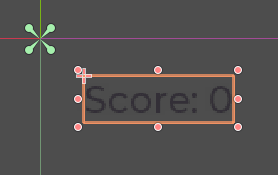
Узел UserInterface позволяет нам сгруппировать наш пользовательский интерфейс в ветви дерева сцены и использовать ресурс темы, который будет распространяться на все его дочерние элементы. Мы будем использовать его для установки шрифта нашей игры.
Создание темы интерфейса¶
Снова выберите узел UserInterface. В инспекторе создайте новый ресурс темы в Theme -> Theme.
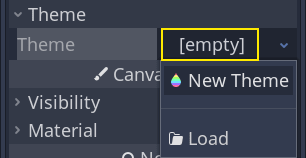
Нажмите на него, чтобы открыть редактор темы в нижней панели. Он даёт вам предварительный просмотр того, как все встроенные виджеты пользовательского интерфейса будут выглядеть с вашим ресурсом темы.
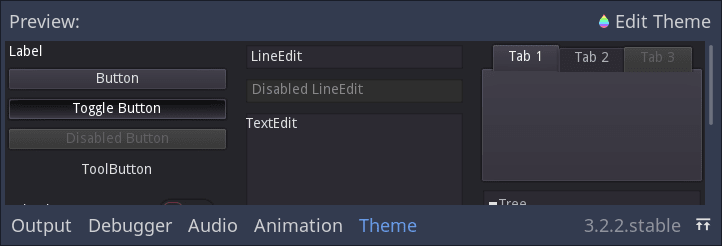
По умолчанию тема имеет только одно свойство - Default Font (Шрифт по умолчанию).
См.также
Вы можете добавить больше свойств к ресурсу темы для разработки сложных пользовательских интерфейсов, но это выходит за рамки данной серии статей. Чтобы узнать больше о создании и редактировании тем, смотрите Introduction to GUI skinning.
Щёлкните свойство Default Font и создайте новый DynamicFont (Динамический шрифт).
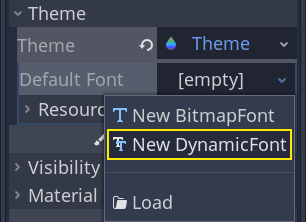
Разверните DynamicFont, щёлкнув по нему, и разверните его раздел Font. Там вы увидите пустое поле Font Data (Данные шрифта).
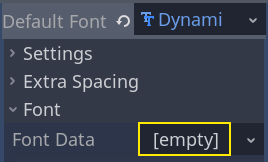
Это ожидает файл шрифта, подобный тем, которые есть на вашем компьютере. DynamicFont поддерживает следующие форматы:
TrueType(
.ttf)OpenTypе (
.otf)Web Open Font Format 1 (
.woff)Web Open Font Format 2 (
.woff2, начиная с Godot 3.5)
В панели FileSystem разверните каталог fonts, щёлкните и перетащите файл Montserrat-Medium.ttf, который мы включили в проект, на Font Data. Текст снова появится в предварительном просмотре темы.
Текст немного мелковат. Установите параметры Settings -> Size на 22 пикселя, чтобы увеличить размер текста.
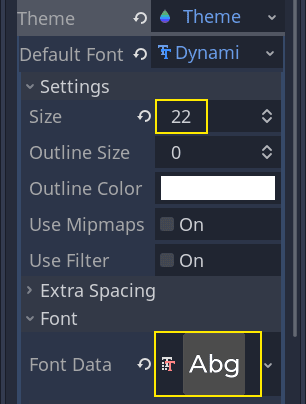
Отслеживание счета¶
Далее поработаем со счётом игры. Прикрепите новый скрипт к ScoreLabel и определите переменную score.
extends Label
var score = 0
public class ScoreLabel : Label
{
private int _score = 0;
}
Счёт должен увеличиваться на 1 каждый раз, когда мы раздавливаем монстра. Мы можем использовать их сигнал squashed, чтобы узнать, когда это произойдет. Однако, поскольку мы создаём экземпляры монстров из кода, мы не можем сделать соединение в редакторе.
Вместо этого нам придётся создавать связь из кода каждый раз, когда мы порождаем монстра.
Откройте скрипт Main.gd. Если он всё ещё открыт, вы можете щёлкнуть по его названию в левой колонке редактора скриптов.
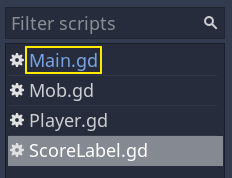
Также можно дважды щёлкнуть файл Main.gd в панели FileSystem.
В нижней части функции _on_MobTimer_timeout() добавьте следующую строку.
func _on_MobTimer_timeout():
#...
# We connect the mob to the score label to update the score upon squashing one.
mob.connect("squashed", $UserInterface/ScoreLabel, "_on_Mob_squashed")
public void OnMobTimerTimeout()
{
// ...
// We connect the mob to the score label to update the score upon squashing one.
mob.Connect(nameof(Mob.Squashed), GetNode<ScoreLabel>("UserInterface/ScoreLabel"), nameof(ScoreLabel.OnMobSquashed));
}
Эта строка означает, что когда моб испустит сигнал squashed, узел ScoreLabel примет его и вызовет функцию _on_Mob_squashed().
Вернитесь к скрипту ScoreLabel.gd, чтобы определить функцию обратного вызова _on_Mob_squashed().
Там мы увеличиваем счёт и обновляем отображаемый текст.
func _on_Mob_squashed():
score += 1
text = "Score: %s" % score
public void OnMobSquashed()
{
_score += 1;
Text = string.Format("Score: {0}", _score);
}
Вторая строка использует значение переменной score для замены заполнителя %s. При использовании этой функции Godot автоматически преобразует значения в текст, что удобно для вывода текста в метках или с помощью функции print().
См.также
Вы можете узнать больше о форматировании строк здесь: Строки формата GDScript.
Теперь вы можете играть в игру и раздавить несколько врагов, чтобы увидеть, как увеличивается счёт.

Примечание
В сложной игре вы можете захотеть полностью отделить пользовательский интерфейс от игрового мира. В этом случае вы не будете отслеживать счёт на метке. Вместо этого вы, возможно, захотите хранить его в отдельном, выделенном объекте. Но когда вы создаёте прототип или ваш проект прост, вполне можно ограничиться простым кодом. Программирование - это всегда баланс.
Повторная попытка игры¶
Теперь мы добавим возможность играть снова после смерти. Когда игрок умирает, мы выводим сообщение на экран и ждём ввода.
Вернитесь к сцене Main, выберите узел UserInterface, добавьте узел ColorRect в качестве его дочернего элемента и назовите его Retry. Этот узел заполняет прямоугольник однородным цветом и будет служить в качестве наложения для затемнения экрана.
Чтобы сделать его охватывающим весь экран просмотра, можно воспользоваться меню Layout на панели инструментов.
![]()
Откройте его и примените команду Full Rect.
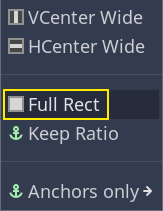
Ничего не происходит. Точнее, почти ничего: только четыре зеленых штырька перемещаются в углы поля выбора.

Это связано с тем, что узлы пользовательского интерфейса (все узлы с зелёным значком) работают с якорями и полями относительно ограничивающей рамки их родителя. Здесь узел UserInterface имеет небольшой размер, а узел Retry ограничен им.
Выберите UserInterface и примените к нему Layout -> Full Rect. Узел Retry теперь должен занимать всю область просмотра.
Давайте изменим его цвет, чтобы он затемнял игровую область. Выберите Retry и в инспекторе установите его Color на что-то одновременно тёмное и прозрачное. Для этого в окне выбора цвета перетащите ползунок A влево. Он управляет альфа-каналом цвета, то есть его непрозрачностью.
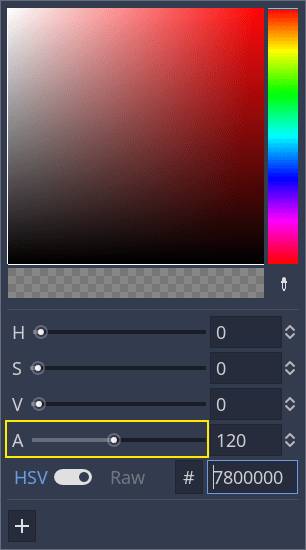
Затем добавьте метку Label в качестве дочернего элемента Retry и введите в поле Text надпись "Press Enter to retry."
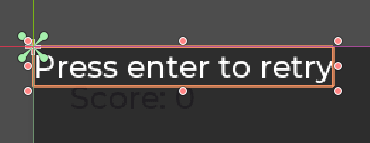
Чтобы переместить его и закрепить в центре экрана, примените к нему Layout -> Center.
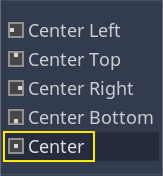
Кодирование опции повторной попытки¶
Теперь мы можем перейти к коду, чтобы показывать и скрывать узел Retry, когда игрок умирает и играет снова.
Откройте скрипт Main.gd. Во-первых, мы хотим скрыть наложение в начале игры. Добавьте эту строку в функцию _ready().
func _ready():
#...
$UserInterface/Retry.hide()
public override void _Ready()
{
// ...
GetNode<Control>("UserInterface/Retry").Hide();
}
Затем, когда игрок получает удар, мы показываем затенение.
func _on_Player_hit():
#...
$UserInterface/Retry.show()
public void OnPlayerHit()
{
//...
GetNode<Control>("UserInterface/Retry").Show();
}
Наконец, когда узел Retry становится видимым, нам нужно прослушать ввод игрока и перезапустить игру, если он нажмёт клавишу Enter. Для этого мы используем встроенный обратный вызов _unhandled_input().
Если игрок нажал предопределённое входное действие ui_accept и Retry является видимым, мы перезагружаем текущую сцену.
func _unhandled_input(event):
if event.is_action_pressed("ui_accept") and $UserInterface/Retry.visible:
# This restarts the current scene.
get_tree().reload_current_scene()
public override void _UnhandledInput(InputEvent @event)
{
if (@event.IsActionPressed("ui_accept") && GetNode<Control>("UserInterface/Retry").Visible)
{
// This restarts the current scene.
GetTree().ReloadCurrentScene();
}
}
Функция get_tree() предоставляет нам доступ к глобальному объекту SceneTree, который позволяет нам перезагрузить и перезапустить текущую сцену.
Добавление музыки¶
Чтобы добавить музыку, которая непрерывно играет на заднем плане, мы воспользуемся другой функцией в Godot: autoloads.
Для воспроизведения звука достаточно добавить в сцену узел AudioStreamPlayer и прикрепить к нему аудиофайл. Когда вы запускаете сцену, она может воспроизводиться автоматически. Однако, когда вы перезагружаете сцену, как мы это делаем для повторного воспроизведения, узлы аудио также сбрасываются, и музыка начинается с самого начала.
Вы можете использовать функцию автозагрузки, чтобы Godot автоматически загружал узел или сцену в начале игры, вне текущей сцены. Вы также можете использовать её для создания глобально доступных объектов.
Создайте новую сцену, перейдя в меню Scene и выбрав New Scene.
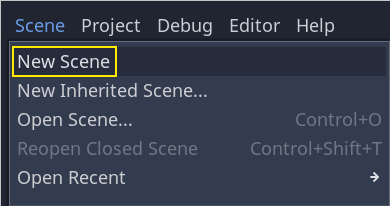
Нажмите кнопку Other Node, чтобы создать AudioStreamPlayer, и переименуйте его в MusicPlayer.
Мы включили музыкальный файл House In a Forest Loop.ogg в каталог art/. Щёлкните и перетащите его на свойство Stream в инспекторе. Также включите Autoplay, чтобы музыка автоматически проигрывалась в начале игры.
Сохраните сцену как MusicPlayer.tscn.
Мы должны зарегистрировать его как автозагрузку. Перейдите в меню Project -> Project Settings… и нажмите на вкладку Autoload.
В поле Path введите путь к вашей сцене. Щёлкните на значке папки, чтобы открыть браузер файлов, и дважды щёлкните на MusicPlayer.tscn. Затем нажмите кнопку Add справа, чтобы зарегистрировать узел.
Если вы запустите игру сейчас, музыка будет играть автоматически. И даже когда вы проигрываете и повторяете попытку, она продолжает играть.
Прежде чем мы завершим этот урок, вот краткий обзор того, как это работает под капотом. Когда вы запускаете игру, ваша панель Scene изменяется, чтобы показать вам две вкладки: Remote и Local.
Вкладка Remote позволяет визуализировать дерево узлов запущенной игры. Здесь вы увидите узел Main и всё, что содержит сцена, а также экземпляры мобов в нижней части.
В верхней части находятся автозагружаемый MusicPlayer и корневой узел root, который является экраном вашей игры.
На этом мы закончим этот урок. В следующей части мы добавим анимацию, чтобы игра выглядела и ощущалась гораздо приятнее.
Это полный скрипт Main.gd для справки.
extends Node
export (PackedScene) var mob_scene
func _ready():
randomize()
$UserInterface/Retry.hide()
func _unhandled_input(event):
if event.is_action_pressed("ui_accept") and $UserInterface/Retry.visible:
get_tree().reload_current_scene()
func _on_MobTimer_timeout():
var mob = mob_scene.instance()
var mob_spawn_location = get_node("SpawnPath/SpawnLocation")
mob_spawn_location.unit_offset = randf()
var player_position = $Player.transform.origin
mob.initialize(mob_spawn_location.translation, player_position)
add_child(mob)
mob.connect("squashed", $UserInterface/ScoreLabel, "_on_Mob_squashed")
func _on_Player_hit():
$MobTimer.stop()
$UserInterface/Retry.show()
public class Main : Node
{
#pragma warning disable 649
[Export]
public PackedScene MobScene;
#pragma warning restore 649
public override void _Ready()
{
GD.Randomize();
GetNode<Control>("UserInterface/Retry").Hide();
}
public override void _UnhandledInput(InputEvent @event)
{
if (@event.IsActionPressed("ui_accept") && GetNode<Control>("UserInterface/Retry").Visible)
{
GetTree().ReloadCurrentScene();
}
}
public void OnMobTimerTimeout()
{
Mob mob = (Mob)MobScene.Instance();
var mobSpawnLocation = GetNode<PathFollow>("SpawnPath/SpawnLocation");
mobSpawnLocation.UnitOffset = GD.Randf();
Vector3 playerPosition = GetNode<Player>("Player").Transform.origin;
mob.Initialize(mobSpawnLocation.Translation, playerPosition);
AddChild(mob);
mob.Connect(nameof(Mob.Squashed), GetNode<ScoreLabel>("UserInterface/ScoreLabel"), nameof(ScoreLabel.OnMobSquashed));
}
public void OnPlayerHit()
{
GetNode<Timer>("MobTimer").Stop();
GetNode<Control>("UserInterface/Retry").Show();
}
}