Поверхневий екран¶
Остання частина, яка потрібна нашій грі, - це інтерфейс користувача (UI) для відображення таких речей, як рахунок, повідомлення "гра завершена" та кнопка перезавантаження.
Створіть нову сцену та додайте вузол CanvasLayer з іменем HUD. "HUD" означає "head-up display" , інформаційний екран, який відображається поверх ігрового вікна.
Вузол CanvasLayer дозволяє нам малювати наші елементи призначені для інтерфейсу користувача поверх решти частини гри, так що відображена в ньому інформація не прикривається ніякими ігровими елементами, такими як гравець, чи моби.
HUD повинен відобразити наступну інформацію:
Рахунок, змінюваний
ScoreTimer.Повідомлення, наприклад "Game Over" ("Гра закінчена"), або "Get Ready!" ("Готуйся!")
Кнопка "Start"("Старт"), щоб розпочати гру.
Основний вузол для елементів інтерфейсу - Control. Для створення нашого інтерфейсу ми будемо використовувати два типи цього вузла : Label та Button.
Додайте вузлу HUD таких нащадків:
Label названа
ScoreLabel(Мітка рахунку).Button названа
StartButton(кнопка старту).Timer названий
MessageTimer(таймер повідомлення).
Клацніть на ScoreLabel і введіть число в поле Text в Інспекторі. Шрифт за замовчуванням для вузлів Control невеликий і не дуже масштабується. У ігрових активах є файл шрифту, який називається "Xolonium-Regular.ttf" (даний шрифт підтримує кирилицю). Щоб використовувати цей шрифт, виконайте наступне:
У розділі Theme overrides > Fonts (Визначення теми > Шрифти) в порожній графі виберіть "New DynamicFont" ("Новий динамічний шрифт")
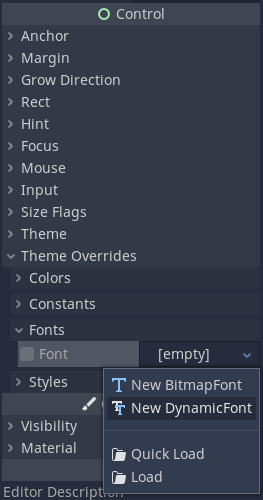
Клацніть на доданому "DynamicFont", а під Font > FontData (Шрифт > Дані шрифту) виберіть "Завантажити" та виберіть файл "Xolonium-Regular.ttf".
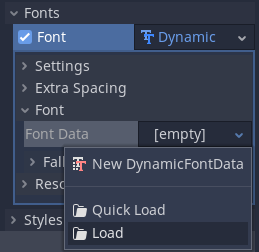
Встановіть властивість Size в "Settings" на 64 для кращого вигляду.
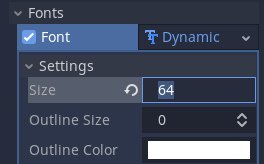
Зробивши це зі ScoreLabel ви можете натиснути стрілку вниз поряд з властивістю DynamicFont і вибрати "Копіювати", а потім "Вставити" його в тому ж місці на других вузлах Control.
Примітка
Прив'язки та поля: вузли Control мають положення та розмір, але вони також мають прив'язки (якорі) та поля. Прив'язки визначають початок координат - опорну точку для країв вузла. Поля оновлюються автоматично під час переміщення, чи зміни розміру, контрольного вузла. Вони представляють відстань від країв контрольного вузла до його прив'язки. Детальнішу інформацію дивіться doc_design_interfaces_with_the_control_nodes.
Впорядкуйте вузли, як показано нижче. Натисніть кнопку "Макет", щоб встановити макет вузла керування:
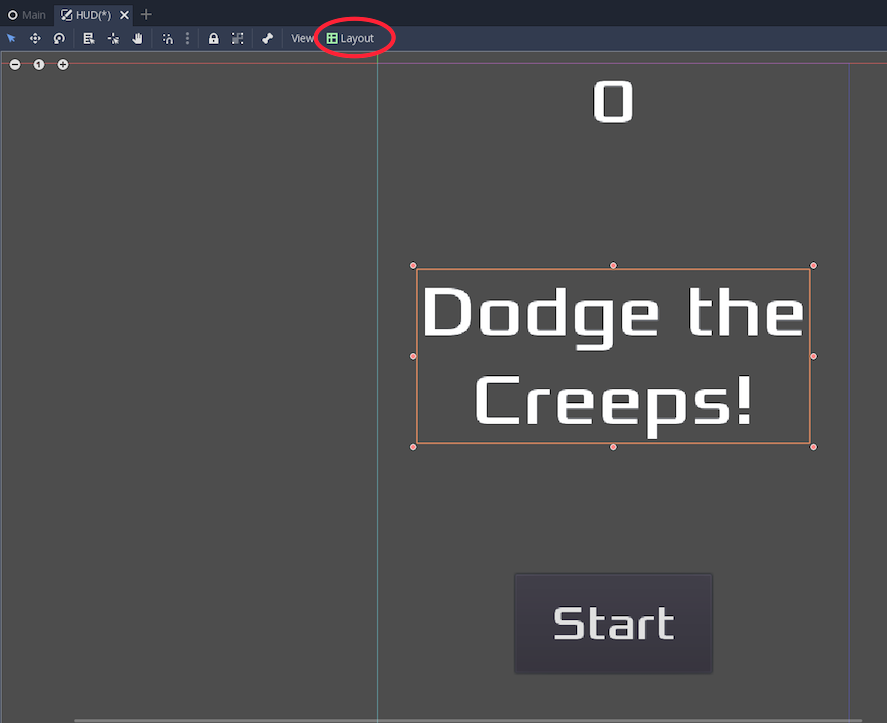
Ви можете перетягнути вузли, щоб розмістити їх вручну, або, для точнішого розміщення, скористайтеся такими налаштуваннями:
ScoreLabel (Мітка рахунку)¶
Макет : "Згори за шириною"
Text :
0Align (вирівнювання): "Center"
Повідомлення¶
Макет : "Гор. за центром за шириною"
Text :
Dodge the Creeps!(Ухились від крипів!)Align (вирівнювання): "Center"
Autowrap (Авто-згортання) : "Увімкнено"
Підключення HUD до Main¶
Тепер, коли ми закінчили створення сцени HUD, збережіть її та поверніться до Main. Вставте HUD сцену в Main, як ви вставили сцену Player. Повне дерево має виглядати так, тож переконайтеся, що ви нічого не пропустили:
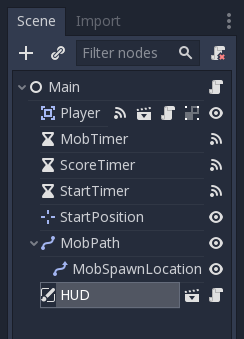
Тепер нам потрібно підключити функції HUD до нашого скрипту Main. Для цього потрібно кілька доповнень до сцени Main:
На вкладці Вузол приєднайте сигнал HUD start_game до функції new_game() вузла Main ввівши "new_game" в "Receiver Method" у вікні "Під'єднання сигналу". Переконайтеся, що в скрипті поряд з func new_game() появилася зелена іконка підключення.
У new_game() поновіть відображення рахунку і покажіть повідомлення "Get Ready" ("Приготуйся"):
$HUD.update_score(score)
$HUD.show_message("Get Ready")
var hud = GetNode<HUD>("HUD");
hud.UpdateScore(Score);
hud.ShowMessage("Get Ready!");
_hud->update_score(score);
_hud->show_get_ready();
У game_over() нам потрібно викликати відповідну функцію HUD:
$HUD.show_game_over()
GetNode<HUD>("HUD").ShowGameOver();
_hud->show_game_over();
Нарешті, додайте це до _on_ScoreTimer_timeout() для синхронізації відображення рахунку зі зміною рахунку:
$HUD.update_score(score)
GetNode<HUD>("HUD").UpdateScore(Score);
_hud->update_score(score);
Тепер ви готові грати! Натисніть кнопку "Відтворити проєкт". Вам буде запропоновано вибрати головну сцену, тому виберіть Main.tscn.
Видалення старих крипів¶
Якщо ви дограєте до кінця гри, а потім починаєте нову гру, крипи з попередньої гри все ще залишаються на екрані. Було б краще, якби вони всі зникли на початку нової гри. Нам просто потрібно сказати всім мобам, що вони мають знищитися. Ми можемо зробити це за допомогою функції "group" (група).
В сцені Mob виберіть кореневий вузол і клацніть вкладку "Вузол" поряд з Інспектором (там де ви знаходите сигнали вузла). Біля "Сигнали" натисніть "Групи", і ви можете ввести нову назву групи та натиснути "Додати".
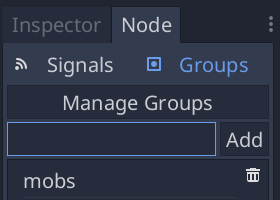
Тепер всі моби будуть в групі "mobs". Ми можемо додати наступні рядки до функції game_over() в Main:
get_tree().call_group("mobs", "queue_free")
// Note that for calling Godot-provided methods with strings,
// we have to use the original Godot snake_case name.
GetTree().CallGroup("mobs", "queue_free");
get_tree()->call_group("mobs", "queue_free");
Функція call_group() викликає кожну іменовану функцію на кожному вузлу в групі - в цьому випадку ми кажемо кожному мобу видаляти себе.
На цьому етапі гра майже завершена. У наступній і останній частині ми трохи відшліфуємо її, додавши фон, музику, що зациклюється, і кілька комбінацій клавіш.