Експорт для універсальної платформи Windows¶
Дивись також
На цій сторінці описано, як експортувати проект Godot на універсальну платформу Windows. Якщо замість цього ви хочете скомпілювати двійкові файли шаблонів експорту з джерела, прочитайте Compiling for Universal Windows Platform.
Немає ніяких додаткових вимог для експортування пакета .appx, який можна встановити як програму Windows, або надіслати до магазину Windows. Експорт пакетів UWP також працює з будь-якої платформи, а не лише з Windows.
Однак, якщо ви хочете встановити та запустити програму, вам потрібно підписати її надійним підписом. Godot підтримує автоматичне підписання пакетів зовнішніми інструментами.
Крім того, переконайтесь, що ім’я видавця, яке ви встановили під час експорту пакету, відповідає імені, яке використовується в сертифікаті.
Обмеження на Xbox One¶
Як описано в документації UWP:
- Подано як "Додаток"
доступна пам'ять 1GB
частка 2-4 ядер процесора
загальний доступ до потужності графічного процесора (45%)
- Подано як "Гру" (через Xbox Live Creators Program)
доступна пам'ять 5GB
4 ексклюзивні ядра процесора та 2 загальних ядра процесора
ексклюзивний доступ до потужності графічного процесора (100%)
Перевищення цих обмежень пам’яті призведе до помилок розподілу, і програма вийде з ладу.
Створення сертифіката підпису¶
Для цього потрібні інструменти MakeCert.exe та Pvk2Pfx.exe, що входять до складу Windows SDK. Якщо ви використовуєте Visual Studio, ви можете відкрити один із запитів розробника, оскільки він постачається з цими інструментами, і вони можуть бути розміщені на шляху.
Ви можете отримати детальнішу інструкцію з документації Microsoft.
Спочатку запустіть MakeCert, щоб створити приватний ключ:
MakeCert /n publisherName /r /h 0 /eku "1.3.6.1.5.5.7.3.3,1.3.6.1.4.1.311.10.3.13" /e expirationDate /sv MyKey.pvk MyKey.cer
Де publisherName збігається з Іменем видавця вашого пакету, а expirationDate має формат mm/dd/yyyy.
Далі створіть файл обміну персональною інформацією (.pfx), використовуючи Pvk2Pfx.exe:
Pvk2Pfx /pvk MyKey.pvk /pi pvkPassword /spc MyKey.cer /pfx MyKey.pfx [/po pfxPassword]
Якщо ви не вкажете пароль з аргументом /po, то PFX матиме той самий пароль, що і приватний ключ.
Вам також доведеться довіряти цьому сертифікату, щоб мати можливість встановити програму. Відкрийте командний рядок як адміністратор і запустіть таку команду:
Certutil -addStore TrustedPeople MyKey.cer
Налаштування автоматичного підписання¶
Щоб налаштувати автоматичне підписання під час експорту, потрібно зайти в Параметри редактора> Експорт> Uwp. знайти там папку для Signtool і перейти до файлу SignTool.exe на вашому комп’ютері.
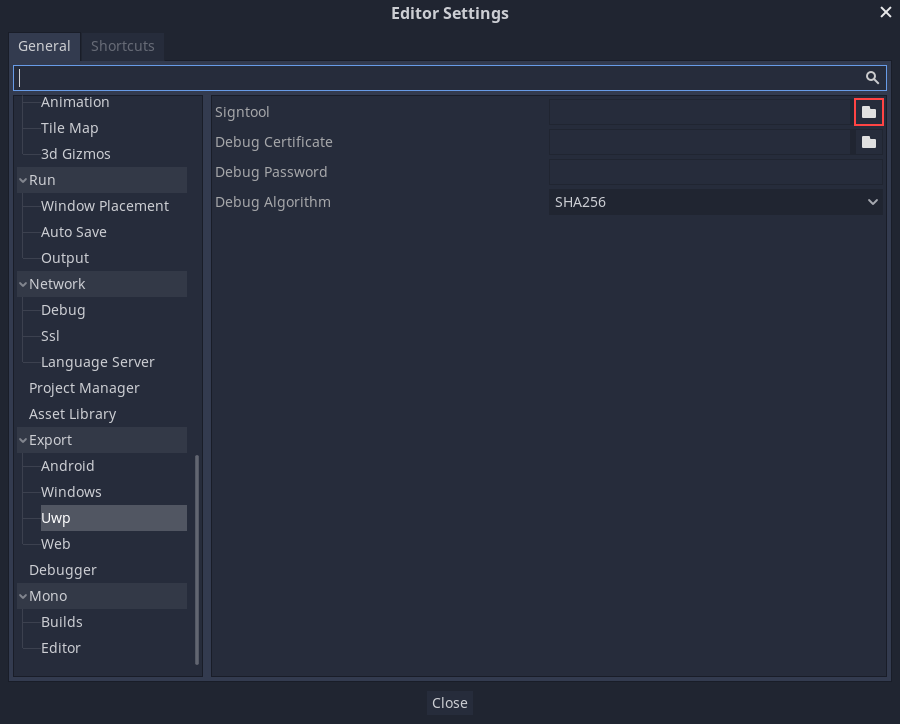
Після встановлення цього режиму закрийте параметри редактора, перейдіть у меню Проєкт> Експорт та виберіть попередньо встановлену UWP. У розділі параметрів Signing натисніть на папку поруч з Certificate і перейдіть до файлу сертифіката. Потім введіть pfxPassword у поле для пароля.
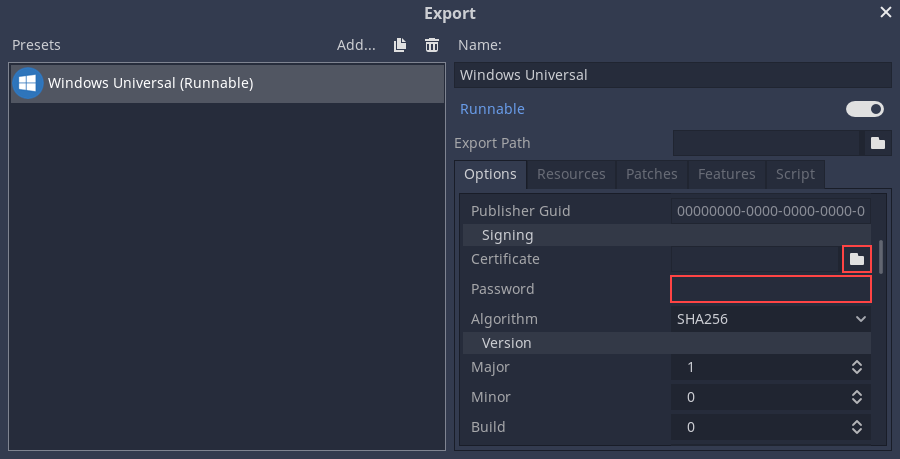
Тепер ваш проєкт буде автоматично підписаний під час експорту.
Якщо ви хочете підписати експортовану програму вручну, запустіть SignTool.exe та скористайтеся наступною командою.
SignTool sign /fd SHA256 /a /f MyKey.pfx /p pfxPassword package.appx
Встановлення пакета¶
Починаючи з оновлення Windows 10 Anniversary, ви можете встановлювати пакети, просто двічі клацнувши файл .appx у Провіднику Windows.
Також їх можна встановити за допомогою командлета PowerShell Add-AppxPackage.
Примітка
Якщо ви хочете оновити вже встановлену програму, вам слід оновити номер версії нового пакету, або спочатку видалити попередній пакет.