Cena do Jogador e ações de entrada¶
Nas próximas duas lições, projetaremos a cena do jogador, registraremos ações de entrada personalizadas e codificaremos o movimento do jogador. Ao final, você terá um personagem jogável que se move em oito direções.
Crie uma nova cena acessando o menu Cena no canto superior esquerdo e clicando em Nova cena. Crie um nó KinematicBody como raiz e nomeie-o como Player.
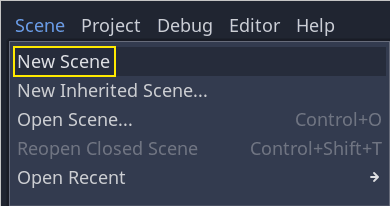
Os corpos cinemáticos são complementares à área e aos corpos rígidos usados no tutorial do jogo 2D. Como corpos rígidos, eles podem se mover e colidir com o ambiente, mas em vez de serem controlados pelo mecanismo de física, você dita o movimento deles. Você verá como usamos os recursos exclusivos do nó quando codificamos a mecânica de pular e esmagar.
Ver também
Para aprender mais sobre os diferentes tipos de nodos físicos, veja Introdução à física.
Por enquanto, vamos criar um rig básico para o modelo 3D do nosso personagem. Isso nos permitirá girar o modelo posteriormente via código enquanto ele reproduz uma animação.
Adicione um nó Spatial como filho de Player e nomeie-o como Pivot. Em seguida, no dock FileSystem, expanda a pasta art/ clicando duas vezes nela e arraste e solte player.glb no nó Pivot.
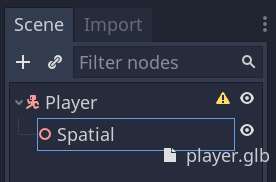
Isso deve instanciar o modelo como filho de Pivot. Você pode renomeá-lo para Caractere.
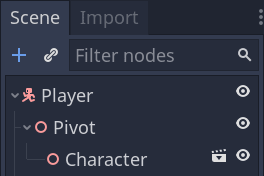
Nota
Os arquivos .glb contêm dados de cena 3D baseados na especificação GLTF 2.0 de código aberto. Eles são uma alternativa moderna e poderosa para um formato proprietário como o FBX, que o Godot também suporta. Para produzir esses arquivos, projetamos o modelo no Blender 3D e exportamos para GLTF.
Como em todos os tipos de nodos físicos, precisamos de uma forma de colisão para que nosso personagem colida com o ambiente. Selecione o nó Player novamente e adicione um CollisionShape. No Inspector, atribua um SphereShape à propriedade Shape. A estrutura de arame da esfera aparece abaixo do personagem.
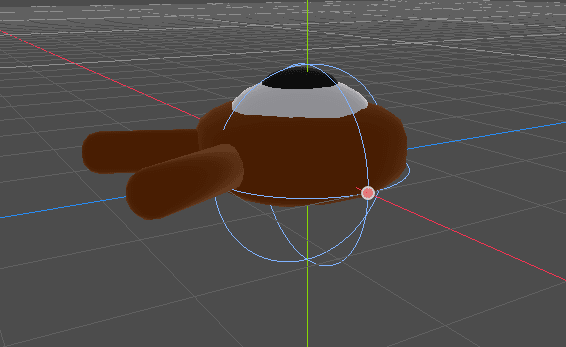
Será a forma que o motor de física usa para colidir com o ambiente, então queremos que ela se encaixe melhor no modelo 3D. Reduza um pouco arrastando o ponto laranja na viewport. Minha esfera tem um raio de cerca de 0,8 metros.
Em seguida, mova a forma para cima para que sua parte inferior fique aproximadamente alinhada com o plano da grade.
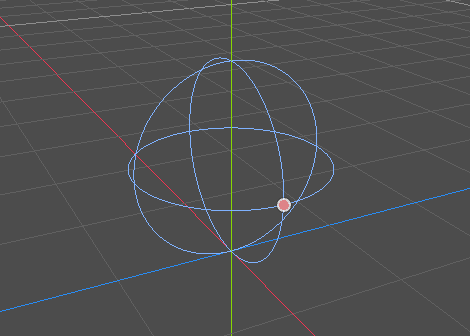
Você pode alternar a visibilidade do modelo clicando no ícone de olho ao lado dos nós Caractere ou Pivot.
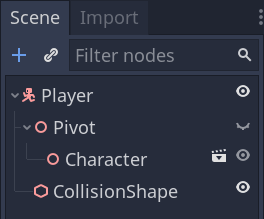
Salve a cena como Player.tscn.
Com os nós prontos, podemos quase começar a codificar. Mas primeiro, precisamos definir algumas ações de entrada.
Criando ações de entrada¶
Para mover o personagem, vamos escutar a entrada do jogador, como pressionar as teclas de seta. Em Godot, embora possamos escrever todas as combinações de teclas em código, há um sistema poderoso que permite atribuir um rótulo a um conjunto de teclas e botões. Isso simplifica nossos scripts e os torna mais legíveis.
Este sistema é o Mapa de Entrada. Para acessar seu editor, vá até o menu Projeto e selecione Configurações do projeto….
Na parte superior, existem várias guias. Clique em Mapa de entrada. Esta janela permite adicionar novas ações na parte superior; eles são seus rótulos. Na parte inferior, você pode vincular teclas a essas ações.

Os projetos Godot vêm com algumas ações predefinidas projetadas para o design da interface do usuário, que poderíamos usar aqui. Mas estamos definindo o nosso próprio para oferecer suporte a gamepads.
Vamos nomear nossas ações move_left, move_right, move_forward, move_back e jump.
Para adicionar uma ação, escreva seu nome na barra superior e pressione Enter.

Crie as cinco ações. Sua janela deve ter todos eles listados na parte inferior.

Para vincular uma tecla ou botão a uma ação, clique no botão "+" à direita. Faça isso para move_left e no menu suspenso, clique em Key.
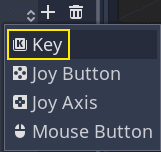
Esta opção permite adicionar uma entrada de teclado. Um pop-up aparece e espera que você pressione uma tecla. Pressione a tecla de seta para a esquerda e clique em OK.
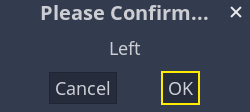
Faça o mesmo para a tecla A.

Vamos agora adicionar suporte para o joystick esquerdo de um gamepad. Clique no botão "+" novamente, mas desta vez, selecione Joy Axis.
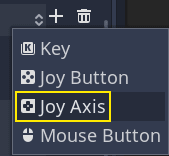
O pop-up oferece dois menus suspensos. À esquerda, você pode selecionar um gamepad por índice. Dispositivo 0 corresponde ao primeiro gamepad conectado, Dispositivo 1 corresponde ao segundo e assim por diante. Você pode selecionar o joystick e a direção que deseja vincular à ação de entrada à direita. Deixe os valores padrão e pressione o botão Adicionar.
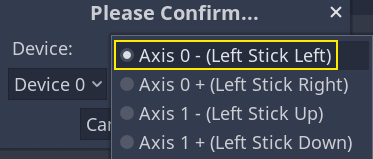
Faça o mesmo para as outras ações de entrada. Por exemplo, vincule a seta para a direita, D, e o eixo direito do joystick esquerdo para move_right. Depois de vincular todas as chaves, sua interface deve ficar assim.
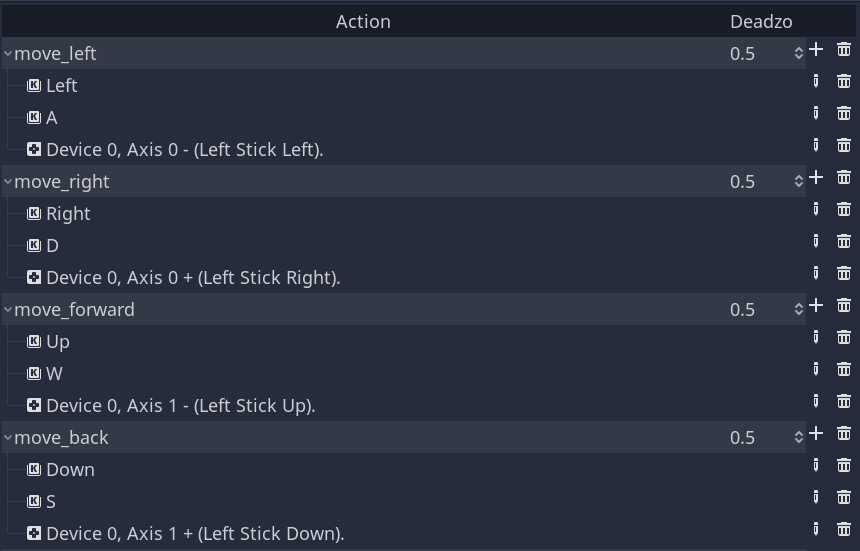
Ainda temos a ação jump para configurar. Vincule a tecla de espaço e o botão A do gamepad. Para vincular o botão de um gamepad, selecione a opção Joy Button no menu.
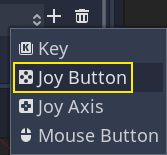
Deixe os valores padrão e clique no botão Adicionar.
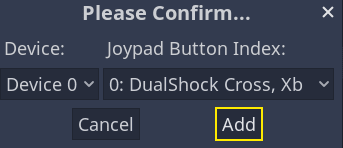
Sua ação de entrada de salto deve se parecer com isso.

Essas são todas as ações que precisamos para este jogo. Você pode usar este menu para rotular quaisquer grupos de teclas e botões em seus projetos.
Na próxima parte, nós iremos programar e testar o movimento do jogador.