Desenho personalizado em 2D¶
Introdução¶
Godot tem nós para desenhar sprites, polígonos, partículas e todo tipo de coisa. Para a maioria dos casos, isso é suficiente; Mas não sempre. Antes de chorar de medo, angústia e raiva porque não existe um nó para desenhar esse algo específico... seria bom saber que é possível fazer facilmente qualquer nó 2D (seja Control ou Node2D baseado em) desenha comandos personalizados. Também é realmente fácil de fazer.
O desenho personalizado em um nó 2D é realmente útil. Aqui estão alguns casos de uso:
Desenhar formas ou lógica que os nós existentes não podem fazer, como uma imagem com rastros ou um polígono animado especial.
Visualizações que não são compatíveis com nós, como um quadro de tetris. (O exemplo do tetris usa uma função de desenho personalizada para desenhar os blocos.)
Desenhar um grande número de objetos simples. O desenho personalizado evita a sobrecarga de usar um grande número de nós, possivelmente diminuindo o uso de memória e melhorando o desempenho.
Fazendo um controle de interface do usuário personalizado. Há muitos controles disponíveis, mas quando você tiver necessidades incomuns, provavelmente precisará de um controle personalizado.
Desenhando¶
Adicione um script a qualquer nó derivado de CanvasItem, como Control ou Node2D. Em seguida, sobrescreva a função _draw().
extends Node2D
func _draw():
# Your draw commands here
pass
public override void _Draw()
{
// Your draw commands here
}
Os comandos de desenho são descritos na referência de classe CanvasItem. Existem muitos deles.
Atualizando¶
A função _draw() é chamada apenas uma vez e, em seguida, os comandos de desenho são armazenados em cache e lembrados, portanto, chamadas adicionais são desnecessárias.
Se o redesenho for necessário porque um estado ou outra coisa mudou, chame CanvasItem.update() nesse mesmo nó e uma nova chamada _draw() acontecerá.
Aqui está um exemplo um pouco mais complexo, uma variável de textura que será redesenhada se modificada:
extends Node2D
export (Texture) var texture setget _set_texture
func _set_texture(value):
# If the texture variable is modified externally,
# this callback is called.
texture = value # Texture was changed.
update() # Update the node's visual representation.
func _draw():
draw_texture(texture, Vector2())
public class CustomNode2D : Node2D
{
private Texture _texture;
public Texture Texture
{
get
{
return _texture;
}
set
{
_texture = value;
Update();
}
}
public override void _Draw()
{
DrawTexture(_texture, new Vector2());
}
}
Em alguns casos, pode ser desejado desenhar em cada quadro. Para isso, basta chamar update() da chamada de retorno _process(), assim:
extends Node2D
func _draw():
# Your draw commands here
pass
func _process(delta):
update()
public class CustomNode2D : Node2D
{
public override void _Draw()
{
// Your draw commands here
}
public override void _Process(float delta)
{
Update();
}
}
Um exemplo: desenhando arcos circulares¶
Agora usaremos a funcionalidade de desenho personalizado do Godot Engine para desenhar algo para o qual Godot não fornece funções. Como exemplo, Godot fornece uma função draw_circle() que desenha um círculo inteiro. No entanto, que tal desenhar uma parte de um círculo? Você terá que codificar uma função para executar isso e desenhá-la você mesmo.
Função arco¶
Um arco é definido pelos parâmetros do círculo de suporte, ou seja, a posição central e o raio. O próprio arco é então definido pelo ângulo a partir do qual começa e o ângulo em que termina. Estes são os 4 argumentos que temos que fornecer à nossa função de desenho. Também forneceremos o valor da cor, para que possamos desenhar o arco em cores diferentes, se desejarmos.
Basicamente, desenhar uma forma na tela requer que ela seja decomposta em um certo número de pontos vinculados de um para o outro. Como você pode imaginar, quanto mais pontos sua forma for feita, mais lisa ela aparecerá, mas mais pesada também será em termos de custo de processamento. Em geral, se sua forma for enorme (ou em 3D, perto da câmera), será necessário que mais pontos sejam desenhados sem ter uma aparência angular. Ao contrário, se o seu formato for pequeno (ou em 3D, longe da câmera), você pode diminuir o número de pontos para economizar custos de processamento; isso é conhecido como Nível de Detalhe (LOD). Em nosso exemplo, vamos simplesmente usar um número fixo de pontos, não importa o raio.
func draw_circle_arc(center, radius, angle_from, angle_to, color):
var nb_points = 32
var points_arc = PoolVector2Array()
for i in range(nb_points + 1):
var angle_point = deg2rad(angle_from + i * (angle_to-angle_from) / nb_points - 90)
points_arc.push_back(center + Vector2(cos(angle_point), sin(angle_point)) * radius)
for index_point in range(nb_points):
draw_line(points_arc[index_point], points_arc[index_point + 1], color)
public void DrawCircleArc(Vector2 center, float radius, float angleFrom, float angleTo, Color color)
{
int nbPoints = 32;
var pointsArc = new Vector2[nbPoints];
for (int i = 0; i < nbPoints; ++i)
{
float anglePoint = Mathf.Deg2Rad(angleFrom + i * (angleTo - angleFrom) / nbPoints - 90f);
pointsArc[i] = center + new Vector2(Mathf.Cos(anglePoint), Mathf.Sin(anglePoint)) * radius;
}
for (int i = 0; i < nbPoints - 1; ++i)
DrawLine(pointsArc[i], pointsArc[i + 1], color);
}
Lembra do número de pontos em que nossa forma deve ser decomposta? Fixamos este número na variável nb_points para um valor de 32. Em seguida, inicializamos um PoolVector2Array vazio, que é simplesmente uma matriz de Vector2.
O próximo passo consiste em computar as posições reais desses 32 pontos que compõem um arco. Isso é feito no primeiro loop-for: iteramos sobre o número de pontos para os quais queremos calcular as posições, mais um para incluir o último ponto. Primeiro determinamos o ângulo de cada ponto, entre os ângulos inicial e final.
A razão pela qual cada ângulo é diminuído em 90° é que calcularemos as posições 2D de cada ângulo usando trigonometria (você sabe, cosseno e seno...). No entanto, para ser simples, cos() e sin() usam radianos, não graus. O ângulo de 0° (0 radiano) começa às 3 horas, embora desejemos começar a contar às 12 horas. Então diminuímos cada ângulo em 90° para começar a contar a partir das 12 horas.
A posição real de um ponto localizado em um círculo no ângulo ângulo (em radianos) é dada por Vetor2(cos(ângulo), sen(ângulo)). Como cos() e sin() retornam valores entre -1 e 1, a posição está localizada em um círculo de raio 1. Para ter esta posição em nosso círculo de suporte, que tem um raio de ` radius, nós simplesmente precisamos multiplicar a posição por radius. Finalmente, precisamos posicionar nosso círculo de suporte na posição center, que é realizada adicionando-o ao nosso valor Vector2. Por fim, inserimos o ponto no PoolVector2Array que foi definido anteriormente.
Agora, precisamos realmente desenhar nossos pontos. Como você pode imaginar, não iremos simplesmente sortear nossos 32 pontos: precisamos sortear tudo o que está entre cada um deles. Poderíamos ter calculado todos os pontos usando o método anterior e desenhado um por um. Mas isso é muito complicado e ineficiente (exceto se explicitamente necessário), então simplesmente desenhamos linhas entre cada par de pontos. A menos que o raio do nosso círculo de suporte seja grande, o comprimento de cada linha entre um par de pontos nunca será longo o suficiente para vê-los. Se isso acontecesse, simplesmente precisaríamos aumentar o número de pontos.
Desenhe o arco na tela¶
Agora temos uma função que desenha coisas na tela; é hora de chamá-lo dentro da função _draw():
func _draw():
var center = Vector2(200, 200)
var radius = 80
var angle_from = 75
var angle_to = 195
var color = Color(1.0, 0.0, 0.0)
draw_circle_arc(center, radius, angle_from, angle_to, color)
public override void _Draw()
{
var center = new Vector2(200, 200);
float radius = 80;
float angleFrom = 75;
float angleTo = 195;
var color = new Color(1, 0, 0);
DrawCircleArc(center, radius, angleFrom, angleTo, color);
}
Resultado:
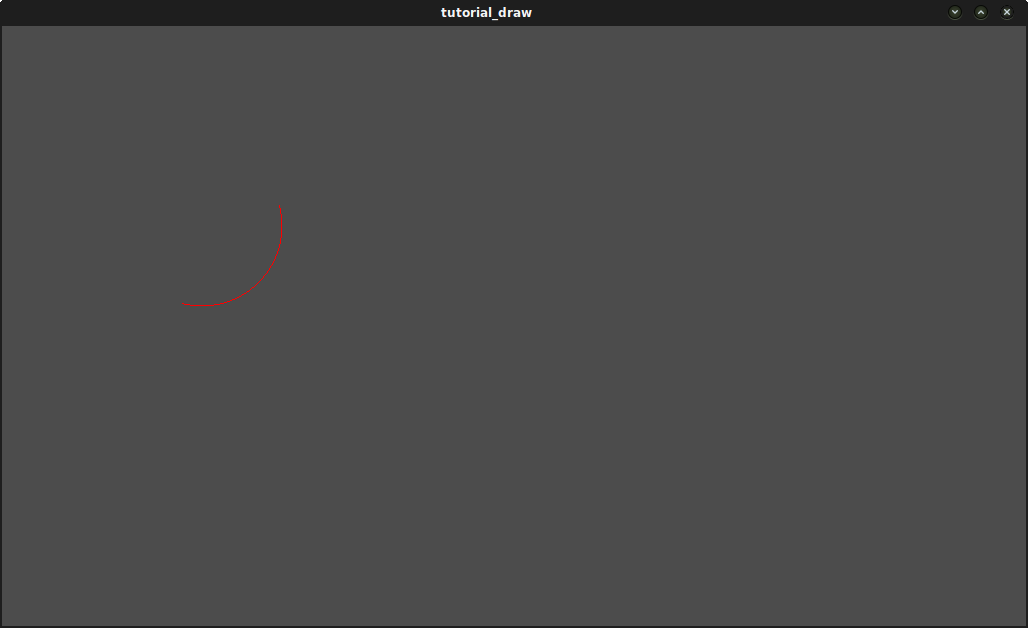
Função de polígono de arco¶
Podemos dar um passo adiante e não apenas escrever uma função que desenha a parte plana do disco definida pelo arco, mas também sua forma. O método é exatamente o mesmo de antes, exceto que desenhamos um polígono em vez de linhas:
func draw_circle_arc_poly(center, radius, angle_from, angle_to, color):
var nb_points = 32
var points_arc = PoolVector2Array()
points_arc.push_back(center)
var colors = PoolColorArray([color])
for i in range(nb_points + 1):
var angle_point = deg2rad(angle_from + i * (angle_to - angle_from) / nb_points - 90)
points_arc.push_back(center + Vector2(cos(angle_point), sin(angle_point)) * radius)
draw_polygon(points_arc, colors)
public void DrawCircleArcPoly(Vector2 center, float radius, float angleFrom, float angleTo, Color color)
{
int nbPoints = 32;
var pointsArc = new Vector2[nbPoints + 1];
pointsArc[0] = center;
var colors = new Color[] { color };
for (int i = 0; i < nbPoints; ++i)
{
float anglePoint = Mathf.Deg2Rad(angleFrom + i * (angleTo - angleFrom) / nbPoints - 90);
pointsArc[i + 1] = center + new Vector2(Mathf.Cos(anglePoint), Mathf.Sin(anglePoint)) * radius;
}
DrawPolygon(pointsArc, colors);
}
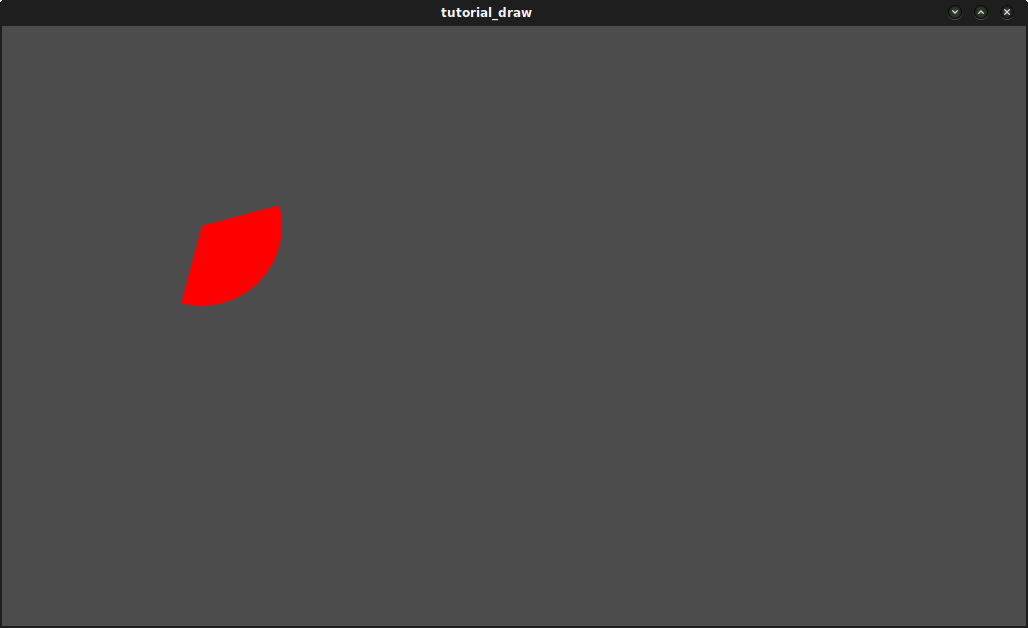
Desenho personalizado dinâmico¶
Tudo bem, agora podemos desenhar coisas personalizadas na tela. No entanto, é estático; vamos fazer essa forma girar em torno do centro. A solução para fazer isso é simplesmente alterar os valores angle_from e angle_to ao longo do tempo. Para o nosso exemplo, iremos simplesmente incrementá-los em 50. Este valor de incremento deve permanecer constante ou então a velocidade de rotação mudará de acordo.
Primeiro, temos que tornar as variáveis angle_from e angle_to globais no topo do nosso script. Observe também que você pode armazená-los em outros nós e acessá-los usando get_node().
extends Node2D
var rotation_angle = 50
var angle_from = 75
var angle_to = 195
public class CustomNode2D : Node2D
{
private float _rotationAngle = 50;
private float _angleFrom = 75;
private float _angleTo = 195;
}
Fazemos a alteração desses valores na função _process(delta).
Também incrementamos nossos valores de angle_from e angle_to aqui. No entanto, não devemos esquecer de usar o wrap() nos valores resultantes entre 0 e 360°! Ou seja, se o ângulo é 361°, então na verdade é 1°. Se você não agrupar esses valores, o script funcionará corretamente, mas os valores dos ângulos crescerão cada vez mais com o tempo até atingirem o valor inteiro máximo que Godot pode gerenciar (2^31 - 1). Quando isso acontece, o Godot pode travar ou produzir um comportamento inesperado.
Finalmente, não devemos esquecer de chamar a função update(), que chama automaticamente _draw(). Dessa forma, você pode controlar quando deseja atualizar o quadro.
func _process(delta):
angle_from += rotation_angle
angle_to += rotation_angle
# We only wrap angles when both of them are bigger than 360.
if angle_from > 360 and angle_to > 360:
angle_from = wrapf(angle_from, 0, 360)
angle_to = wrapf(angle_to, 0, 360)
update()
public override void _Process(float delta)
{
_angleFrom += _rotationAngle;
_angleTo += _rotationAngle;
// We only wrap angles when both of them are bigger than 360.
if (_angleFrom > 360 && _angleTo > 360)
{
_angleFrom = Mathf.Wrap(_angleFrom, 0, 360);
_angleTo = Mathf.Wrap(_angleTo, 0, 360);
}
Update();
}
Além disso, não se esqueça de modificar a função _draw() para fazer uso dessas variáveis:
func _draw():
var center = Vector2(200, 200)
var radius = 80
var color = Color(1.0, 0.0, 0.0)
draw_circle_arc( center, radius, angle_from, angle_to, color )
public override void _Draw()
{
var center = new Vector2(200, 200);
float radius = 80;
var color = new Color(1, 0, 0);
DrawCircleArc(center, radius, _angleFrom, _angleTo, color);
}
Vamos executá-la! Funciona, mas o arco está girando incrivelmente rápido! O que está errado?
O motivo é que sua GPU está realmente exibindo os quadros o mais rápido possível. Precisamos "normalizar" o desenho nessa velocidade; para conseguir isso, temos que fazer uso do parâmetro delta da função _process(). delta contém o tempo decorrido entre os dois últimos quadros renderizados. Geralmente é pequeno (cerca de 0,0003 segundos, mas isso depende do seu hardware), portanto, usar delta para controlar seu desenho garante que seu programa seja executado na mesma velocidade no hardware de todos.
No nosso caso, simplesmente precisamos multiplicar nossa variável rotation_angle por delta na função _process(). Dessa forma, nossos 2 ângulos serão aumentados em um valor bem menor, que depende diretamente da velocidade de renderização.
func _process(delta):
angle_from += rotation_angle * delta
angle_to += rotation_angle * delta
# We only wrap angles when both of them are bigger than 360.
if angle_from > 360 and angle_to > 360:
angle_from = wrapf(angle_from, 0, 360)
angle_to = wrapf(angle_to, 0, 360)
update()
public override void _Process(float delta)
{
_angleFrom += _rotationAngle * delta;
_angleTo += _rotationAngle * delta;
// We only wrap angles when both of them are bigger than 360.
if (_angleFrom > 360 && _angleTo > 360)
{
_angleFrom = Wrap(_angleFrom, 0, 360);
_angleTo = Wrap(_angleTo, 0, 360);
}
Update();
}
Vamos executar de novo! Desta vez, a rotação parece boa!
Desenho com suavização de serrilhado¶
Godot oferece parâmetros de método em draw_line para ativar o antialiasing, mas não funciona de forma confiável em todas as situações (por exemplo, em plataformas móveis/web ou quando o HDR está ativado). Também não há parâmetro antialiased disponível em draw_polygon.
Como solução alternativa, instale e use o complemento Antialiased Line2D (que também suporta desenho Polygon2D antialiased). Observe que este complemento depende de nós de alto nível, em vez de funções _draw() de baixo nível.
Ferramentas¶
Desenhar seus próprios nós também pode ser desejado ao executá-los no editor. Isso pode ser usado como uma prévia ou visualização de algum recurso ou comportamento. Veja Executando o código no editor para mais informações.