Exportando para a Plataforma Universal do Windows¶
Ver também
This page describes how to export a Godot project to UWP. If you're looking to compile export template binaries from source instead, read Compiling for Universal Windows Platform.
Não há nenhum requisito extra para exportar um pacote .appx que pode ser instalado como um aplicativo do Windows ou enviado para a Loja do Windows. A exportação de pacotes UWP também funciona a partir de qualquer plataforma, não apenas do Windows.
No entanto, se você quiser instalar e executar o aplicativo, você precisa assiná-lo com uma assinatura confiável. Atualmente, o Godot não suporta a assinatura de pacotes, então você precisa usar ferramentas externas para fazer isso.
Além disso, certifique-se de que o Nome de Publicador que você definiu ao exportar o pacote corresponde ao nome usado no certificado.
Limitações no Xbox One¶
Como descrito na documentação do UWP:
- Enviado como um "App"
memória disponível é de 1GB
compartilhamento de 2-4 núcleos de CPU
acesso compartilhado de energia da GPU (45%)
- Enviado como um "Jogo" (através do Programa de Criadores do Xbox Live)
memória disponível é de 5GB
4 núcleos de CPU exclusivos e 2 núcleos de CPU compartilhados
acesso exclusivo à energia da GPU (100%)
Exceder estas limitações de memória irá causar falhas de alocação e o aplicativo irá crashar.
Criando um certificado de assinatura¶
Isso requer as ferramentas MakeCert.exe e Pvk2Pfx.exe, que vêm com o Windows SDK. Se você usa Visual Studio, você pode abrir um de seus Developer Prompts, pois ele vem com essas ferramentas e elas podem ser localizadas no caminho.
Você pode obter instruções mais detalhadas na documentação da Microsoft.
Primeiro, execute o MakeCert para criar uma chave privada:
MakeCert /n publisherName /r /h 0 /eku "1.3.6.1.5.5.7.3.3,1.3.6.1.4.1.311.10.3.13" /e expirationDate /sv MyKey.pvk MyKey.cer
Onde publisherName corresponde ao Nome de Publicador do seu pacote e expirationDate está no formato mm/dd/aaaa.
Em seguida, crie um arquivo de Troca de Informações Pessoais (.pfx) usando Pvk2Pfx.exe:
Pvk2Pfx /pvk MyKey.pvk /pi pvkPassword /spc MyKey.cer /pfx MyKey.pfx [/po pfxPassword]
Se você não especificar uma senha com o argumento /po, o PFX terá a mesma senha da chave privada.
Você também precisará confiar neste certificado para poder instalar seu aplicativo. Abra o Prompt de Comando como Administrador e execute o seguinte comando:
Certutil -addStore TrustedPeople MyKey.cer
Configurando a assinatura automática¶
Para configurar a assinatura automática na exportação, você precisa ir para Configurações do Editor > Exportar > Uwp. A partir daí, você precisa clicar na pasta para Signtool e navegar até o arquivo SignTool.exe em seu computador.
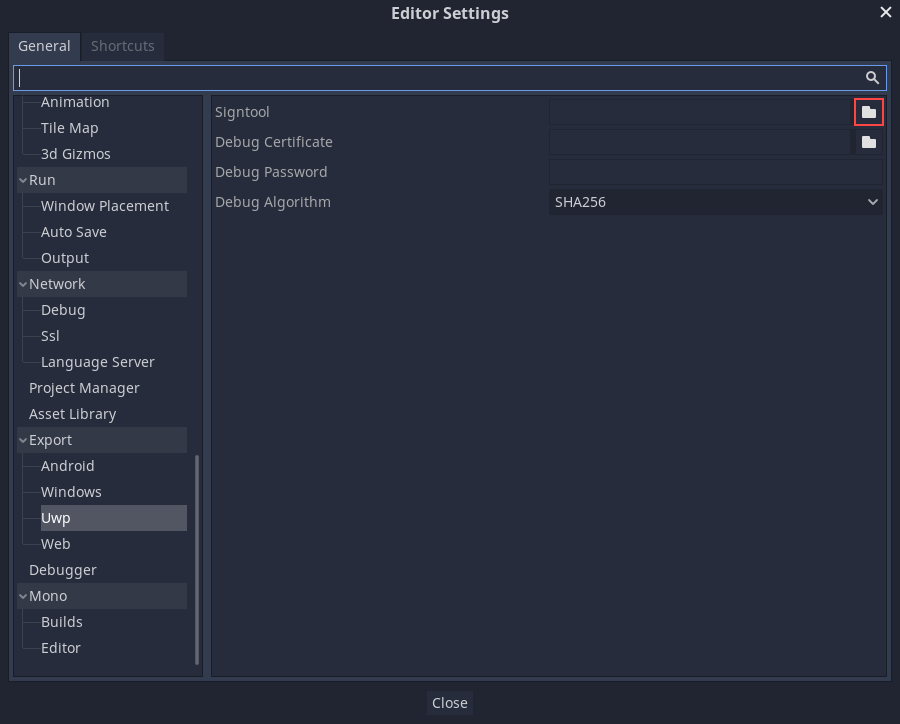
Depois de definir isso, feche as configurações do editor, vá para Projeto > Exportar e selecione a predefinição UWP. Nas opções de Signing, clique na pasta ao lado de Certificate e vá para o arquivo do certificado. Em seguida, insira a pfxPassword no campo de senha.
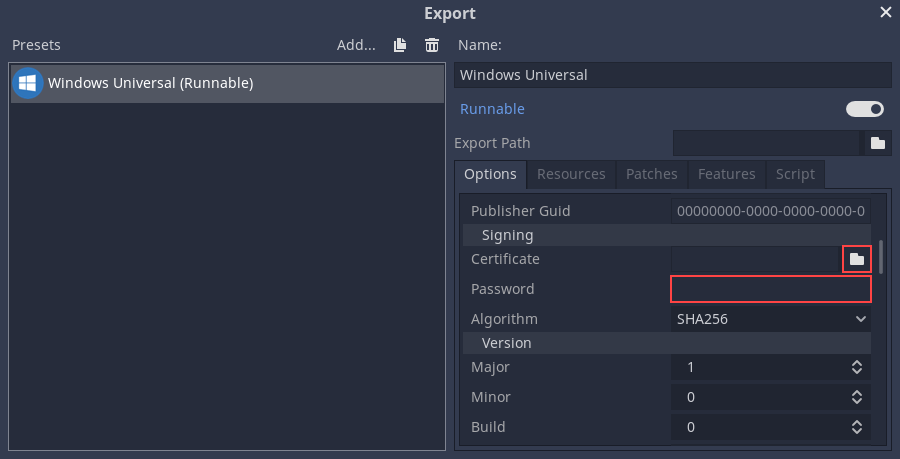
Seu projeto agora será assinado automaticamente na exportação.
Se você deseja assinar um aplicativo exportado manualmente, execute SignTool.exe e use o seguinte comando.
SignTool sign /fd SHA256 /a /f MyKey.pfx /p pfxPassword pacote.appx
Instalando o pacote¶
No caso do Windows 10 Anniversary Update, você é capaz de instalar pacotes simplesmente dando dois cliques no arquivo .appx do Windows Explorer.
Também é possível instalar usando o cmdlet Add-AppxPackage do PowerShell.
Nota
Se você quer atualizar seu aplicativo já instalado, você precisa atualizar o número de versão no novo pacote ou primeiro desinstalar o pacote anterior.