Sistemas de partículas (2D)¶
Introducción¶
Se proporciona un sistema de partículas simple (pero lo suficientemente flexible para la mayoría de los usos). Los sistemas de partículas se utilizan para simular efectos físicos complejos como chispas, fuego, partículas mágicas, humo, niebla, etc.
La idea es que una "partícula" se emite a un intervalo fijo y con una vida útil fija. Durante su vida útil, cada partícula tendrá el mismo comportamiento básico. Lo que hace que cada partícula sea diferente y proporciona un aspecto más orgánico es la "aleatoriedad" asociada a cada parámetro. En esencia, crear un sistema de partículas significa establecer parámetros físicos básicos y luego agregarles aleatoriedad.
Nodos de partículas¶
Godot provee dos tipos de nodos distintos para partículas 2D, Particles2D y CPUParticles2D. Particles2D es más avanzado y utiliza la GPU para procesar los efectos de partículas, pero esto está limitado a un API gráfico de alto rendimiento, y en nuestro caso del renderizador GLES3. Para proyectos que usan el backend GLES2, existe CPUParticles2D que es una opción manejada por CPU que está cercana en características a lo ofrecido por Particles2D, pero con menor performance. Mientras que Particles2D es configurado por ParticlesMaterial (y opcionalmente por un shader personalizado), las opciones disponibles so provistas por propiedades de nodos en CPUParticles2D (con la excepción de la configuración de trails). Puedes convertir un nodo Particles2D a uno CPUParticles2D haciendo clic en el nodo en el inspector y seleccionando "Convertir a CPUParticles2D" en el menu "Particles" de la barra de herramientas.
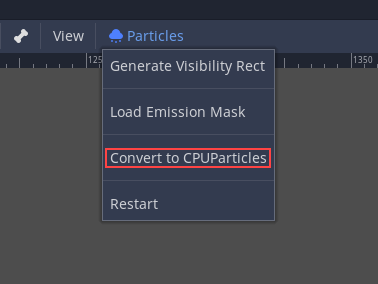
El resto de este tutorial va a utilizar el nodo Particles2D. Primero, añade un nodo Particles2D a tu escena. Después de crear este nodo notarás que sólo se ha creado un punto blanco, y que hay un icono de advertencia junto a tu nodo Particles2D en el inspector. Esto se debe a que el nodo necesita un ParticlesMaterial para funcionar.
ParticlesMaterial¶
Para agregar un material de proceso al nodo de partículas, ve a Process Material en el panel del inspector. Haz clic en la casilla junto al material y, en el menú desplegable, selecciona Nuevo ParticlesMaterial.
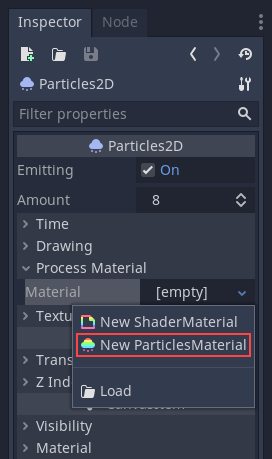
Su nodo Particles2D ahora debería estar emitiendo puntos blancos hacia abajo.
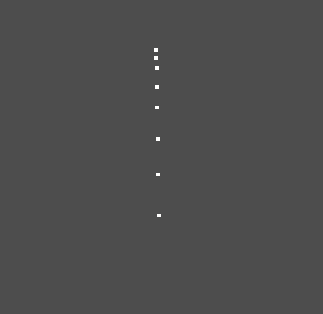
Textura¶
Un sistema de partículas utiliza una sola textura (en el futuro, esto podría extenderse a texturas animadas mediante spritesheet). La textura se establece a través de la relevante propiedad texture:
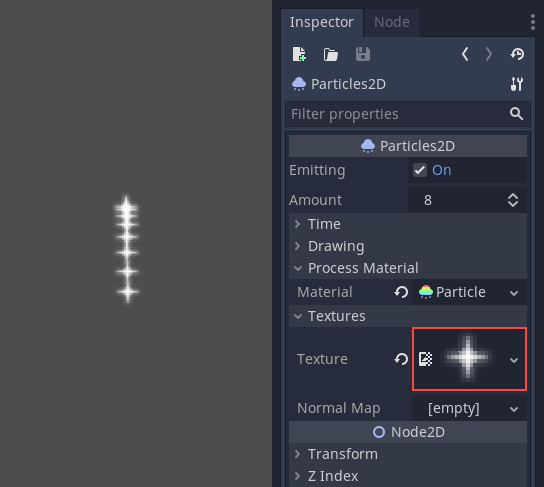
Parámetros de Tiempo (Time)¶
Lifetime (Tiempo de vida)¶
El tiempo en segundos que cada partícula estará viva. Cuando termina su tiempo de vida, se crea una nueva partícula para reemplazarla.
Tiempo de vida: 0.5
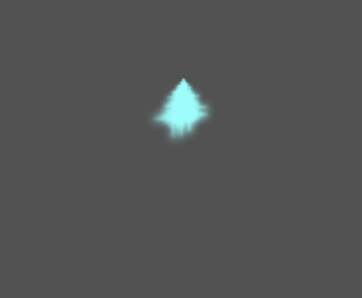
Tiempo de vida: 4.0
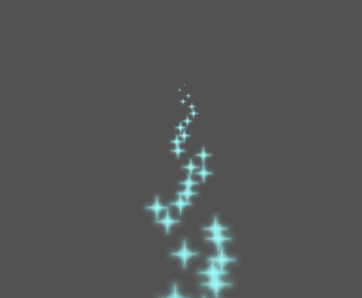
One Shot (Una Vez)¶
Cuando está habilitado, un nodo Particles2D emitirá todas sus partículas una vez y después nunca más.
Preprocess (Preproceso)¶
Los sistemas de partículas comienzan con cero partículas emitidas, luego comienzan a emitir. Esto puede ser un inconveniente al cargar una escena y sistemas de partículas como una antorcha, niebla, etc. ya que comienzan a emitir en el momento en que entras. El preproceso se usa para permitir que el sistema procese un número determinado de segundos antes de que se dibuje por primera vez.
Speed Scale (Escala de Velocidad)¶
La escala de velocidad tiene un valor predeterminado de 1, y se usa para ajustar la velocidad de un sistema de partículas. Disminuir el valor hará que las partículas se vuelvan más lentas, aumentar el valor hará que las partículas sean mucho más rápidas.
Explosiveness (Explosividad)¶
Si el tiempo de vida es 1 y hay diez partículas, significa que se emitirá una partícula cada 0.1 segundos. El parámetro de explosividad cambia esto y obliga a las partículas a emitirse todas al mismo tiempo. Los rangos son:
0: Emite partículas a intervalos regulares (valor predeterminado).
1: Emite todas las partículas simultáneamente.
Los valores intermedios también están permitidos. Esta característica es útil para crear explosiones o ráfagas repentinas de partículas:
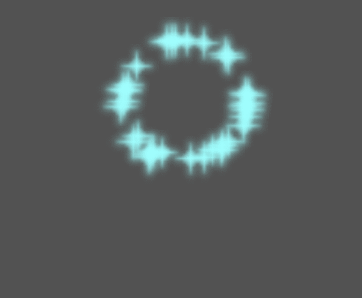
Randomness (Aleatoriedad)¶
Todos los parámetros de física se pueden aleatorizar. Los valores aleatorios varían de 0 a 1. La fórmula para aleatorizar un parámetro es:
initial_value = param_value + param_value * randomness
FPS fijo¶
Esta configuración se puede usar para configurar el sistema de partículas para que se renderice a un FPS(Fotogramas Por Segundo) fijo. Por ejemplo, cambiar el valor a 2 hará que las partículas se rendericen a 2 fotogramas por segundo. Tenga en cuenta que esto no ralentiza el sistema de partículas en sí.
Fract Delta¶
Esto se puede usar para activar o desactivar Fract Delta.
Parámetros de Dibujo (Drawing)¶
Visibility Rect (Rectángulo de Visibilidad)¶
El rectángulo de visibilidad controla la visibilidad del sistema de partícuas. Si el rectángulo está fuera del Viewport, el motor no dibujará en pantalla las particulas del sistema.
Los valores W y H controlan el ancho y alto del rectángulo de visibilidad. Los valores X y Y controlan la posición de la esquina superior izquierda del rectángulo de visibilidad, relativo al emisor de partículas.
Puedes hacer que Godot genere un rectángulo de visibilidad automáticamente usando la barra de herramientas en la parte superior de la vista 2D. Para esto, selecciona el nodo Particles2D y haz clic en ``Partículas > Generar rectángulo de visibilidad ``. Godot simulará el nodo Particles2D emitiendo partículas por algunos segundos y creará un rectángulo que se ajuste a la superficie ocupada por las partículas.
Puedes controlar la duración de la emisión con la opción Tiempo de generación (seg). El valor máximo es de 25 segundos, si necesitas más tiempo para que tus partículas se muevan, puedes cambiar temporalmente la propiedad preprocess en el nodo Particles2D.
Coordenadas Locales¶
Por defecto esta opción está activada, y significa que el espacio al que se emiten las partículas es relativo al nodo. Si se mueve el nodo, todas las partículas se mueven con él:
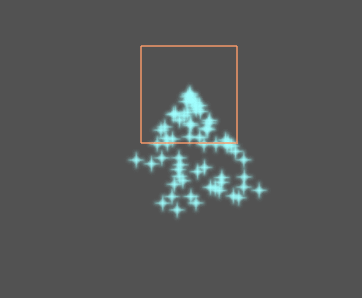
Si se desactiva, las partículas se emitirán en el espacio global, lo que significa que si el nodo se mueve, las partículas ya emitidas no se verán afectadas:
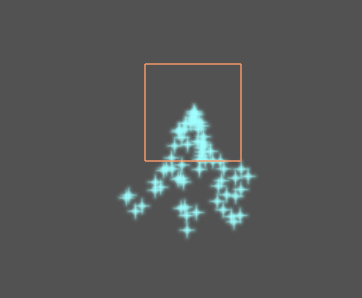
Draw Order (Orden de Dibujo)¶
Esto controla el orden en el que se dibujan las partículas individuales. Index significa que las partículas son dibujadas de acuerdo a su orden de emisión (por defecto). Lifetime significa que se dibujan en el orden de la vida restante.
Ajustes de ParticlesMaterial¶
Dirección¶
Esta es la dirección base en la que las partículas emiten. El valor por defecto es "Vector3(1, 0, 0)`` que hace que las partículas emitan hacia la derecha. Sin embargo, con la configuración predeterminada de la gravedad, las partículas irán directamente hacia abajo.
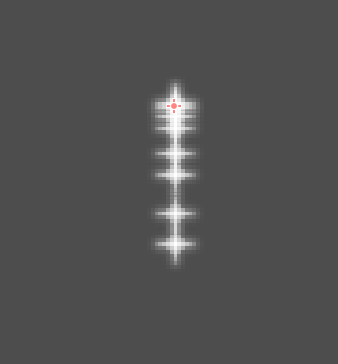
Para que esta propiedad se note, se necesita una velocidad inicial mayor que 0. Aquí, fijamos la velocidad inicial en 40. Notará que las partículas se emiten hacia la derecha, y luego bajan debido a la gravedad.
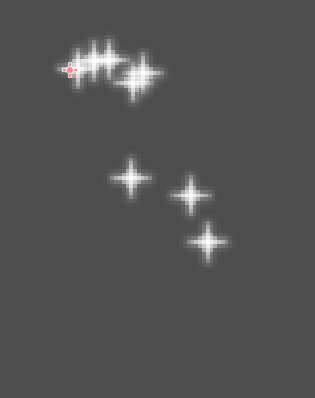
Spread (Propagación)¶
Este parámetro es el ángulo en grados que se añadirá aleatoriamente en cualquier dirección a la base Direction. Un spread(Dispersión) de 180 emitirá en todas las direcciones (+/- 180).
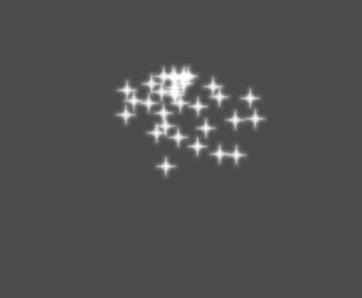
Llanura¶
Esta propiedad sólo es útil para las partículas 3D.
Gravity (Gravedad)¶
La gravedad aplicada a cada partícula.
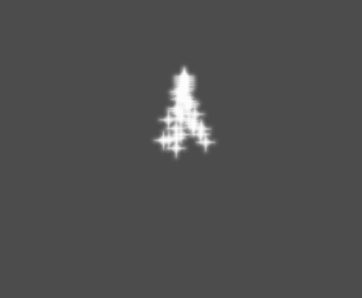
Initial Velocity (Velocidad Inicial)¶
Initial Velocity es la velocidad a la que se emitirán las partículas (en píxeles/segundo). La velocidad puede ser modificada posteriormente por la gravedad u otras aceleraciones (como se describe más adelante).
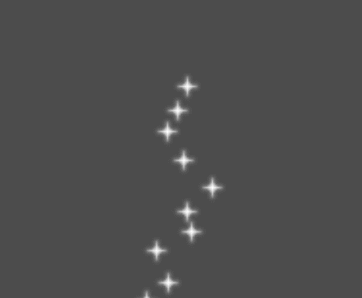
Angular Velocity (Velocidad Angular)¶
Angular velocity es la velocidad angular inicial aplicada a las partículas.
Spin Velocity (Velocidad de Giro)¶
Spin velocity es la velocidad a la que las partículas giran alrededor de su centro (en grados/segundo).
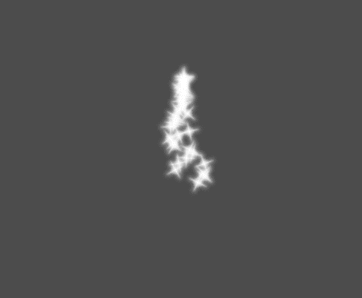
Orbit Velocity (Velocidad de la Órbita)¶
Orbit velocity se utiliza para hacer que las partículas giren alrededor de su centro.
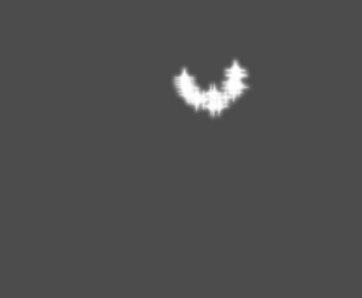
Linear Acceleration (Aceleración Lineal)¶
La aceleración lineal aplicada a cada partícula.
Radial Acceleration (Aceleración Radial)¶
Si esta aceleración es positiva, las partículas se aceleran lejos del centro. Si es negativo, se atraen hacia él.
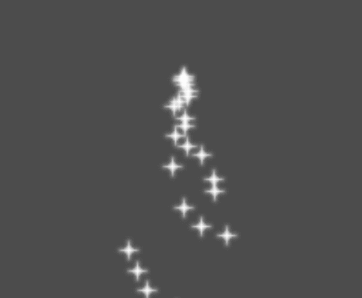
Tangential Acceleration (Aceleración Tangencial)¶
Esta aceleración utilizará el vector tangente hasta el centro. La combinación con la aceleración radial puede producir buenos efectos.

Damping (Amortiguación)¶
Damping aplica fricción a las partículas, forzándolas a detenerse. Es especialmente útil para chispas o explosiones, que generalmente comienzan con una alta velocidad lineal y luego se detienen a medida que se desvanecen.
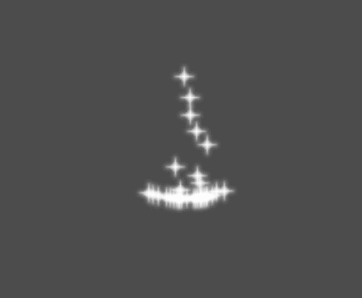
Angle (Ángulo)¶
Determina el ángulo inicial de la partícula (en grados). Este parámetro es mayormente útil aleatorizado.

Escala¶
Determina la escala inicial de las partículas.
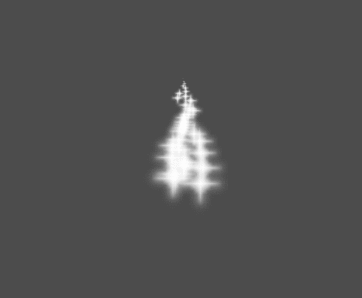
Color¶
Permite cambiar el color de las partículas emitidas.
Hue variation (Variación de tono)¶
El valor de Variation establece la variación de tono inicial aplicada a cada partícula. El valor Variation Random controla el ratio de aleatoriedad de la variación de tono.
Formas de Emisión¶
Los ParticlesMaterias permiten asignar una Emission Mask (máscara de emisión), la que indica el area y dirección en la que las partículas serán emitidas. Esas pueden ser generadas desde texturas en el proyecto.
Asegúrate que el ParticlesMaterial está asignado y que el nodo Particles2D está seleccionado. Un menú "Particles" aparecerá en la barra de herramientas:

Abrelo y selecciona "Cargar Máscara de Emisión":
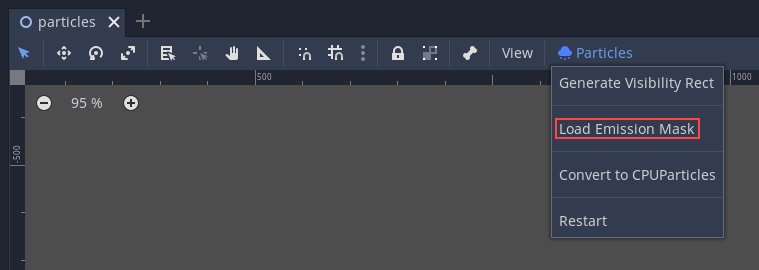
Luego selecciona la textura que usarás como máscara:
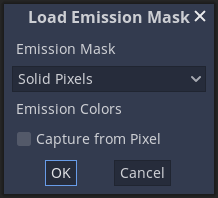
Aparecerá un cuadro de diálogo con varias configuraciones.
Máscara de Emisión¶
Desde una textura se pueden generar tres tipos de máscaras de emisión:
Pixeles Sólidos: Las partículas aparecerán desde cualquier área de la textura, excluyendo áreas transparentes.
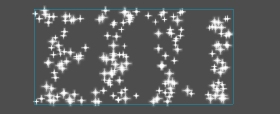
Píxeles de Borde: Las partículas saldrán de los bordes exteriores de la textura.
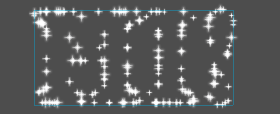
Píxeles de Borde Directos: Similar a Píxeles de Borde, pero agrega información extra a la máscara para darle la habilidad de emitirse hacia afuera de los bordes. Nota que la
Initial Velocitydebe ser asignada para utilizar esto.
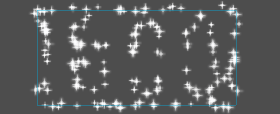
Colores de Emisión¶
Capture from Pixel causará que las partículas hereden el color de la máscara donde son emitidos.
Una vez que hagas clic en "OK", la máscara se generará y se ajustará a ParticlesMaterial, en la sección Emission Shape:
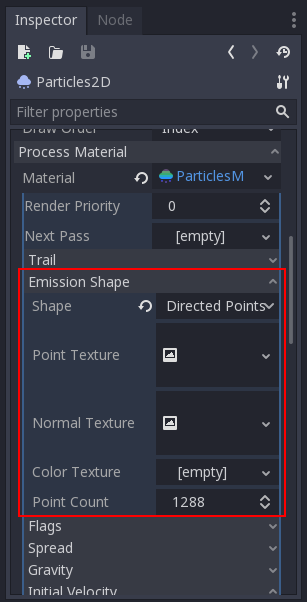
Todos los valores de esta sección han sido generados automáticamente por el menú "Cargar Máscara de Emisión", así que en general no debe tocarse nada.
Nota
La imagen no debe ser agregada directamente a Point Texture o Color Texture. Se debe usar siempre el menú "Cargar Máscara de Emisión".