Panel del depurador¶
Muchas de las herramientas de depuración de Godot, incluido el depurador, se pueden encontrar en el panel de depuración en la parte inferior de la pantalla. Haz clic en Depurador para abrirlo.
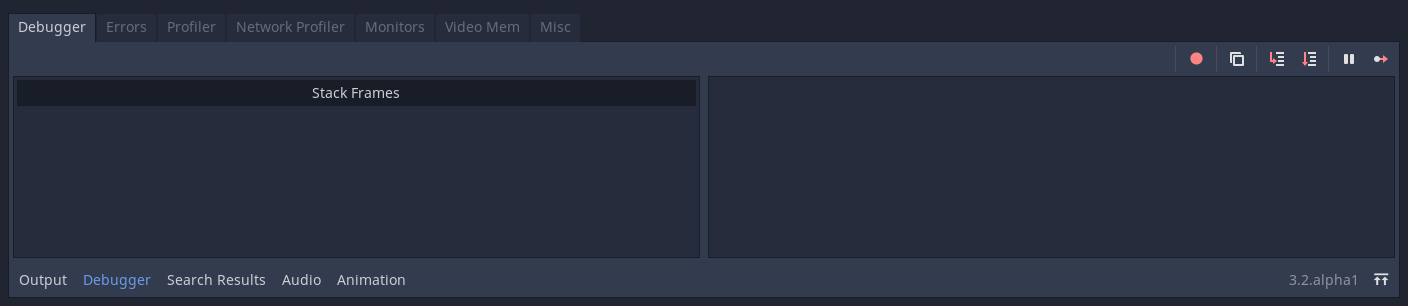
El panel de depuración está dividido en varias pestañas, cada una enfocada en una tarea específica.
Depurador¶
La pestaña del depurador se abre automáticamente cuando el compilador de GDScript alcanza un punto de interrupción en tu código.
El depurador proporciona una traza de pila, información sobre el estado del objeto y botones para controlar la ejecución del programa.
Puedes usar los botones en la esquina superior derecha para:
Saltar todos los puntos de interrupción. De esta manera, puedes guardar los puntos de interrupción para futuras sesiones de depuración.
Copiar el mensaje de error actual.
Entrar en el código. Este botón te lleva a la siguiente línea de código, y si es una función, avanza paso a paso a través de la función línea por línea.
Paso Siguiente en el código. Este botón va a la siguiente línea de código, pero no avanza paso a paso a través de las funciones línea por línea.
Interrumpir. Este botón pausa la ejecución del juego.
Continuar. Este botón reanuda el juego después de un punto de interrupción o pausa.
Advertencia
Los puntos de interrupción no se activarán en el código si está ejecutándose en un hilo. Esta es una limitación actual del depurador de GDScript.
Errores¶
Aquí es donde se imprimen los mensajes de error y advertencia mientras el juego se está ejecutando.
Puedes desactivar advertencias (warnings) específicas en Ajustes del Proyecto > Debug > GDScript.
Perfilador¶
El depurador cuenta con tres perfiles para tu procesador, operaciones de red y memoria de video.
El perfilador se utiliza para mostrar por qué los cuadros individuales tardan tanto tiempo en procesarse y renderizarse.
A diferencia de otras herramientas de depuración, el perfilador no se inicia automáticamente. Puede iniciarse en cualquier momento durante el juego presionando el botón de inicio. Incluso puedes comenzar el perfilador antes de abrir el juego para perfilar el rendimiento del inicio. También se puede iniciar y detener mientras el juego está en ejecución sin perder información desde la última vez que se ejecutó. La información que registra no desaparecerá a menos que hagas clic en "Limpiar" o cierres el juego, lo vuelvas a abrir y vuelvas a iniciar el perfilador.
Después de iniciar y detener el perfilador, deberías ver cómo se registran cosas a la izquierda y un gráfico a la derecha. Los elementos enumerados a la izquierda son todo lo que contribuye al tiempo del cuadro, y cada uno debería tener un valor para el tiempo y las llamadas para el cuadro actual que estás viendo.
El número de cuadro en la esquina superior derecha te indica en qué cuadro estás viendo actualmente. Puedes cambiar esto utilizando las flechas hacia arriba o hacia abajo, escribiendo el número de cuadro o haciendo clic en el gráfico.
Si deseas agregar algo a tu gráfico o consideras que está muy cargado, puedes marcar o desmarcar la casilla junto a un elemento para agregarlo o eliminarlo del gráfico.
Profiler de Red¶
El perfilador de red contiene una lista de todos los nodos que se comunican a través de la API multijugador y, para cada uno, algunos contadores sobre la cantidad de interacciones de red entrantes y salientes. También cuenta con un medidor de ancho de banda que muestra el uso total de ancho de banda en cualquier momento dado.
Monitores¶
Los monitores son gráficos de varios aspectos del juego mientras se está ejecutando, como FPS (cuadros por segundo), uso de memoria, cantidad de nodos en una escena y más. Todos los monitores registran estadísticas automáticamente, por lo que incluso si un monitor no está abierto mientras el juego se está ejecutando, puedes abrirlo más tarde y ver cómo han cambiado los valores.
Memoria de Vídeo¶
La pestaña de Video RAM muestra el uso de la memoria de video (VRAM) del juego mientras se está ejecutando. Proporciona una lista de cada recurso que utiliza VRAM junto con su ruta de recurso, el tipo de recurso que es, el formato en que se encuentra y cuánta VRAM está utilizando ese recurso. También hay un número que muestra el uso total de VRAM en la esquina superior derecha del panel.
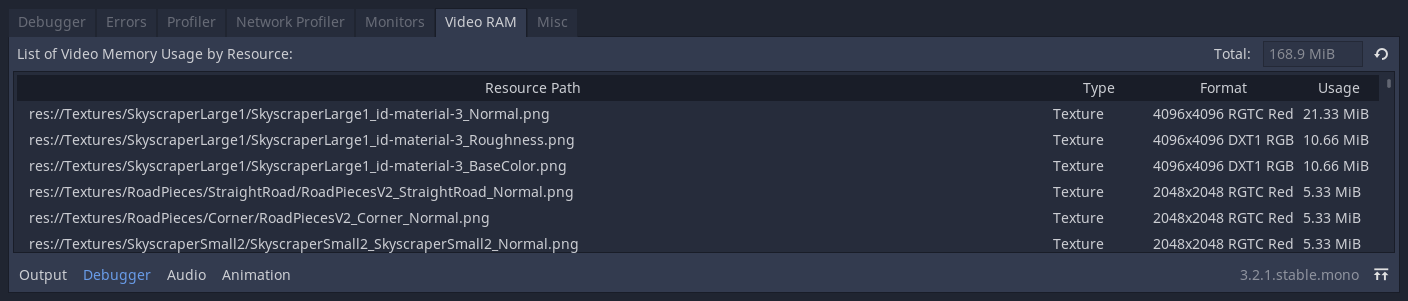
Otros¶
La pestaña de Misc contiene herramientas para identificar los nodos de control en los que haces clic durante la ejecución:
Nodo de Control Clicado te indica dónde se encuentra el nodo en el árbol de escena en el que has hecho clic.
Tipo de Nodo de Control Clicado te indica el tipo del nodo en el que has hecho clic.