Exportación para Windows Universal Platform¶
Ver también
Esta página describe cómo exportar un proyecto de Godot a UWP (Plataforma Universal de Windows). Si estás buscando compilar las plantillas de exportación desde el código fuente, lee Compilando para la Plataforma Universal de Windows (Universal Windows Platform, UWP).
No hay ningún requisito adicional para exportar un paquete .appx que pueda instalarse como una aplicación de Windows o enviarse a la tienda de Windows. La exportación de paquetes UWP también funciona desde cualquier plataforma, no sólo desde Windows.
Sin embargo, si quieres instalar y ejecutar la aplicación, debes firmarla con una firma de seguridad. Godot soporta la firma automática de paquetes con herramientas externas.
Además, asegúrate de que el Nombre del Publisher que configuraste al exportar el paquete coincide con el nombre utilizado en el certificado.
Limitaciones en Xbox One¶
Como se describe en la documentación UWP:
- Enviado como una "App"
la memoria disponible es de 1 GB
compartir de 2-4 núcleos de CPU
acceso compartido a la potencia de la GPU (45%)
- Enviado como un "Juego" (a través del Programa de Creadores de Xbox Live)
la memoria disponible es de 5 GB
4 núcleos de CPU exclusivos y 2 núcleos de CPU compartidos
acceso exclusivo a la potencia de la GPU (100%)
Si se superan estas limitaciones de memoria, se producirán fallos de asignación y la aplicación se bloqueará.
Creación de un certificado de firma¶
Esto requiere las herramientas MakeCert.exe y Pvk2Pfx.exe, que vienen con el SDK de Windows. Si usas Visual Studio, puedes abrir uno de sus Developer Prompts, ya que viene con estas herramientas y pueden estar ubicadas en la ruta.
Puedes obtener instrucciones más detalladas en Microsoft's documentation.
Primero, ejecuta MakeCert para crear una clave privada:
MakeCert /n publisherName /r /h 0 /eku "1.3.6.1.5.5.7.3.3,1.3.6.1.4.1.311.10.3.13" /e expirationDate /sv MyKey.pvk MyKey.cer
Donde dice publisherName coincide con el nombre del editor de su paquete y expirationDate está en el formato mm/dd/yyyy.
A continuación, crea un archivo de Intercambio de Información Personal (.pfx) usando Pvk2Pfx.exe:
Pvk2Pfx /pvk MyKey.pvk /pi pvkPassword /spc MyKey.cer /pfx MyKey.pfx [/po pfxPassword]
Si no se especifica una contraseña con el argumento /po, el PFX tendrá la misma contraseña que la clave privada.
También tendrás que confiar en este certificado para poder instalar tu aplicación. Abre el Símbolo del sistema como Administrador y ejecuta el siguiente comando:
Certutil -addStore TrustedPeople MyKey.cer
Configurando la firma automática¶
Para configurar la firma automática al exportar deberás ir a Configuración del editor > Export > Uwp. Allí deberás hacer clic en la carpeta para Signtool y navegar hasta el archivo SignTool.exe en tu computadora.
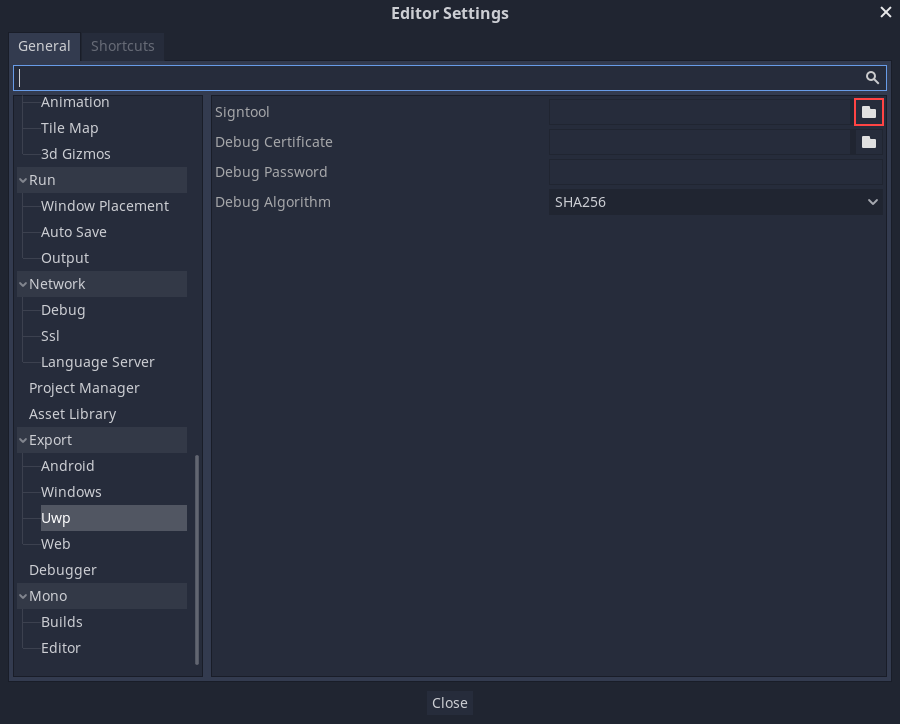
Después de configurar eso, cierra los ajustes del editor, ve a Proyecto > Exportar, y selecciona el preset UWP. Dentro de opciones de Signing haz clic en la carpeta junto a Certificate y ve hasta el archivo de certificado. Luego entra el pfxPassword en el campo password.
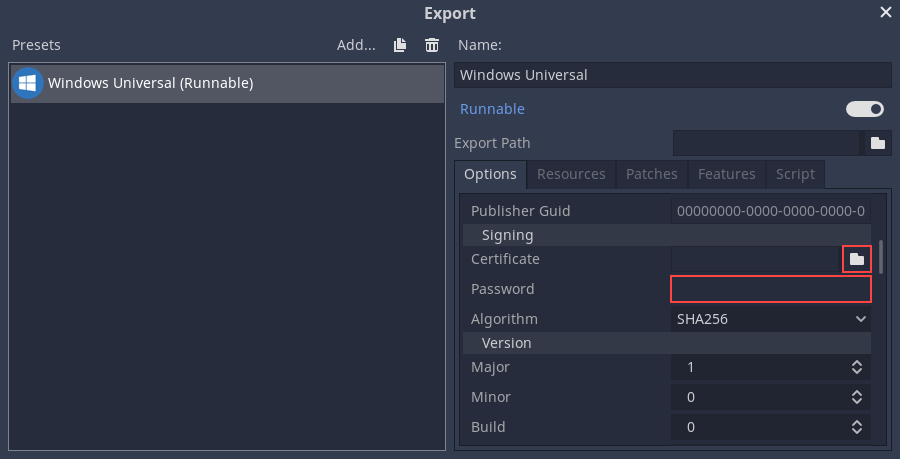
Ahora tu proyecto se firmará automáticamente al exportar.
Si quieres firmar una aplicación exportada manualmente, ejecuta SignTool.exe y usa el siguiente comando.
SignTool sign /fd SHA256 /a /f MyKey.pfx /p pfxPassword package.appx
Instalando el paquete¶
A partir de la Actualización Windows 10 Anniversary, es posible instalar paquetes simplemente haciendo doble clic en el archivo .appx desde el Explorador de Windows.
También es posible instalarlo usando el cmdlet de PowerShell Add-AppxPackage.
Nota
Si quieres actualizar tu aplicación ya instalada, debes actualizar el número de versión en el nuevo paquete o primero desinstalar el paquete anterior.