Exportar¶
Sinopsis¶
Ahora que tienes un juego que funciona, probablemente quieras compartir tu éxito con otros. Sin embargo, no es práctico pedir a tus amigos que descarguen Godot sólo para que puedan abrir tu proyecto. En su lugar, puedes exportar el proyecto, convirtiéndolo en un "paquete" que cualquiera puede ser ejecutar.
La forma de exportar tu juego dependerá de la plataforma a la que te dirijas. En este tutorial, aprenderás a exportar el juego "Dodge the Creeps" a una gran variedad de plataformas. En primer lugar, sin embargo, tenemos que hacer algunos cambios en la forma en que funciona el juego.
Nota
Si aún no has terminado "Dodge the Creeps" por tu cuenta, por favor lee doc_your_first_game antes de continuar con este tutorial.
Preparación del proyecto¶
En "Dodge the Creeps" usamos los controles del teclado para mover el personaje del jugador. Esto está bien si el juego se ejecuta en una plataforma de PC, pero en un teléfono o tableta, es necesario que sea compatible con la entrada de pantalla táctil. Dado que un evento de hacer clic se puede tratar como un evento táctil, convertiremos el juego a un estilo de entrada de movimiento y clic.
Por defecto Godot emula entrada de mouse a partir de entrada touch. Esto significa que si algo está programado para suceder ante un evento del mouse, los eventos touch se activaran también. También se puede emular entrada touch a partir de un clic del mouse, cosa que necesitaremos para seguir jugando nuestro juego desde la computadora una vez que hayamos cambiado a entrada touch.
En Proyecto > Ajustes de proyecto, debajo de Input Devices > Pointing, activar Emulate Touch From Mouse.
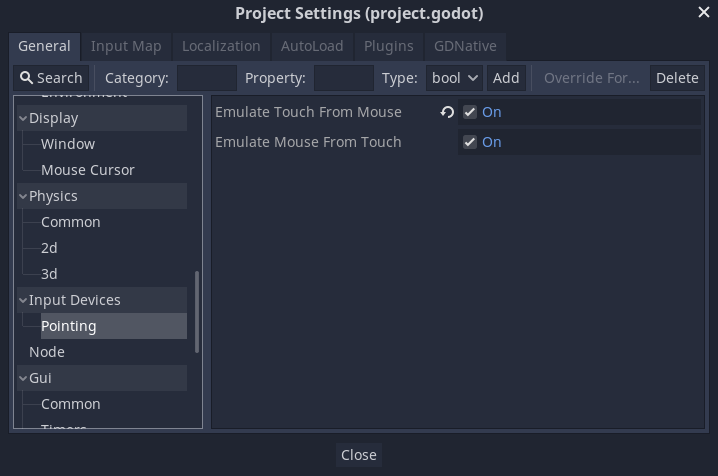
También queremos asegurarnos de que el juego se escala de modo consistente en pantallas de diferentes tamaños, por lo que en la configuración del proyecto vaya a Display, luego haz clic en Window. En las opciones Stretch, establece Mode en "2d" y Aspect en "keep".
Ya que estamos en la configuración de ventanas, deberíamos establecer también en Portátil la Orientación a retrato.
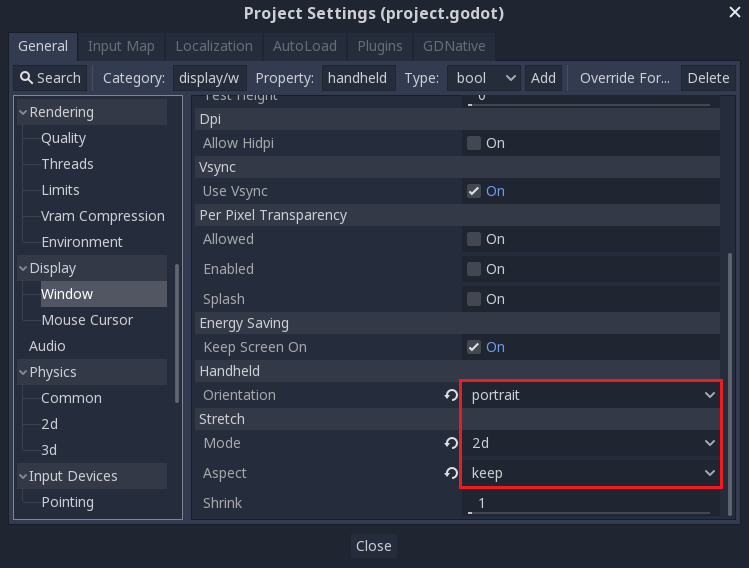
A continuación, necesitamos modificar el script Player.gd para cambiar el método de entrada. Eliminaremos las entradas de teclado y haremos que el jugador se mueva hacia un "objetivo" establecido por un evento táctil (o de clic).
Aquí está el script completo para el jugador, con comentarios señalando lo que hemos cambiado:
extends Area2D
signal hit
export var speed = 400
var screen_size
# Add this variable to hold the clicked position.
var target = Vector2()
func _ready():
hide()
screen_size = get_viewport_rect().size
func start(pos):
position = pos
# Initial target is the start position.
target = pos
show()
$CollisionShape2D.disabled = false
# Change the target whenever a touch event happens.
func _input(event):
if event is InputEventScreenTouch and event.pressed:
target = event.position
func _process(delta):
var velocity = Vector2()
# Move towards the target and stop when close.
if position.distance_to(target) > 10:
velocity = target - position
# Remove keyboard controls.
# if Input.is_action_pressed("ui_right"):
# velocity.x += 1
# if Input.is_action_pressed("ui_left"):
# velocity.x -= 1
# if Input.is_action_pressed("ui_down"):
# velocity.y += 1
# if Input.is_action_pressed("ui_up"):
# velocity.y -= 1
if velocity.length() > 0:
velocity = velocity.normalized() * speed
$AnimatedSprite.play()
else:
$AnimatedSprite.stop()
position += velocity * delta
# We still need to clamp the player's position here because on devices that don't
# match your game's aspect ratio, Godot will try to maintain it as much as possible
# by creating black borders, if necessary.
# Without clamp(), the player would be able to move under those borders.
position.x = clamp(position.x, 0, screen_size.x)
position.y = clamp(position.y, 0, screen_size.y)
if velocity.x != 0:
$AnimatedSprite.animation = "walk"
$AnimatedSprite.flip_v = false
$AnimatedSprite.flip_h = velocity.x < 0
elif velocity.y != 0:
$AnimatedSprite.animation = "up"
$AnimatedSprite.flip_v = velocity.y > 0
func _on_Player_body_entered( body ):
hide()
emit_signal("hit")
$CollisionShape2D.set_deferred("disabled", true)
using Godot;
using System;
public class Player : Area2D
{
[Signal]
public delegate void Hit();
[Export]
public int Speed = 400;
private Vector2 _screenSize;
// Add this variable to hold the clicked position.
private Vector2 _target;
public override void _Ready()
{
Hide();
_screenSize = GetViewport().Size;
}
public void Start(Vector2 pos)
{
Position = pos;
// Initial target us the start position.
_target = pos;
Show();
GetNode<CollisionShape2D>("CollisionShape2D").Disabled = false;
}
// Change the target whenever a touch event happens.
public override void _Input(InputEvent @event)
{
if (@event is InputEventScreenTouch eventMouseButton && eventMouseButton.Pressed)
{
_target = (@event as InputEventScreenTouch).Position;
}
}
public override void _Process(float delta)
{
var velocity = new Vector2();
// Move towards the target and stop when close.
if (Position.DistanceTo(_target) > 10)
{
velocity = _target - Position;
}
// Remove keyboard controls.
//if (Input.IsActionPressed("ui_right"))
//{
// velocity.x += 1;
//}
//if (Input.IsActionPressed("ui_left"))
//{
// velocity.x -= 1;
//}
//if (Input.IsActionPressed("ui_down"))
//{
// velocity.y += 1;
//}
//if (Input.IsActionPressed("ui_up"))
//{
// velocity.y -= 1;
//}
var animatedSprite = GetNode<AnimatedSprite>("AnimatedSprite");
if (velocity.Length() > 0)
{
velocity = velocity.Normalized() * Speed;
animatedSprite.Play();
}
else
{
animatedSprite.Stop();
}
Position += velocity * delta;
// We still need to clamp the player's position here because on devices that don't
// match your game's aspect ratio, Godot will try to maintain it as much as possible
// by creating black borders, if necessary.
// Without clamp(), the player would be able to move under those borders.
Position = new Vector2(
x: Mathf.Clamp(Position.x, 0, _screenSize.x),
y: Mathf.Clamp(Position.y, 0, _screenSize.y)
);
if (velocity.x != 0)
{
animatedSprite.Animation = "walk";
animatedSprite.FlipV = false;
animatedSprite.FlipH = velocity.x < 0;
}
else if(velocity.y != 0)
{
animatedSprite.Animation = "up";
animatedSprite.FlipV = velocity.y > 0;
}
}
public void OnPlayerBodyEntered(PhysicsBody2D body)
{
Hide(); // Player disappears after being hit.
EmitSignal("Hit");
GetNode<CollisionShape2D>("CollisionShape2D").SetDeferred("disabled", true);
}
}
Configurando la escena principal¶
La escena principal es en la que se iniciará el juego. Para este ejemplo Dodge the Creeps, ve a Proyecto -> Configuración del proyecto -> Aplicación -> Ejecución, establece Escena Principal a Main.tscn haciendo clic en el icono de la carpeta y seleccionándolo.
Plantillas de exportación¶
Para exportar el proyecto, es necesario descargar las plantillas de exportación de http://godotengine.org/download. Estas plantillas son versiones optimizadas del motor sin el editor pre-compilado para cada plataforma. También puedes descargarlos desde Godot haciendo clic en Editor -> Gestionar Plantillas de Exportación:
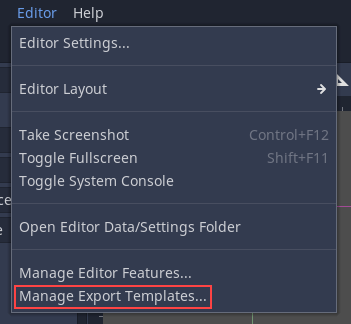
Nota
Si has descargado Godot de Steam, plantillas de exportación ya están incluidos. Por eso, no hace falta descargarlas con la ayuda de la ventana de comunicación Gestionar Plantillas de Exportación.
En la ventana que aparece, haz clic en "Descargar" para obtener la versión de la plantilla que coincida con tu versión de Godot.
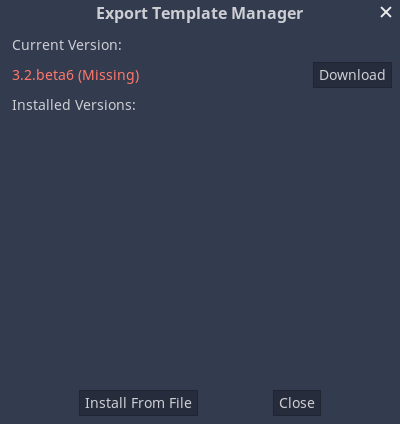
Nota
Las plantillas de exportación están vinculadas a una versión especifica de Godot. Si actualizas Godot, tienes que descargar las plantillas correspondientes a la versión nueva.
Exportar Preajustes¶
A continuación, puedes configurar los ajustes de exportación haciendo clic en Proyecto -> Exportar.
Crea un nuevo preajuste de exportación haciendo clic en "Añadir..." y seleccionando una plataforma. Se pueden realizar tantos preajustes como se desee con diferentes ajustes.
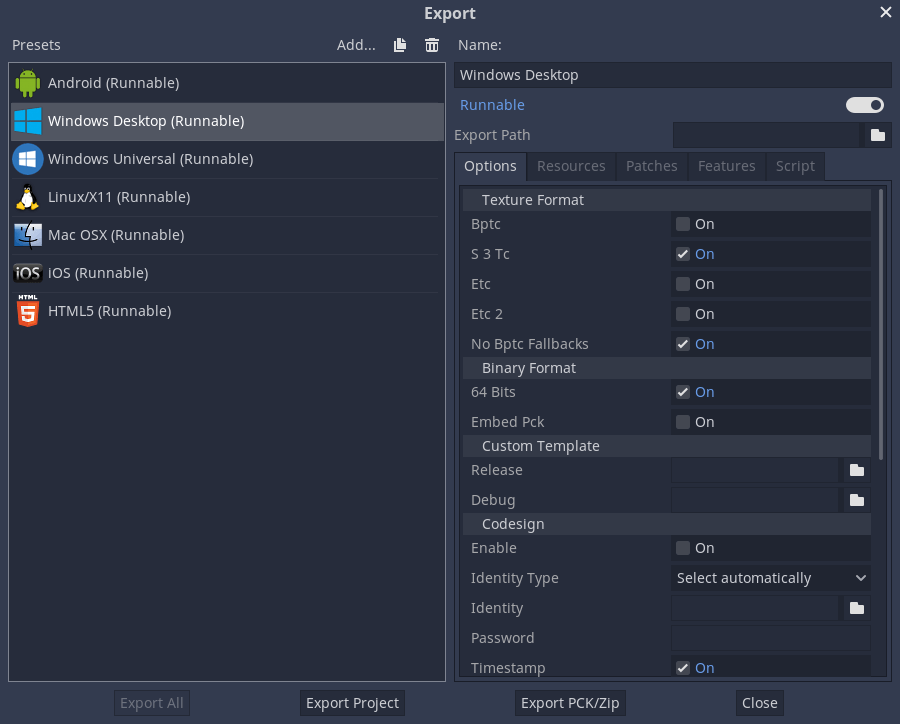
En la parte inferior de la ventana hay dos botones. "Exportar PCK/ZIP" sólo crea una versión empaquetada de los datos de tu proyecto. Esto no incluye un ejecutable, por lo que el proyecto no puede ejecutarse por sí solo.
El segundo botón, "Exportar Proyecto", crea una versión ejecutable completa de tu juego, como un .apk para Android o un .exe para Windows.
En las pestañas "Recursos" y "Características", puedes personalizar cómo se exporta el juego para cada plataforma. Por ahora podemos dejar esos ajustes como están.
Exportando por plataforma¶
En esta sección, explicaremos el proceso para cada plataforma, incluyendo cualquier software o requisito adicional que necesites.
PC(Linux/macOS/Windows)¶
La exportación a plataformas PC funciona de la misma manera en los tres sistemas operativos compatibles. Abre la ventana de exportar y haz clic en "Añadir..." para crear los preajustes que quieras realizar. A continuación, haz clic en "Exportar Proyecto" y elige un nombre y una carpeta de destino. Elige una ubicación fuera de la carpeta de tu proyecto.
Haz clic en Guardar y el motor creará los archivos de exportación.
Nota
Al exportar para MacOS, si se exporta en una computadora MacOS, se obtiene un archivo .dmg, mientras que al usar Linux o Windows se obtiene un archivo .zip. En cualquier caso, el archivo comprimido contendrá una aplicación MacOS .app que podrás ejecutar con un doble clic.
Nota
En Windows, si quieres que tu ejecutable exportado tenga un icono diferente al predeterminado, debes cambiarlo manualmente. Consulta: Cambiar el icono de la aplicación en Windows.
Android¶
Truco
Los dispositivos móviles vienen con una amplia variedad de capacidades. En la mayoría de los casos, la configuración por defecto de Godot funcionará, pero el desarrollo móvil es a veces más arte que ciencia, y puede que necesites experimentar y buscar ayuda para que todo funcione.
Antes de poder exportar tu proyecto para Android, debes descargar el siguiente software:
Android SDK: https://developer.android.com/studio/
Open JDK (versión 8 requerida, versiones más recientes no funcionarán): : https://adoptopenjdk.net/index.html
Cuando ejecutes Android Studio por primera vez, haz clic en Configure -> SDK Manager e instala Android SDK Platform Tools. Esto instala la herramienta de línea de comandos adb que Godot usa para comunicarse con su dispositivo.
A continuación, crea un almacén de claves de depuración ejecutando el siguiente comando en la línea de comandos de tu sistema:
keytool -keyalg RSA -genkeypair -alias androiddebugkey -keypass android -keystore debug.keystore -storepass android -dname "CN=Android Debug,O=Android,C=US" -validity 9999
Haz clic en Editor -> Ajustes del editor en Godot y abre la sección Export/Android. En este caso, debes establecer las rutas a las aplicaciones del Android SDK en tu sistema y la ubicación del almacén de claves que acabas de crear.
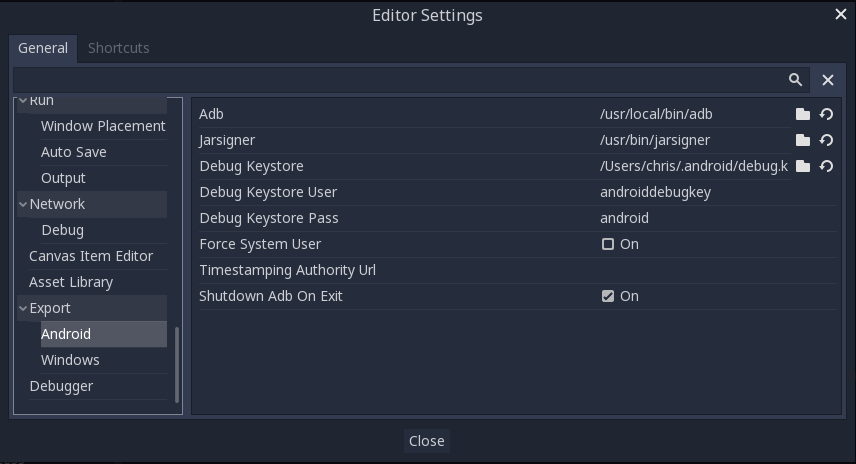
Ahora ya estás listo para exportar. Haz clic en Proyecto -> Exportar y añade un preajuste para Android (ver arriba). Selecciona el preajuste de Android, y a continuación, bajo Opciones, haz clic en Pantalla y cambia la Orientación a Retrato.
Haz clic en el botón Exportar proyecto y Godot creará un APK que puedes descargar en tu dispositivo. Para hacer esto en la línea de comandos, utiliza el siguiente comando:
adb install dodge.apk
Nota
Es posible que el dispositivo tenga que estar en modo desarrollador. Consulta la documentación de tu dispositivo para más detalles.
Si tu sistema lo soporta, conectar un dispositivo Android compatible hará que aparezca el botón One-click Deploy en el área de botones de prueba de Godot:

Al hacer clic en este botón se crea el APK y se copia en el dispositivo en un solo paso.
iOS¶
Nota
Para construir tu juego para iOS, debes tener una computadora con MacOS y Xcode instalado.
Antes de exportar, hay algunos ajustes que debes completar para que el proyecto se exporte correctamente. En primer lugar, el "App Store Team Id", que puedes encontrar accediendo a tu cuenta de desarrollador de Apple y buscando en la sección Membresía.
También deberás proporcionar iconos e imágenes de pantalla de bienvenida como se muestra a continuación:
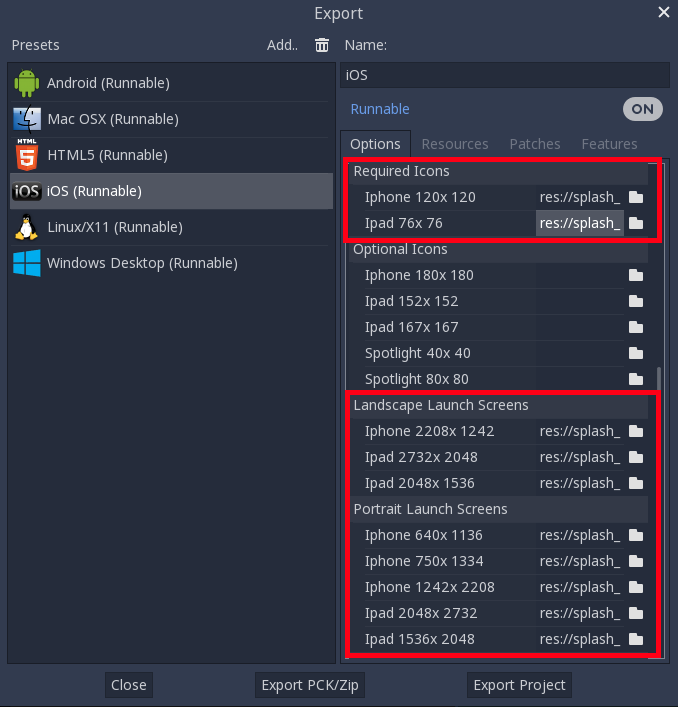
Haz clic en Exportar proyecto y selecciona una carpeta de destino.
Una vez que se ha exportado con éxito el proyecto, encontrarás las siguientes carpetas y archivos creados en la ubicación seleccionada:
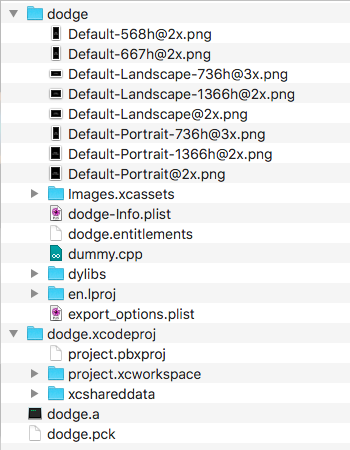
Ahora puedes abrir el proyecto en Xcode y construir el proyecto para iOS. El procedimiento de compilación de Xcode está fuera del alcance de este tutorial. Visita https://help.apple.com/xcode/mac/current/#/devc8c2a6be1 para más información.
HTML5 (web)¶
Haz clic en Exportar proyecto en el preajuste HTML5. No necesitamos cambiar ninguna de las configuraciones predeterminadas.
Cuando finalice la exportación, tendrás una carpeta que contiene los siguientes archivos:
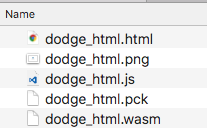
Ver el archivo .html en tu navegador te permite jugar al juego. Sin embargo, no puedes abrir el archivo directamente, necesita ser distribuido por un servidor web. Si no tienes uno configurado en tu computadora, puedes buscar en línea para encontrar sugerencias para tu sistema operativo específico.
Dirige tu navegador a la URL donde has colocado el archivo HTML. Puede que tenga que esperar unos momentos mientras se carga el juego antes de ver la pantalla de inicio.
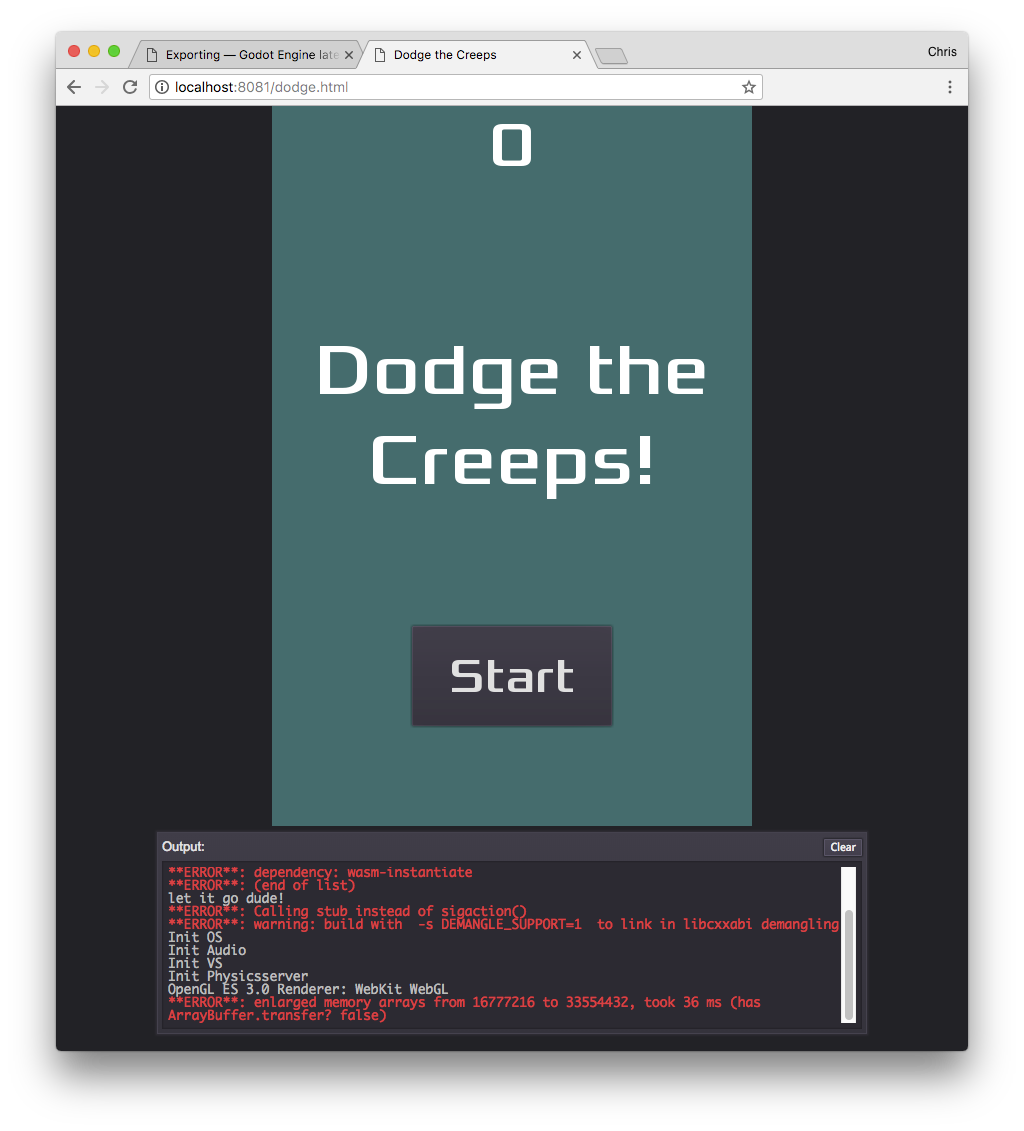
La ventana de la consola debajo del juego te dice si algo sale mal. Puedes desactivarlo desmarcando la opción "Exportar con Depuración" al exportar el proyecto.
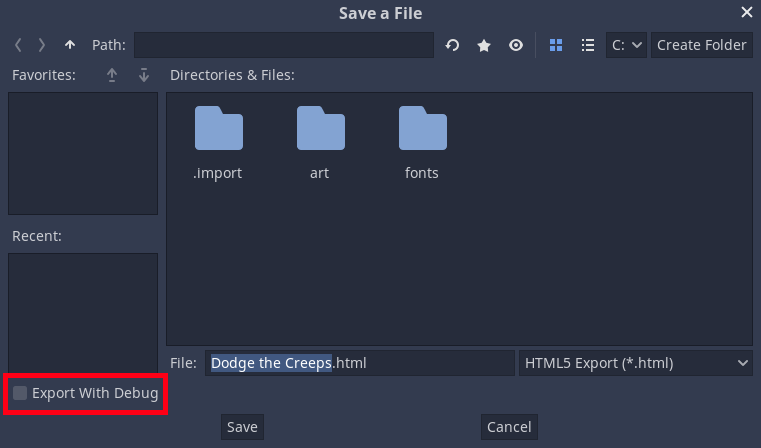
Nota
Aunque WebAssembly es compatible con los principales navegadores, sigue siendo una tecnología emergente y es posible que encuentres algunas cosas que no funcionan. Asegúrate de que has actualizado tu navegador a la versión más reciente, y reporta cualquier error que encuentres en el repositorio Godot Github.