Desarrollando para Oculus Quest¶
Introducción¶
Este tutorial explica cómo empezar a desarrollar para el Meta Quest con el complemento Godot Oculus Mobile.
Antes de empezar, hay dos cosas que debes hacer:
Primero tienes que seguir los pasos de la página Exportación para Android. Esto te lleva a la instalación del conjunto de herramientas que Godot necesita para exportar a dispositivos Android.
A continuación necesitas el plugin de Quest. Puedes obtenerlo de la Biblioteca de Activos o descargarlo manualmente de aquí.
Configurando Godot¶
Para empezar, abre a Godot y crea un nuevo proyecto.
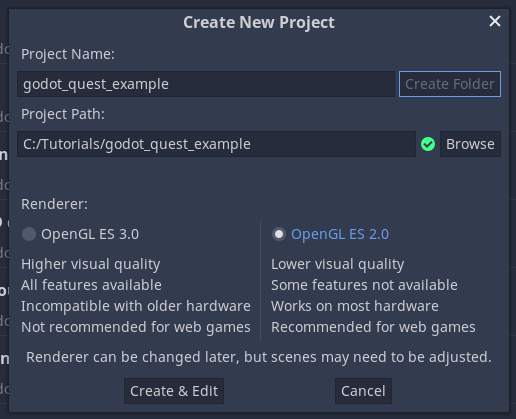
Asegúrate de elegir el renderizador de GLES2. Debido a la GPU de la Quest, este backend es mucho más adecuado para la Quest.
Copia la carpeta addons del activo de Oculus Mobile en tu proyecto Godot. El árbol de tu proyecto debería tener un aspecto similar a este:
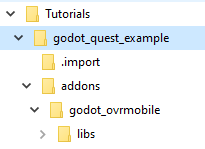
Ahora puedes empezar a construir la escena principal:
Añade un nodo ARVROrigin primero.
Luego agrega tres nodos hijos al nodo de origen, uno ARVRCamera y dos nodos ARVRController.
Asigna el ID del controlador 1 al primero ARVRController y renombra eso a
LeftHand.Asigna el ID del controlador 2 al segundo ARVRController y renombra eso a
RightHand.Finalmente agrega un MeshInstance como nodo hijo a nuestro primer ARVRController y crea una forma de caja, cambia el tamaño de la caja para que cada lado se ponga a 0.1. Ahora duplica el nodo MeshInstance y muévelo al segundo ARVRController. Estos serán nuestros controladores.
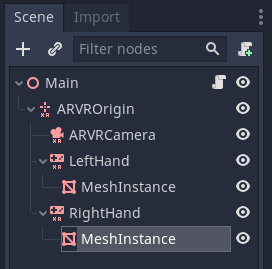
Ahora añade un script al nodo principal y agrega el siguiente código:
extends Spatial
var perform_runtime_config = false
onready var ovr_init_config = preload("res://addons/godot_ovrmobile/OvrInitConfig.gdns").new()
onready var ovr_performance = preload("res://addons/godot_ovrmobile/OvrPerformance.gdns").new()
func _ready():
var interface = ARVRServer.find_interface("OVRMobile")
if interface:
ovr_init_config.set_render_target_size_multiplier(1)
if interface.initialize():
get_viewport().arvr = true
func _process(_delta):
if not perform_runtime_config:
ovr_performance.set_clock_levels(1, 1)
ovr_performance.set_extra_latency_mode(1)
perform_runtime_config = true
Antes de poder exportar tu proyecto al Quest, deberás hacer tres cosas más.
Primero ve a la configuración del proyecto y asegúrate de que la escena principal es la que nosotros dirigimos. Godot no te pide que configures esto en la exportación.
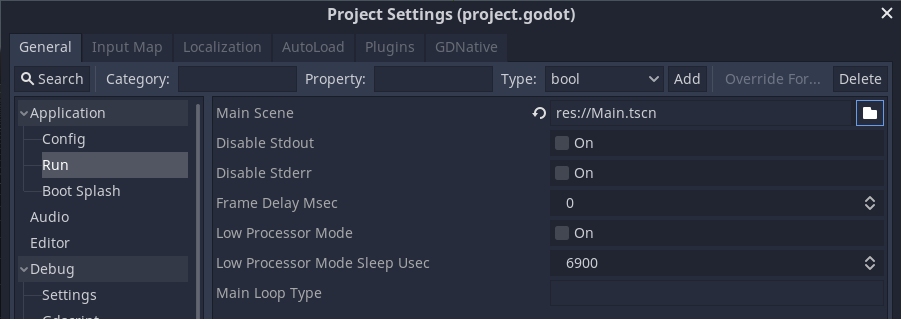
Luego, ve al menú de exportación y configura una nueva exportación para Android. Si aún no has revisado la página Exportación para Android, hazlo ahora. Si no lo hiciste, verás algunos mensajes en rojo en esta pantalla.
Si lo hizo, puede seguir adelante y hacer algunos pequeños cambios en la configuración de la exportación. Primero cambia el modo XR a Oculus Mobile VR. Luego cambia el modo Grados de Libertad a 6DOF.
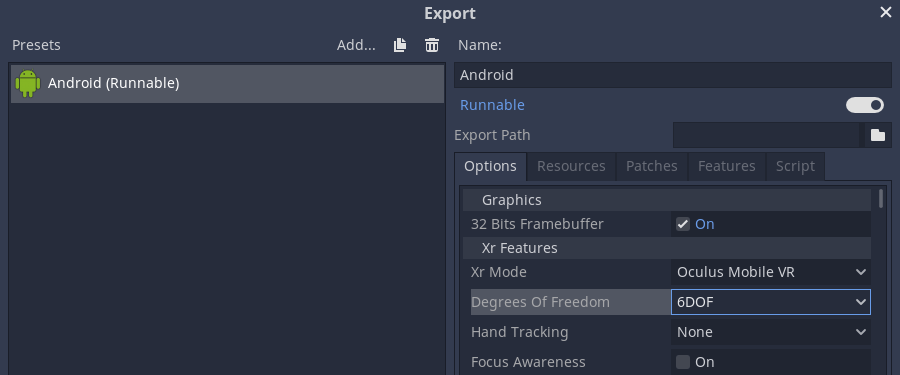
Ahora guarda y cierra la ventana de exportación.
Configurando Tu Quest¶
Sigue estas instrucciones para configurar tu dispositivo para el desarrollo.
Una vez que tu dispositivo esté configurado y conectado, haz clic en el logo de Android que debería estar visible en la esquina superior derecha del editor de Godot. Al hacer clic, exportará tu proyecto y lo ejecutará en el dispositivo conectado. Si no ves este logo de Android, asegúrate de haber creado un preset de exportación de Android y que el preset esté marcado como Ejecutable en el diálogo de Exportación.
Lo anterior hace lo mínimo para que tu proyecto funcione en la Quest, no es muy emocionante. Holger Dammertz ha creado un gran kit de herramientas para la Quest que contiene un montón de escenas para ayudarte en tu camino, incluyendo muy buenas mallas de control.
Puedes encontrar el kit de herramientas aquí.
Si quieres ayudar mejorando este plugin, por favor únete a nosotros aquí.