Work in progress
The content of this page was not yet updated for Godot
4.2
and may be outdated. If you know how to improve this page or you can confirm
that it's up to date, feel free to open a pull request.
Cena do Jogador e ações de entrada¶
Nas próximas duas lições, projetaremos a cena do jogador, registraremos ações de entrada personalizadas e codificaremos o movimento do jogador. Ao final, você terá um personagem jogável que se move em oito direções.
Create a new scene by going to the Scene menu in the top-left and clicking New Scene.
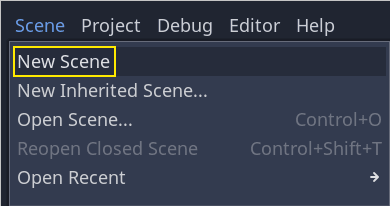
Crie um nó CharacterBody3D como raiz
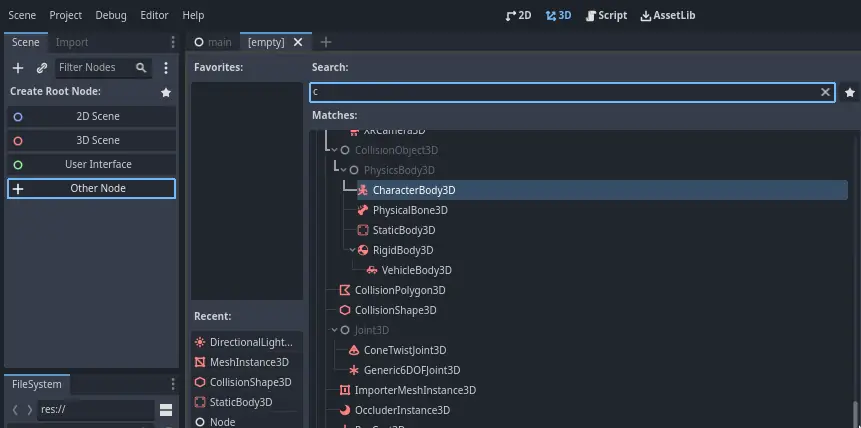
Name the CharacterBody3D to Player.
Character bodies are complementary to the area and rigid bodies used in the 2D
game tutorial. Like rigid bodies, they can move and collide with the
environment, but instead of being controlled by the physics engine, you dictate
their movement. You will see how we use the node's unique features when we code
the jump and squash mechanics.
Ver também
Para aprender mais sobre os diferentes tipos de nodos físicos, veja Introdução à física.
Por enquanto, vamos criar um rig básico para o modelo 3D do nosso personagem. Isso nos permitirá girar o modelo posteriormente via código enquanto ele reproduz uma animação.
Adicione um nó Node3D como filho de Player` e o nomeie para Pivot
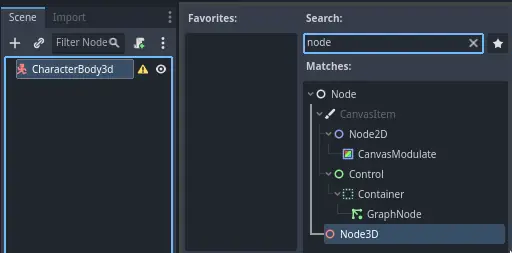
Then, in the FileSystem dock, expand the art/ folder
by double-clicking it and drag and
drop player.glb onto Pivot.
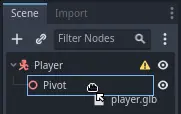
This should instantiate the model as a child of Pivot.
You can rename it to Character.
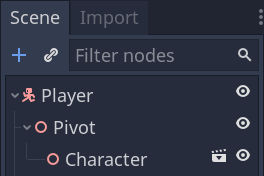
Nota
The .glb files contain 3D scene data based on the open source GLTF 2.0
specification. They're a modern and powerful alternative to a proprietary format
like FBX, which Godot also supports. To produce these files, we designed the
model in Blender 3D and exported it to GLTF.
As with all kinds of physics nodes, we need a collision shape for our character
to collide with the environment. Select the Player node again and add a child node
CollisionShape3D. In the Inspector, on the Shape property, add a new SphereShape3D.
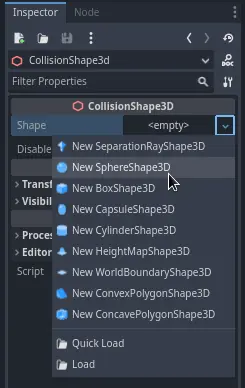
O wireframe da esfera aparece abaixo do personagem.

Será a forma que o motor de física usa para colidir com o ambiente, então queremos que ela se encaixe melhor no modelo 3D. Reduza um pouco arrastando o ponto laranja na viewport. Minha esfera tem um raio de cerca de 0,8 metros.
Em seguida, mova a forma para cima para que sua parte inferior fique aproximadamente alinhada com o plano da grade.

You can toggle the model's visibility by clicking the eye icon next to the
Character or the Pivot nodes.
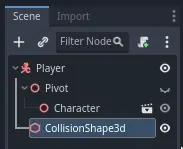
Save the scene as player.tscn
Com os nós prontos, podemos quase começar a codificar. Mas primeiro, precisamos definir algumas ações de entrada.
Criando ações de entrada¶
Para mover o personagem, vamos escutar a entrada do jogador, como pressionar as teclas de seta. Em Godot, embora possamos escrever todas as combinações de teclas em código, há um sistema poderoso que permite atribuir um rótulo a um conjunto de teclas e botões. Isso simplifica nossos scripts e os torna mais legíveis.
This system is the Input Map. To access its editor, head to the Project menu and select Project Settings.
Na parte superior, existem várias guias. Clique em Mapa de entrada. Esta janela permite adicionar novas ações na parte superior; eles são seus rótulos. Na parte inferior, você pode vincular teclas a essas ações.
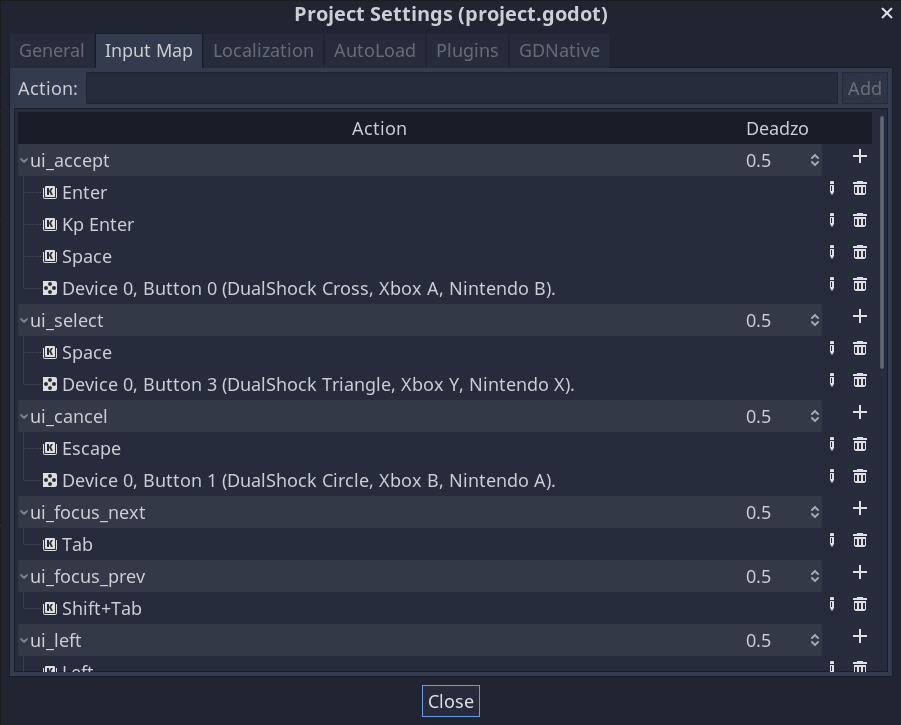
Os projetos Godot vêm com algumas ações predefinidas projetadas para o design da interface do usuário, que poderíamos usar aqui. Mas estamos definindo o nosso próprio para oferecer suporte a gamepads.
Vamos nomear nossas ações move_left, move_right, move_forward, move_back e jump.
Para adicionar uma ação, escreva seu nome na barra superior e pressione Enter.

Create the following five actions:

To bind a key or button to an action, click the "+" button to its right. Do this
for move_left. Press the left arrow key and click OK.
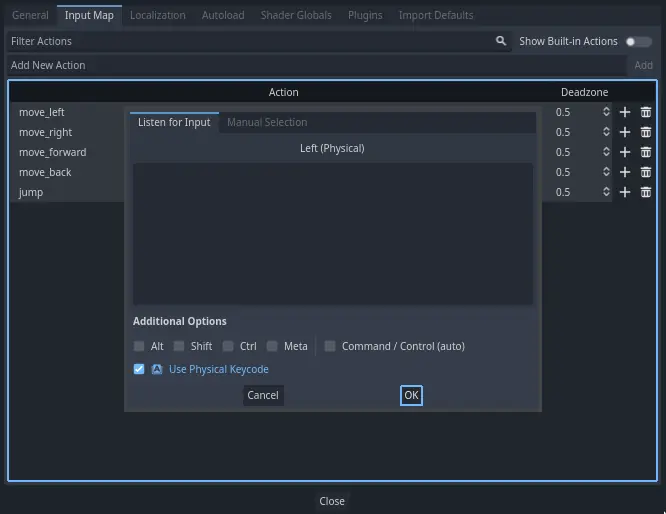
Atribua também a tecla A, para a ação move_left.

Let's now add support for a gamepad's left joystick. Click the "+" button again but this time, select Manual Selection -> Joypad Axes.
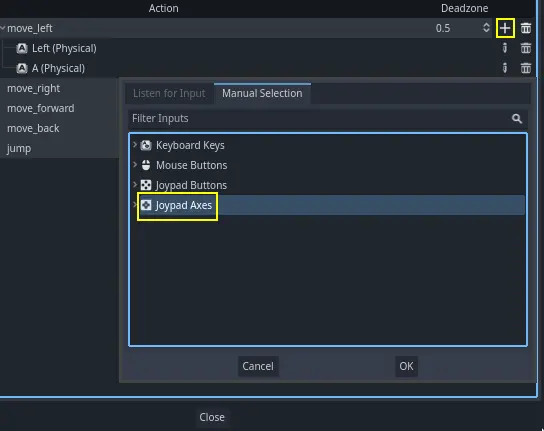
Selecione o negativo do eixo X para a esquerda no joystick .
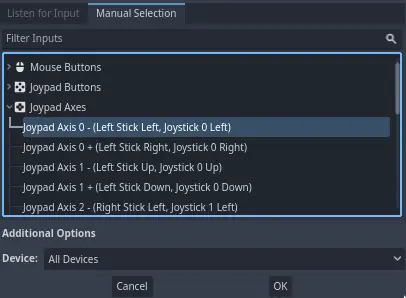
Deixe os outros valores como padrão e pressione OK
Nota
Se você quiser que os joysticks tenham diferentes ações de entrada, você deve usar a opção Dispositivos em Opções Adicionais. O dispositivo 0 corresponde ao primeiro gamepad plugado, o dispositivo 1 corresponde ao segundo gamepad plugado, e assim por diante.
Do the same for the other input actions. For example, bind the right arrow, D,
and the left joystick's positive axis to move_right. After binding all keys,
your interface should look like this.
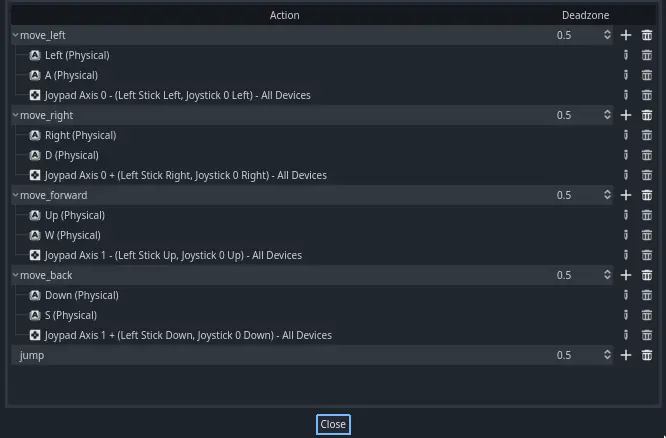
A ação final para configurar é a ação jump`. Atribua a tecla Espaço e o botão A do joystick.

Sua ação de entrada de salto deve se parecer com isso.

Essas são todas as ações que precisamos para este jogo. Você pode usar este menu para rotular quaisquer grupos de teclas e botões em seus projetos.
Na próxima parte, nós iremos programar e testar o movimento do jogador.