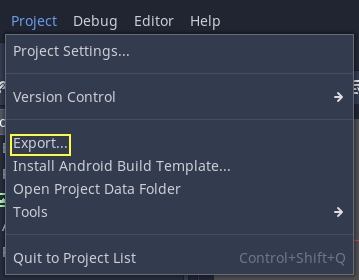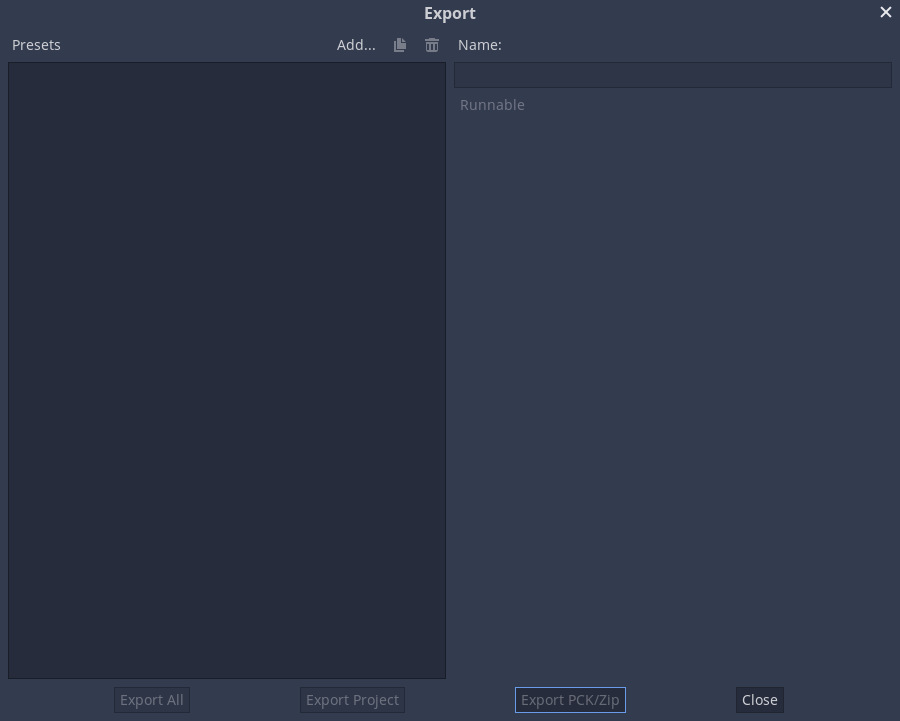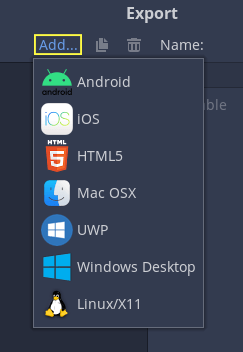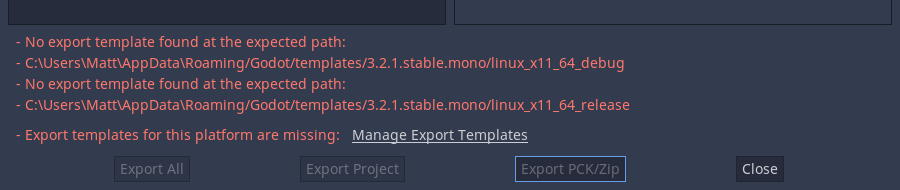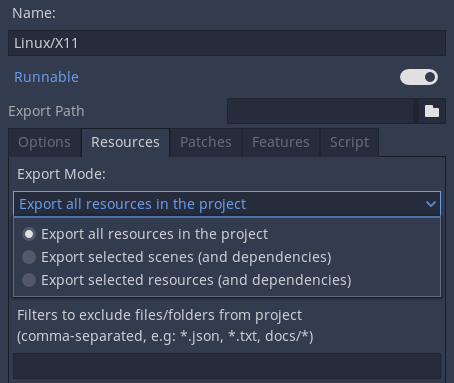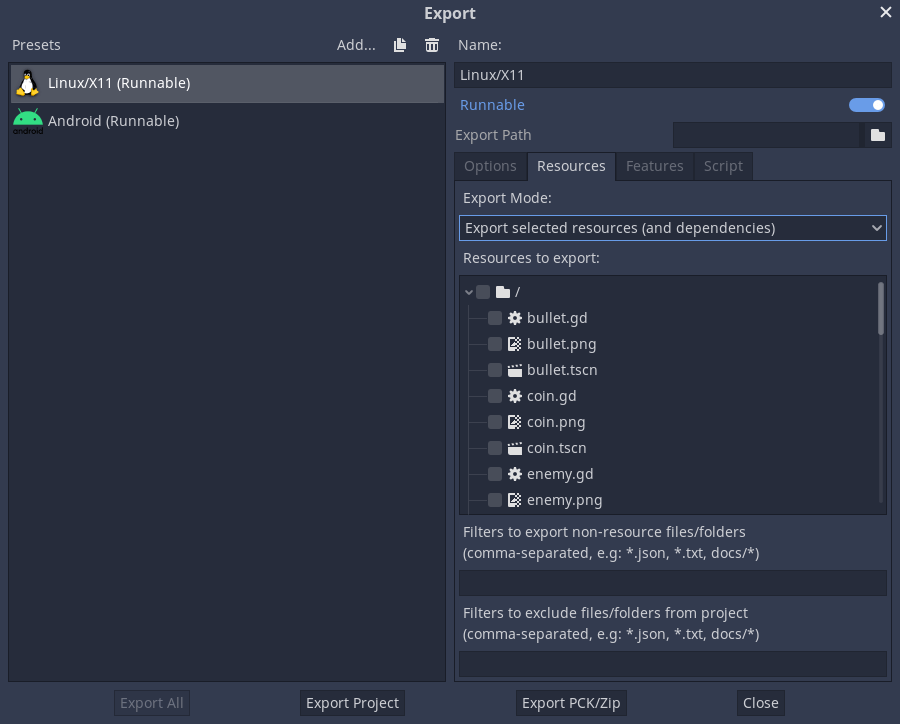Work in progress
The content of this page was not yet updated for Godot
4.2
and may be outdated. If you know how to improve this page or you can confirm
that it's up to date, feel free to open a pull request.
Exportando projetos¶
Por que exportar?¶
Originalmente, Godot não tinha nenhum meio de exportar projetos. Os desenvolvedores compilariam os binários adequados e construiriam os pacotes para cada plataforma manualmente.
Quando mais desenvolvedores (e até mesmo não programadores) começaram a usá-lo, e quando nossa empresa começou a fazer mais projetos ao mesmo tempo, ficou evidente que isso era um gargalo.
No PC¶
Distribuir um projeto de jogo no PC com Godot é bastante fácil. Deixe o binário Godot no mesmo diretório que o arquivo project.godot, depois comprima o diretório do projeto e pronto.
Parece simples, mas provavelmente há algumas razões pelas quais o desenvolvedor pode não querer fazer isso. A primeira é que pode não ser desejável distribuir cargas de arquivos. Alguns desenvolvedores podem não gostar de usuários curiosos espiando como o jogo foi feito, outros podem acha-lo deselegante, e assim por diante. Outra razão é que o desenvolvedor pode preferir um binário especialmente compilado, que é menor em tamanho, mais otimizado e não inclui ferramentas como o editor e o depurador.
Finalmente, Godot tem um sistema simples, mas eficiente para criar DLCs como arquivos extras de pacotes..
No mobile¶
O mesmo cenário nas plataformas móveis é um pouco pior. Para distribuir um projeto nesses dispositivos, um binário para cada uma dessas plataformas é criado, e em seguida adicionado a um projeto nativo juntamente com os dados do jogo.
Isso pode ser problemático porque significa que o desenvolvedor deve ser familiarizado com o SDK de cada plataforma antes mesmo de ser capaz de exportar. Embora aprender cada SDK seja sempre encorajado, pode ser frustrante ser forçado a fazê-lo em um momento indesejado.
There is also another problem with this approach: different devices prefer some data in different formats to run. The main example of this is texture compression. All PC hardware uses S3TC (BC) compression and that has been standardized for more than a decade, but mobile devices use different formats for texture compression, such as ETC1 and ETC2.
Configuration files¶
The export configuration is stored in two files that can both be found in the project directory:
export_presets.cfg: This file contains the vast majority of the export configuration and can be safely committed to version control. There is nothing in here that you would normally have to keep secret..godot/export_credentials.cfg: This file contains export options that are considered confidential, like passwords and encryption keys. It should generally not be committed to version control or shared with others unless you know exactly what you are doing.
Since the credentials file is usually kept out of version control systems, some export options will be missing if you clone the project to a new machine. The easiest way to deal with this is to copy the file manually from the old location to the new one.
Exportação a partir da linha de comando¶
Em produção, é útil automatizar construções, e o Godot suporta isso com os parâmetros de linha de comando -export e -export-debug. Exportar da linha de comando ainda requer um conjunto prévio de exportação para definir os parâmetros de exportação. Uma invocação básica do comando seria:
godot --export "Windows Desktop" some_name.exe
Isso será exportado para some_name.exe, assumindo que há um conjunto prévio chamado "Windows Desktop" e o modelo pode ser encontrado. (O nome pré-definido para exportação deve ser escrito entre aspas se contiver espaços ou caracteres especiais). O caminho de saída é relativo ao caminho do projeto ou absoluto; não respeita o diretório que o comando foi invocado.
A extensão do arquivo de saída deve corresponder àquela usada pelo processo de exportação do Godot:
Windows:
.exemacOS:
.zip(de todas as plataformas) ou.dmg(somente ao exportar do macOS)..appnão é suportado diretamente, embora o arquivo ZIP gerado contenha um pacote.app.Linux: Qualquer extensão (incluindo nenhuma).
.x86_64é normalmente usado para binários x86 de 64 bits.HTML5:
.zipAndroid:
.apkiOS:
.zip
Você também pode configurá-lo para exportar somente o arquivo PCK ou ZIP, permitindo que um único arquivo de pacote principal exportado seja usado com vários executáveis Godot. Ao fazer isso, o nome da predefinição de exportação ainda deve ser especificado na linha de comando:
godot --export-pack "Windows Desktop" some_name.pck
Muitas vezes é útil combinar o sinalizador --export com o sinalizador --path, para que você não precise cd para a pasta do projeto antes de executar o comando:
godot --path /path/to/project --export "Windows Desktop" some_name.exe
Ver também
Veja Tutorial de linha de comando para mais informações sobre como usar o Godot na linha de comando.
Formatos de arquivo PCK versus ZIP¶
Cada formato tem suas vantagens e desvantagens. PCK é o formato padrão e recomendado para a maioria dos casos de uso, mas você pode querer usar um arquivo ZIP, dependendo de suas necessidades.
Formato PCK:
Formato sem compressão; Tamanho de arquivo maior, mas mais rápido para ler/gravar.
Não é legível e gravável utilizando ferramentas normalmente presentes no sistema operacional do usuário, embora existam ferramentas de terceiros para extrair e criar arquivos PCK.
Formato ZIP:
Formato comprimido. Tamanho de arquivo menor, porém mais lento para ler/gravar.
Legível e gravável usando ferramentas normalmente presentes no sistema operacional do usuário. Isto pode ser útil para tornar o modding mais fácil (veja também Exportando pacotes, patches e mods).
Aviso
Devido a um bug conhecido, ao usar um arquivo ZIP como um arquivo de pacote, o binário exportado não tentará usá-lo automaticamente. Portanto, você deve criar um script de inicialização que o player pode clicar duas vezes ou executar a partir de um terminal para iniciar o projeto:
:: launch.bat (Windows)
@echo off
my_project.exe --main-pack my_project.zip
# launch.sh (Linux)
./my_project.x86_64 --main-pack my_project.zip
Salve o script do iniciador e coloque-o na mesma pasta do binário exportado. No Linux, certifique-se de dar permissões executáveis ao script do iniciador usando o comando chmod +x launch.sh.