Part 6¶
Part overview¶
In this part, we're going to add a main menu and pause menu, add a respawn system for the player, and change/move the sound system so we can use it from any script.
This is the last part of the FPS tutorial; by the end of this, you will have a solid base to build amazing FPS games with Godot!
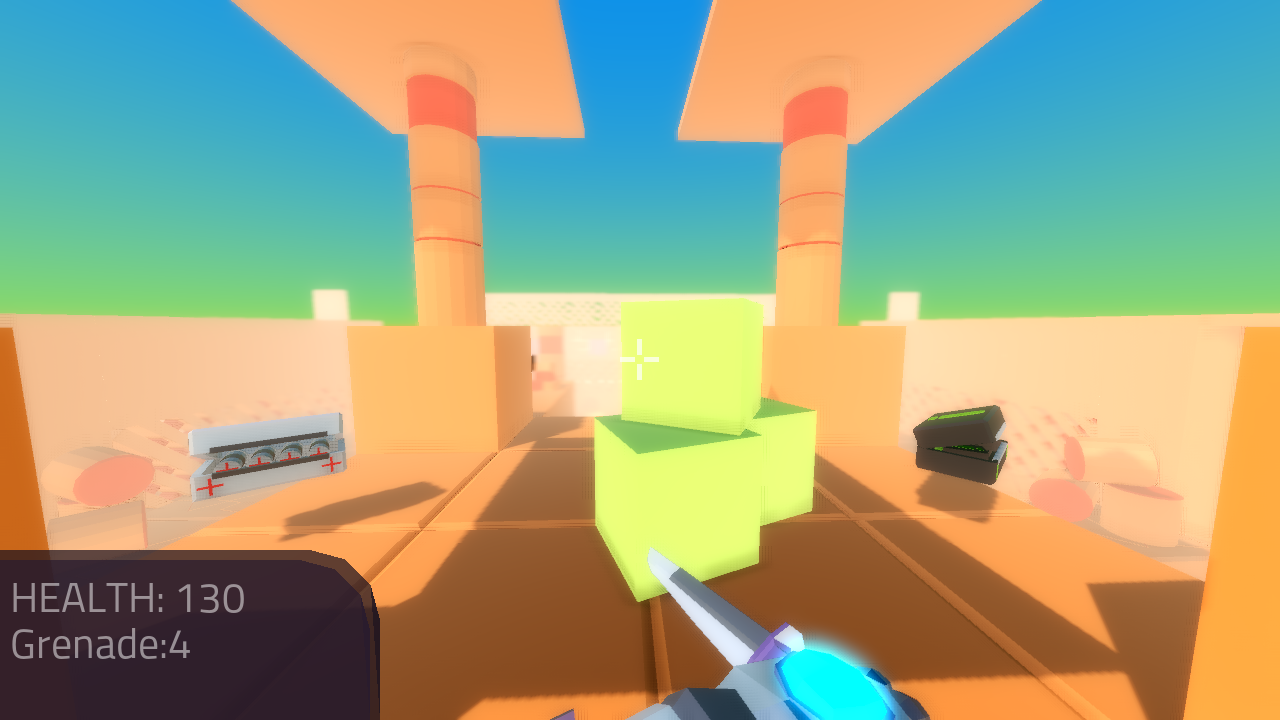
Note
You are assumed to have finished Part 5 before moving on to this part of the tutorial. The finished project from Part 5 will be the starting project for part 6
Let's get started!
Making the Globals singleton¶
Now, for all this to work, we need to create the Globals singleton. Make a new script in the Script tab and call it Globals.gd.
Note
To make the Globals singleton, go to the Script tab in the editor, then click New and a Create Script box will appear, leave everything unchanged except for the Path where you need to insert the script's name Globals.gd.
Add the following to Globals.gd.
extends Node
var mouse_sensitivity = 0.08
var joypad_sensitivity = 2
func _ready():
pass
func load_new_scene(new_scene_path):
get_tree().change_scene(new_scene_path)
As you can see, it's quite small and simple. As this part progresses, we will
keep adding more complex logic to Globals.gd, but for now, all it is doing is holding two class variables, and abstract defining how we change scenes.
mouse_sensitivity: The current sensitivity for our mouse, so we can load it inPlayer.gd.joypad_sensitivity: The current sensitivity for our joypad, so we can load it inPlayer.gd.
Right now, all we will be using Globals.gd for is a way to carry variables across scenes. Because the sensitivities of our mouse and joypad are
stored in Globals.gd, any changes we make in one scene (like in Options_Menu) will affect the sensitivity for the player.
All we're doing in load_new_scene is calling SceneTree's change_scene function, passing in the scene path given in load_new_scene.
That's all the code needed for Globals.gd right now! Before we can test the main menu, we first need to set Globals.gd as an autoload script.
Open up the Project Settings and click the AutoLoad tab.

Then select the path to Globals.gd in the Path field by clicking the button (..) beside it. Make sure the name in the Node Name field is Globals. If you
have everything like in the picture above, then press Add!
This will make Globals.gd a singleton/autoload script, which will allow us to access it from any script, in any scene.
Tip
For more information on singleton/autoload scripts, see Singletons (AutoLoad).
Now that Globals.gd is a singleton/autoload script, you can test the main menu!
You may want to change the main scene from Testing_Area.tscn to Main_Menu.tscn so when we export the game the player will start at the main menu. You can do this
through the Project Settings, under the General tab. Then in the Application category, click the Run subcategory and you can change the main scene by changing
the value in Main Scene.
Warning
You'll have to set the paths to the correct files in Main_Menu in the editor before testing the main menu!
Otherwise you will not be able to change scenes from the level select menu/screen.
Starting the respawn system¶
Since the player can lose all their health, it would be ideal if the player died and respawned too, so let's add that next!
Firstly, open up Player.tscn and expand HUD. Notice how there is a ColorRect called Death_Screen.
When the player dies, we're going to make Death_Screen visible, and show them how long they have to wait before the player is able to respawn.
Open up Player.gd and add the following class variables:
const RESPAWN_TIME = 4
var dead_time = 0
var is_dead = false
var globals
RESPAWN_TIME: The amount of time (in seconds) it takes to respawn.dead_time: A variable to track how long the player has been dead.is_dead: A variable to track whether or not the player is currently dead.globals: A variable to hold theGlobals.gdsingleton.
We now need to add a couple lines to _ready, so we can use Globals.gd in Player.gd. Add the following to _ready:
globals = get_node("/root/Globals")
global_transform.origin = globals.get_respawn_position()
Now we're getting the Globals.gd singleton and assigning it to globals. We also set the player's global position
by setting the origin in the player's global Transform to the position returned by globals.get_respawn_position.
Note
Don't worry, we will be adding get_respawn_position further below!
Next, we need to make a few changes to _physics_process. Change _physics_process to the following:
func _physics_process(delta):
if !is_dead:
process_input(delta)
process_view_input(delta)
process_movement(delta)
if (grabbed_object == null):
process_changing_weapons(delta)
process_reloading(delta)
process_UI(delta)
process_respawn(delta)
Now the player will not be processing input or movement input when the player is dead. We are also now calling process_respawn.
Note
The if !is_dead: expression is equivalent and works in the same way as the expression if is_dead == false:. And by removing the ! sign from the expression we obtain the opposite expression if is_dead == true:. It is just a shorter way of writing the same code functionality.
We have not made process_respawn yet, so let's change that.
Let's add process_respawn. Add the following to Player.gd:
func process_respawn(delta):
# If we've just died
if health <= 0 and !is_dead:
$Body_CollisionShape.disabled = true
$Feet_CollisionShape.disabled = true
changing_weapon = true
changing_weapon_name = "UNARMED"
$HUD/Death_Screen.visible = true
$HUD/Panel.visible = false
$HUD/Crosshair.visible = false
dead_time = RESPAWN_TIME
is_dead = true
if grabbed_object != null:
grabbed_object.mode = RigidBody.MODE_RIGID
grabbed_object.apply_impulse(Vector3(0, 0, 0), -camera.global_transform.basis.z.normalized() * OBJECT_THROW_FORCE / 2)
grabbed_object.collision_layer = 1
grabbed_object.collision_mask = 1
grabbed_object = null
if is_dead:
dead_time -= delta
var dead_time_pretty = str(dead_time).left(3)
$HUD/Death_Screen/Label.text = "You died\n" + dead_time_pretty + " seconds till respawn"
if dead_time <= 0:
global_transform.origin = globals.get_respawn_position()
$Body_CollisionShape.disabled = false
$Feet_CollisionShape.disabled = false
$HUD/Death_Screen.visible = false
$HUD/Panel.visible = true
$HUD/Crosshair.visible = true
for weapon in weapons:
var weapon_node = weapons[weapon]
if weapon_node != null:
weapon_node.reset_weapon()
health = 100
grenade_amounts = {"Grenade":2, "Sticky Grenade":2}
current_grenade = "Grenade"
is_dead = false
Let's go through what this function is doing.
Firstly, we check whether the player has just died by checking if health is less than or equal to 0 and is_dead is false.
If the player has just died, we disable the collision shapes for the player. We do this to make sure the player is not blocking anything with their dead body.
Next, we set changing_weapon to true and set changing_weapon_name to UNARMED. This is so, if the player is using a weapon, it is put away
when they dies.
We then make the Death_Screen ColorRect visible so the player gets a nice grey overlay over everything when they have died.
We then make the rest of the UI, the Panel and Crosshair nodes, invisible.
Next, we set dead_time to RESPAWN_TIME so we can start counting down how long the player has been dead. We also set is_dead to true so we know the player has died.
If the player is holding an object when they died, we need to throw it. We first check whether the player is holding an object or not. If the player is holding a object, we throw it using the same code as the throwing code we added in Part 5.
Note
The \n combination from the expression You have died\n is a command used to display the text following after it on a new line below. This is always useful when you want to nicely group displayed text in multiple lines so it looks better and is more readable by the players of your games.
Then we check whether the player is dead. If so, we then remove delta from dead_time.
We then make a new variable called dead_time_pretty, where we convert dead_time to a string, using only the first three characters starting from the left. This gives
the player a nice looking string showing how much time the player has left to wait before the player can respawn.
We then change the Label in Death_Screen to show how much time the player has left.
Next we check to see if the player has waited long enough and can respawn. We do this by checking to see if dead_time is 0 or less.
If the player has waited long enough to respawn, we set the player's position to a new respawn position provided by get_respawn_position.
We then enable both of the player's collision shapes so the player can collide again with the environment.
Next, we make the Death_Screen invisible and make the rest of the UI, the Panel and Crosshair nodes, visible again.
We then go through each weapon and call its reset_weapon function, which we will add soon.
Then, we reset health to 100, grenade_amounts to its default values, and change current_grenade to Grenade.
This effectively resets these variables to their default values.
Finally, we set is_dead to false.
Before we leave Player.gd, we need to add one quick thing to _input. Add the following at the beginning of _input:
if is_dead:
return
Now, when the player is dead, they cannot look around with the mouse.
Finishing the respawn system¶
Firstly, let's open Weapon_Pistol.gd and add the reset_weapon function. Add the following:
func reset_weapon():
ammo_in_weapon = 10
spare_ammo = 20
Now, when we call reset_weapon, the ammo in the pistol and the ammo in the spares will be reset to their default values.
Now let's add reset_weapon in Weapon_Rifle.gd:
func reset_weapon():
ammo_in_weapon = 50
spare_ammo = 100
And add the following to Weapon_Knife.gd:
func reset_weapon():
ammo_in_weapon = 1
spare_ammo = 1
Now all the weapons will reset when the player dies.
Now we need to add a few things to Globals.gd. Firstly, add the following class variable:
var respawn_points = null
respawn_points: A variable to hold all the respawn points in a level
Because we're getting a random spawn point each time, we need to randomize the number generator. Add the following to _ready:
randomize()
randomize will get us a new random seed so we get a (relatively) random string of numbers when we use any of the random functions.
Now let's add get_respawn_position to Globals.gd:
func get_respawn_position():
if respawn_points == null:
return Vector3(0, 0, 0)
else:
var respawn_point = rand_range(0, respawn_points.size() - 1)
return respawn_points[respawn_point].global_transform.origin
Let's go over what this function does.
Firstly, we check if Globals.gd has any respawn_points by checking whether respawn_points is null or not.
If respawn_points is null, we return a position of empty Vector 3 with the position (0, 0, 0).
If respawn_points is not null, we then get a random number between 0 and the number of elements we have in respawn_points, minus 1 since
most programming languages, including GDScript, start counting from 0 when you are accessing elements in a list.
We then return the position of the Spatial node at respawn_point position in respawn_points.
Before we are done with Globals.gd, we need to add the following to load_new_scene:
respawn_points = null
We set respawn_points to null so when/if the player gets to a level with no respawn points, we do not respawn the player
at the respawn points that were in the level prior.
Now all we need is a way to set the respawn points. Open up Ruins_Level.tscn and select Spawn_Points. Add a new script called
Respawn_Point_Setter.gd and attach it to Spawn_Points. Add the following to Respawn_Point_Setter.gd:
extends Spatial
func _ready():
var globals = get_node("/root/Globals")
globals.respawn_points = get_children()
Now, when a node with Respawn_Point_Setter.gd has its _ready function called, all the children
nodes of the node with Respawn_Point_Setter.gd, Spawn_Points in the case of Ruins_Level.tscn, will be added
to respawn_points in Globals.gd.
Warning
Any node with Respawn_Point_Setter.gd has to be above the player in the SceneTree so the respawn points are set
before the player needs them in the player's _ready function.
Now, when the player dies, they will respawn after waiting 4 seconds!
Note
No spawn points are already set up for any of the levels besides Ruins_Level.tscn!
Adding spawn points to Space_Level.tscn is left as an exercise for the reader.
Writing a sound system we can use anywhere¶
Finally, let's make a sound system so we can play sounds from anywhere, without having to use the player.
Firstly, open up SimpleAudioPlayer.gd and change it to the following:
extends Spatial
var audio_node = null
var should_loop = false
var globals = null
func _ready():
audio_node = $Audio_Stream_Player
audio_node.connect("finished", self, "sound_finished")
audio_node.stop()
globals = get_node("/root/Globals")
func play_sound(audio_stream, position=null):
if audio_stream == null:
print ("No audio stream passed; cannot play sound")
globals.created_audio.remove(globals.created_audio.find(self))
queue_free()
return
audio_node.stream = audio_stream
# If you are using an AudioStreamPlayer3D, then uncomment these lines to set the position.
#if audio_node is AudioStreamPlayer3D:
# if position != null:
# audio_node.global_transform.origin = position
audio_node.play(0.0)
func sound_finished():
if should_loop:
audio_node.play(0.0)
else:
globals.created_audio.remove(globals.created_audio.find(self))
audio_node.stop()
queue_free()
There are several changes from the old version, first and foremost being we are no longer storing the sound files in SimpleAudioPlayer.gd anymore.
This is much better for performance since we're no longer loading each audio clip when we create a sound, but instead we are forcing an audio stream to be passed
in to play_sound.
Another change is we have a new class variable called should_loop. Instead of just destroying the audio player every time it's finished, we instead want to check and see if the audio player is set to loop or not. This allows us to have audio like looping background music without having to spawn a new audio player with the music when the old one is finished.
Finally, instead of being instanced/spawned in Player.gd, the audio player is instead going to be spawned in Globals.gd so we can create sounds from any scene.
Now the audio player stores Globals.gd singleton so when the audio player is destroyed, we can also remove it from a list in Globals.gd.
Let's go over the changes.
For the class variables, we removed all the audio_[insert name here] variables since we will instead have these passed in from Globals.gd.
We also added two new class variables, should_loop and globals. We'll use should_loop to tell whether the audio player should loop when the sound has
finished, and globals will hold the Globals.gd singleton.
The only change in _ready is now audio player is getting the Globals.gd singleton and assigning it to globals.
play_sound now expects an audio stream, named audio_stream, to be passed in, instead of sound_name. Instead of checking the
sound name and setting the stream for the audio player, we instead check to make sure an audio stream was passed in. If an audio stream was not passed
in, we print an error message, remove the audio player from a list in the Globals.gd singleton called created_audio, and then free the audio player.
Finally, in sound_finished we first check to see if the audio player is supposed to loop or not using should_loop. If the audio player is supposed to loop,
we play the sound again from the start, at position 0.0. If the audio player is not supposed to loop, we remove the audio player from a list in the Globals.gd singleton
called created_audio, and then free the audio player.
Now that we've finished our changes to SimpleAudioPlayer.gd, we now need to turn our attention to Globals.gd. First, add the following class variables:
# All the audio files.
# You will need to provide your own sound files.
var audio_clips = {
"Pistol_shot": null, #preload("res://path_to_your_audio_here!")
"Rifle_shot": null, #preload("res://path_to_your_audio_here!")
"Gun_cock": null, #preload("res://path_to_your_audio_here!")
}
const SIMPLE_AUDIO_PLAYER_SCENE = preload("res://Simple_Audio_Player.tscn")
var created_audio = []
Let's go over these global variables.
audio_clips: A dictionary holding all the audio clipsGlobals.gdcan play.SIMPLE_AUDIO_PLAYER_SCENE: The simple audio player scene.created_audio: A list to hold all the simple audio playersGlobals.gdhas created.
Note
If you want to add additional audio, you need to add it to audio_clips. No audio files are provided in this tutorial,
so you will have to provide your own.
One site I'd recommend is GameSounds.xyz. I'm using the Gamemaster audio gun sound pack included in the Sonniss' GDC Game Audio bundle for 2017. The tracks I've used (with some minor editing) are as follows:
gun_revolver_pistol_shot_04,
gun_semi_auto_rifle_cock_02,
gun_submachine_auto_shot_00_automatic_preview_01
Now we need to add a new function called play_sound to Globals.gd:
func play_sound(sound_name, loop_sound=false, sound_position=null):
if audio_clips.has(sound_name):
var new_audio = SIMPLE_AUDIO_PLAYER_SCENE.instance()
new_audio.should_loop = loop_sound
add_child(new_audio)
created_audio.append(new_audio)
new_audio.play_sound(audio_clips[sound_name], sound_position)
else:
print ("ERROR: cannot play sound that does not exist in audio_clips!")
Let's go over what this function does.
Firstly, we check whether Globals.gd has an audio clip with the name sound_name in audio_clips. If it does not, we print an error message.
If Globals.gd has an audio clip with the name sound_name, we then instance/spawn a new SIMPLE_AUDIO_PLAYER_SCENE and assign it to new_audio.
We then set should_loop, and add new_audio as a child of Globals.gd.
Note
Remember, we have to be careful adding nodes to a singleton, since these nodes will not be destroyed when changing scenes.
We add the new_audio into the created_audio list to hold all created audios.
We then call play_sound, passing in the audio clip associated with sound_name and the sound position.
Before we leave Globals.gd, we need to add a few lines of code to load_new_scene so when the player changes scenes, all the audio is destroyed.
Add the following to load_new_scene:
for sound in created_audio:
if (sound != null):
sound.queue_free()
created_audio.clear()
Now, before Globals.gd changes scenes, it goes through each simple audio player in created_sounds and frees/destroys them. Once Globals.gd has gone through
all the sounds in created_audio, we clear created_audio so it no longer holds any references to any (now freed/destroyed) simple audio players.
Let's change create_sound in Player.gd to use this new system. First, remove simple_audio_player from Player.gd's class variables since we will
no longer be directly instancing/spawning sounds in Player.gd.
Now, change create_sound to the following:
func create_sound(sound_name, position=null):
globals.play_sound(sound_name, false, position)
Now, whenever create_sound is called, we simply call play_sound in Globals.gd, passing in all the arguments received.
Now all the sounds in our FPS can be played from anywhere. All we have to do is get the Globals.gd singleton, and call play_sound, pass in the name of the sound
we want to play, whether we want it to loop or not, and the position from which to play the sound.
For example, if you want to play an explosion sound when the grenade explodes you'd need to add a new sound to audio_clips in Globals.gd,
get the Globals.gd singleton, and then you just need to add something like
globals.play_sound("explosion", false, global_transform.origin) in the grenades
_process function, right after the grenade damages all the bodies within its blast radius.
Final notes¶
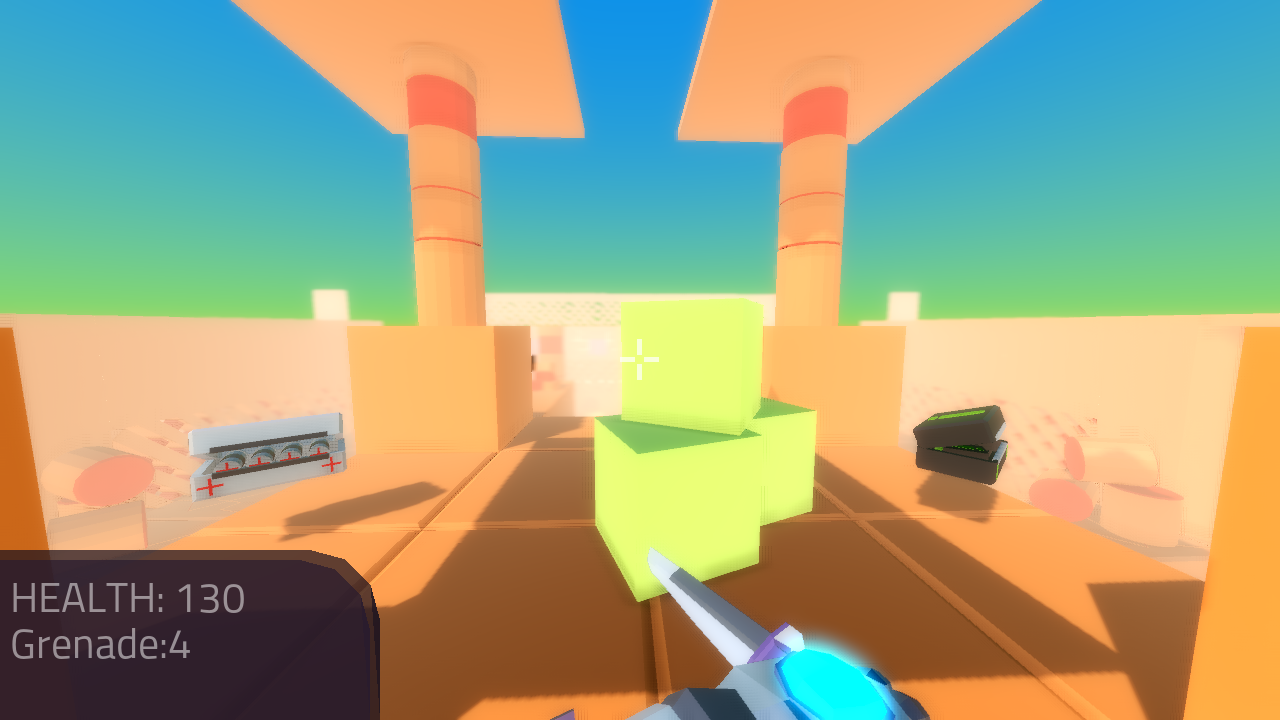
Now you have a fully working single player FPS!
At this point, you have a good base to build more complicated FPS games.
Warning
If you ever get lost, be sure to read over the code again!
You can download the finished project for the entire tutorial here: Godot_FPS_Part_6.zip
Note
The finished project source files contain the same code, just written in a different order. This is because the finished project source files are what the tutorial is based on.
The finished project code was written in the order that features were created, not necessarily in a order that is ideal for learning.
Other than that, the source is exactly the same, just with helpful comments explaining what each part does.
Tip
The finished project source is hosted on GitHub as well: https://github.com/TwistedTwigleg/Godot_FPS_Tutorial
Please note that the code in GitHub may or may not be in sync with the tutorial in the documentation.
The code in the documentation is likely better managed and/or more up to date. If you are unsure of which to use, use the project(s) provided in the documentation, as they are maintained by the Godot community.
You can download all the .blend files used in this tutorial here: Godot_FPS_BlenderFiles.zip
All assets provided in the started assets (unless otherwise noted) were originally created by TwistedTwigleg, with changes/additions by the Godot community.
All original assets provided for this tutorial are released under the MIT license.
Feel free to use these assets however you want! All original assets belong to the Godot community, with the other assets belonging to those listed below:
The skybox is created by StumpyStrust and can be found at OpenGameArt.org. https://opengameart.org/content/space-skyboxes-0
. The skybox is licensed under the CC0 license.
The font used is Titillium-Regular, and is licensed under the SIL Open Font License, Version 1.1.
The skybox was converted to a 360 equirectangular image using this tool: https://www.360toolkit.co/convert-cubemap-to-spherical-equirectangular.html
While no sounds are provided, you can find many game ready sounds at https://gamesounds.xyz/
Warning
OpenGameArt.org, 360toolkit.co, the creator(s) of Titillium-Regular, StumpyStrust, and GameSounds.xyz are in no way involved in this tutorial.