Moving the player with code¶
It's time to code! We're going to use the input actions we created in the last part to move the character.
Right-click the Player node and select Attach Script to add a new script to it. In the popup, set the Template to Empty before pressing the Create button.
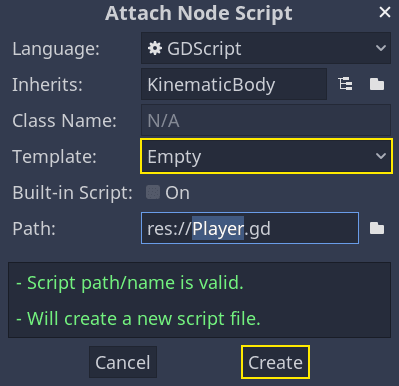
Let's start with the class's properties. We're going to define a movement speed, a fall acceleration representing gravity, and a velocity we'll use to move the character.
extends KinematicBody
# How fast the player moves in meters per second.
export var speed = 14
# The downward acceleration when in the air, in meters per second squared.
export var fall_acceleration = 75
var velocity = Vector3.ZERO
public class Player : KinematicBody
{
// Don't forget to rebuild the project so the editor knows about the new export variable.
// How fast the player moves in meters per second.
[Export]
public int Speed = 14;
// The downward acceleration when in the air, in meters per second squared.
[Export]
public int FallAcceleration = 75;
private Vector3 _velocity = Vector3.Zero;
}
These are common properties for a moving body. The velocity is a 3D vector
combining a speed with a direction. Here, we define it as a property because
we want to update and reuse its value across frames.
Note
The values are quite different from 2D code because distances are in meters. While in 2D, a thousand units (pixels) may only correspond to half of your screen's width, in 3D, it's a kilometer.
Let's code the movement now. We start by calculating the input direction vector
using the global Input object, in _physics_process().
func _physics_process(delta):
# We create a local variable to store the input direction.
var direction = Vector3.ZERO
# We check for each move input and update the direction accordingly.
if Input.is_action_pressed("move_right"):
direction.x += 1
if Input.is_action_pressed("move_left"):
direction.x -= 1
if Input.is_action_pressed("move_back"):
# Notice how we are working with the vector's x and z axes.
# In 3D, the XZ plane is the ground plane.
direction.z += 1
if Input.is_action_pressed("move_forward"):
direction.z -= 1
public override void _PhysicsProcess(float delta)
{
// We create a local variable to store the input direction.
var direction = Vector3.Zero;
// We check for each move input and update the direction accordingly
if (Input.IsActionPressed("move_right"))
{
direction.x += 1f;
}
if (Input.IsActionPressed("move_left"))
{
direction.x -= 1f;
}
if (Input.IsActionPressed("move_back"))
{
// Notice how we are working with the vector's x and z axes.
// In 3D, the XZ plane is the ground plane.
direction.z += 1f;
}
if (Input.IsActionPressed("move_forward"))
{
direction.z -= 1f;
}
}
Here, we're going to make all calculations using the _physics_process()
virtual function. Like _process(), it allows you to update the node every
frame, but it's designed specifically for physics-related code like moving a
kinematic or rigid body.
See also
To learn more about the difference between _process() and
_physics_process(), see Idle and Physics Processing.
We start by initializing a direction variable to Vector3.ZERO. Then, we
check if the player is pressing one or more of the move_* inputs and update
the vector's x and z components accordingly. These correspond to the
ground plane's axes.
These four conditions give us eight possibilities and eight possible directions.
In case the player presses, say, both W and D simultaneously, the vector will
have a length of about 1.4. But if they press a single key, it will have a
length of 1. We want the vector's length to be consistent. To do so, we can
call its normalize() method.
#func _physics_process(delta):
#...
if direction != Vector3.ZERO:
direction = direction.normalized()
$Pivot.look_at(translation + direction, Vector3.UP)
public override void _PhysicsProcess(float delta)
{
// ...
if (direction != Vector3.Zero)
{
direction = direction.Normalized();
GetNode<Spatial>("Pivot").LookAt(Translation + direction, Vector3.Up);
}
}
Here, we only normalize the vector if the direction has a length greater than zero, which means the player is pressing a direction key.
In this case, we also get the Pivot node and call its look_at() method.
This method takes a position in space to look at in global coordinates and the
up direction. In this case, we can use the Vector3.UP constant.
Note
A node's local coordinates, like translation, are relative to their
parent. Global coordinates are relative to the world's main axes you can see
in the viewport instead.
In 3D, the property that contains a node's position is translation. By
adding the direction to it, we get a position to look at that's one meter
away from the Player.
Then, we update the velocity. We have to calculate the ground velocity and the
fall speed separately. Be sure to go back one tab so the lines are inside the
_physics_process() function but outside the condition we just wrote.
func _physics_process(delta):
#...
if direction != Vector3.ZERO:
#...
# Ground velocity
velocity.x = direction.x * speed
velocity.z = direction.z * speed
# Vertical velocity
velocity.y -= fall_acceleration * delta
# Moving the character
velocity = move_and_slide(velocity, Vector3.UP)
public override void _PhysicsProcess(float delta)
{
// ...
// Ground velocity
_velocity.x = direction.x * Speed;
_velocity.z = direction.z * Speed;
// Vertical velocity
_velocity.y -= FallAcceleration * delta;
// Moving the character
_velocity = MoveAndSlide(_velocity, Vector3.Up);
}
For the vertical velocity, we subtract the fall acceleration multiplied by the
delta time every frame. Notice the use of the -= operator, which is a
shorthand for variable = variable - ....
This line of code will cause our character to fall in every frame. This may seem strange if it's already on the floor. But we have to do this for the character to collide with the ground every frame.
The physics engine can only detect interactions with walls, the floor, or other bodies during a given frame if movement and collisions happen. We will use this property later to code the jump.
On the last line, we call KinematicBody.move_and_slide(). It's a powerful
method of the KinematicBody class that allows you to move a character
smoothly. If it hits a wall midway through a motion, the engine will try to
smooth it out for you.
The function takes two parameters: our velocity and the up direction. It moves the character and returns a leftover velocity after applying collisions. When hitting the floor or a wall, the function will reduce or reset the speed in that direction from you. In our case, storing the function's returned value prevents the character from accumulating vertical momentum, which could otherwise get so big the character would move through the ground slab after a while.
And that's all the code you need to move the character on the floor.
Here is the complete Player.gd code for reference.
extends KinematicBody
# How fast the player moves in meters per second.
export var speed = 14
# The downward acceleration when in the air, in meters per second squared.
export var fall_acceleration = 75
var velocity = Vector3.ZERO
func _physics_process(delta):
var direction = Vector3.ZERO
if Input.is_action_pressed("move_right"):
direction.x += 1
if Input.is_action_pressed("move_left"):
direction.x -= 1
if Input.is_action_pressed("move_back"):
direction.z += 1
if Input.is_action_pressed("move_forward"):
direction.z -= 1
if direction != Vector3.ZERO:
direction = direction.normalized()
$Pivot.look_at(translation + direction, Vector3.UP)
velocity.x = direction.x * speed
velocity.z = direction.z * speed
velocity.y -= fall_acceleration * delta
velocity = move_and_slide(velocity, Vector3.UP)
public class Player : KinematicBody
{
// How fast the player moves in meters per second.
[Export]
public int Speed = 14;
// The downward acceleration when in the air, in meters per second squared.
[Export]
public int FallAcceleration = 75;
private Vector3 _velocity = Vector3.Zero;
public override void _PhysicsProcess(float delta)
{
// We create a local variable to store the input direction.
var direction = Vector3.Zero;
// We check for each move input and update the direction accordingly
if (Input.IsActionPressed("move_right"))
{
direction.x += 1f;
}
if (Input.IsActionPressed("move_left"))
{
direction.x -= 1f;
}
if (Input.IsActionPressed("move_back"))
{
// Notice how we are working with the vector's x and z axes.
// In 3D, the XZ plane is the ground plane.
direction.z += 1f;
}
if (Input.IsActionPressed("move_forward"))
{
direction.z -= 1f;
}
if (direction != Vector3.Zero)
{
direction = direction.Normalized();
GetNode<Spatial>("Pivot").LookAt(Translation + direction, Vector3.Up);
}
// Ground velocity
_velocity.x = direction.x * Speed;
_velocity.z = direction.z * Speed;
// Vertical velocity
_velocity.y -= FallAcceleration * delta;
// Moving the character
_velocity = MoveAndSlide(_velocity, Vector3.Up);
}
}
Testing our player's movement¶
We're going to put our player in the Main scene to test it. To do so, we need to instantiate the player and then add a camera. Unlike in 2D, in 3D, you won't see anything if your viewport doesn't have a camera pointing at something.
Save your Player scene and open the Main scene. You can click on the Main tab at the top of the editor to do so.
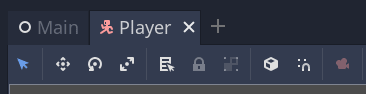
If you closed the scene before, head to the FileSystem dock and double-click
Main.tscn to re-open it.
To instantiate the Player, right-click on the Main node and select Instance Child Scene.
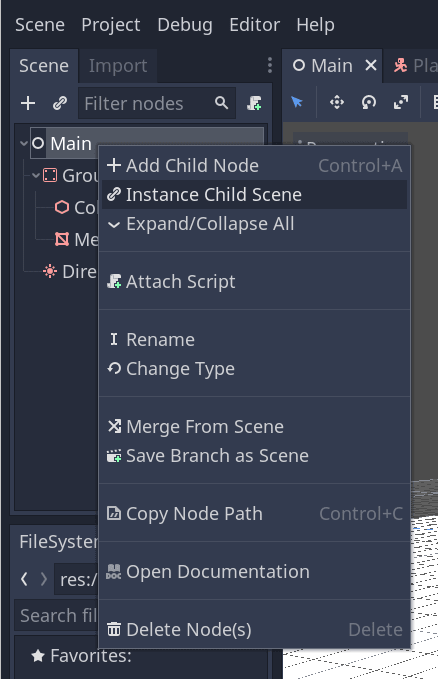
In the popup, double-click Player.tscn. The character should appear in the center of the viewport.
Adding a camera¶
Let's add the camera next. Like we did with our Player's Pivot, we're going to create a basic rig. Right-click on the Main node again and select Add Child Node this time. Create a new Position3D, name it CameraPivot, and add a Camera node as a child of it. Your scene tree should look like this.
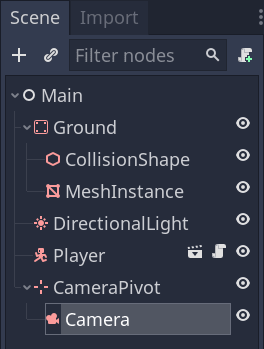
Notice the Preview checkbox that appears in the top-left when you have the Camera selected. You can click it to preview the in-game camera projection.
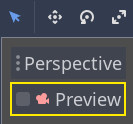
We're going to use the Pivot to rotate the camera as if it was on a crane. Let's first split the 3D view to be able to freely navigate the scene and see what the camera sees.
In the toolbar right above the viewport, click on View, then 2 Viewports. You can also press Ctrl + 2 (Cmd + 2 on macOS).
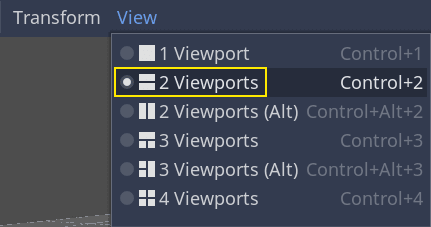
On the bottom view, select the Camera and turn on camera preview by clicking the checkbox.
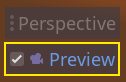
In the top view, move the camera about 19 units on the Z axis (the blue
one).
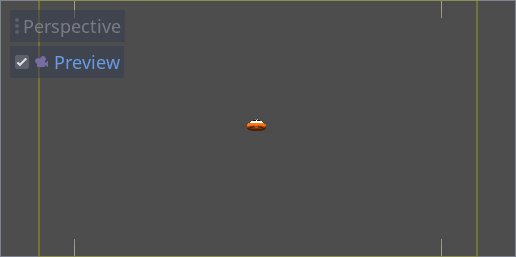
Here's where the magic happens. Select the CameraPivot and rotate it 45
degrees around the X axis (using the red circle). You'll see the camera move as
if it was attached to a crane.
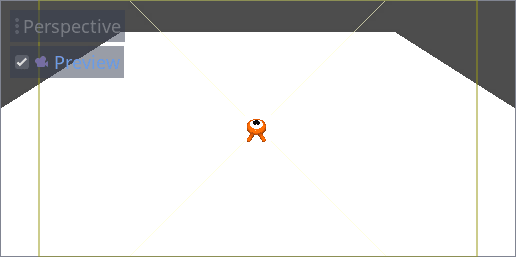
You can run the scene by pressing F6 and press the arrow keys to move the character.
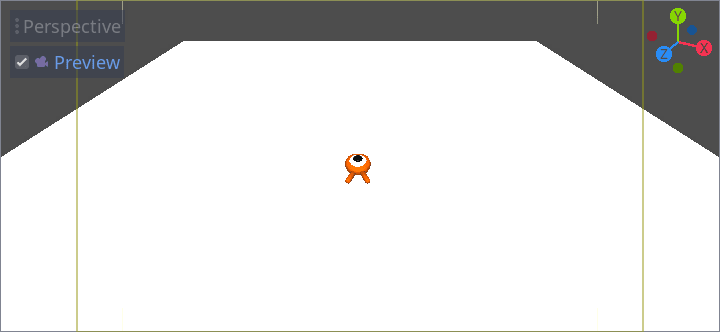
We can see some empty space around the character due to the perspective projection. In this game, we're going to use an orthographic projection instead to better frame the gameplay area and make it easier for the player to read distances.
Select the Camera again and in the Inspector, set the Projection to
Orthogonal and the Size to 19. The character should now look flatter and
the ground should fill the background.
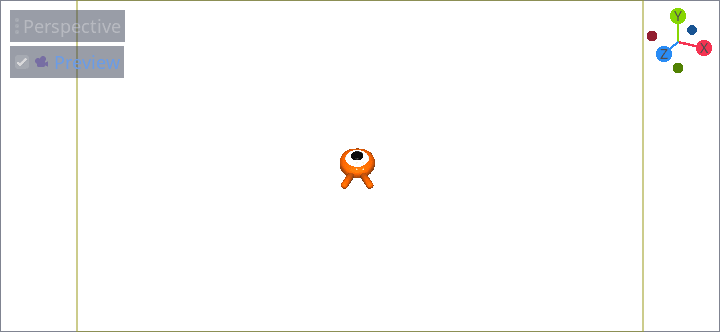
With that, we have both player movement and the view in place. Next, we will work on the monsters.