Customizing the mouse cursor¶
You might want to change the appearance of the mouse cursor in your game in order to suit the overall design. There are two ways to customize the mouse cursor:
Using project settings
Using a script
Using project settings is a simpler (but more limited) way to customize the mouse cursor. The second way is more customizable, but involves scripting.
Note
You could display a "software" mouse cursor by hiding the mouse cursor and
moving a Sprite to the cursor position in a _process method, but this
will add at least one frame of latency compared to an "hardware" mouse
cursor. Therefore, it's recommended to use the approach described here
whenever possible.
If you have to use the "software" approach, consider adding an extrapolation step to better display the actual mouse input.
Using project settings¶
Open project settings, go to Display>Mouse Cursor. You will see Custom Image and Custom Image Hotspot.
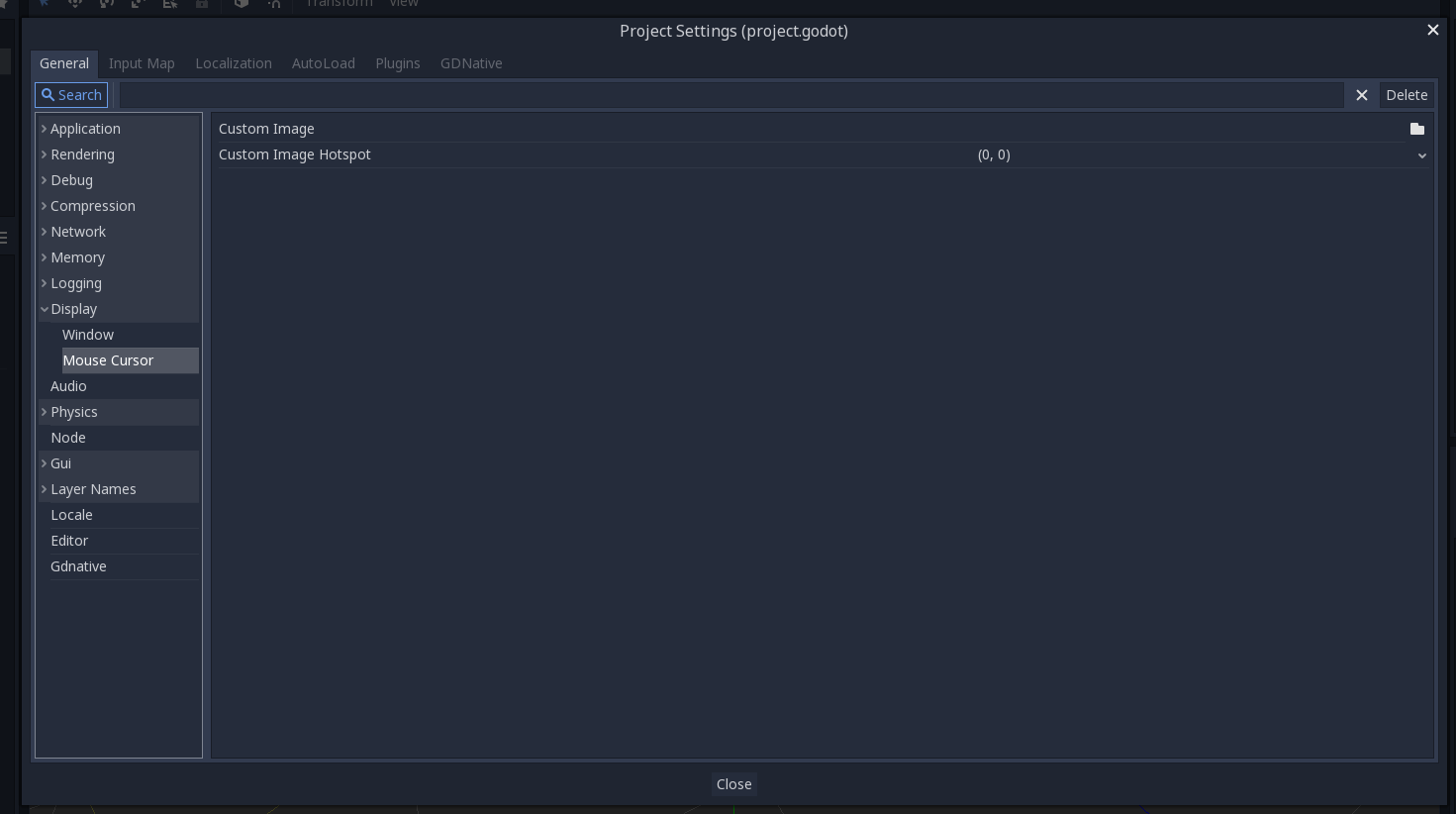
Custom Image is the desired image that you would like to set as the mouse cursor. Custom Hotspot is the point in the image that you would like to use as the cursor's detection point.
Note
The custom image must be less than 256x256.
Using a script¶
Create a Node and attach the following script.
extends Node
# Load the custom images for the mouse cursor.
var arrow = load("res://arrow.png")
var beam = load("res://beam.png")
func _ready():
# Changes only the arrow shape of the cursor.
# This is similar to changing it in the project settings.
Input.set_custom_mouse_cursor(arrow)
# Changes a specific shape of the cursor (here, the I-beam shape).
Input.set_custom_mouse_cursor(beam, Input.CURSOR_IBEAM)
public override void _Ready()
{
// Load the custom images for the mouse cursor.
var arrow = ResourceLoader.Load("res://arrow.png");
var beam = ResourceLoader.Load("res://beam.png");
// Changes only the arrow shape of the cursor.
// This is similar to changing it in the project settings.
Input.SetCustomMouseCursor(arrow);
// Changes a specific shape of the cursor (here, the I-beam shape).
Input.SetCustomMouseCursor(beam, Input.CursorShape.Ibeam);
}
Note
Demo project¶
Find out more by studying this demo project: https://github.com/guilhermefelipecgs/custom_hardware_cursor
Cursor list¶
As documented in the Input class (see the CursorShape enum), there are multiple mouse cursors you can define. Which ones you want to use depends on your use case.