Up to date
This page is up to date for Godot 4.2.
If you still find outdated information, please open an issue.
First look at Godot's editor¶
This page will give you a brief overview of Godot's interface. We're going to look at the different main screens and docks to help you situate yourself.
Zobacz także
For a comprehensive breakdown of the editor's interface and how to use it, see the Editor manual.
The Project Manager¶
When you launch Godot, the first window you see is the Project Manager. In the default tab Local Projects, you can manage existing projects, import or create new ones, and more.
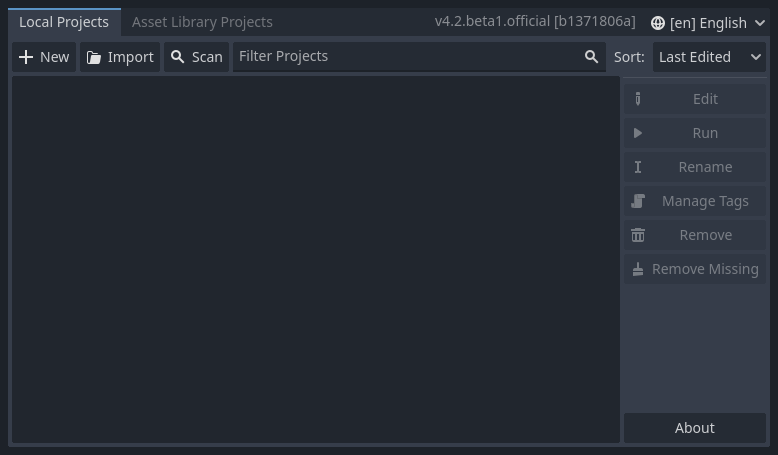
At the top of the window, there is another tab named "Asset Library Projects". You can search for demo projects in the open source asset library, which includes many projects developed by the community.
Zobacz także
To learn the Project Manager's ins and outs, read Using the Project Manager.
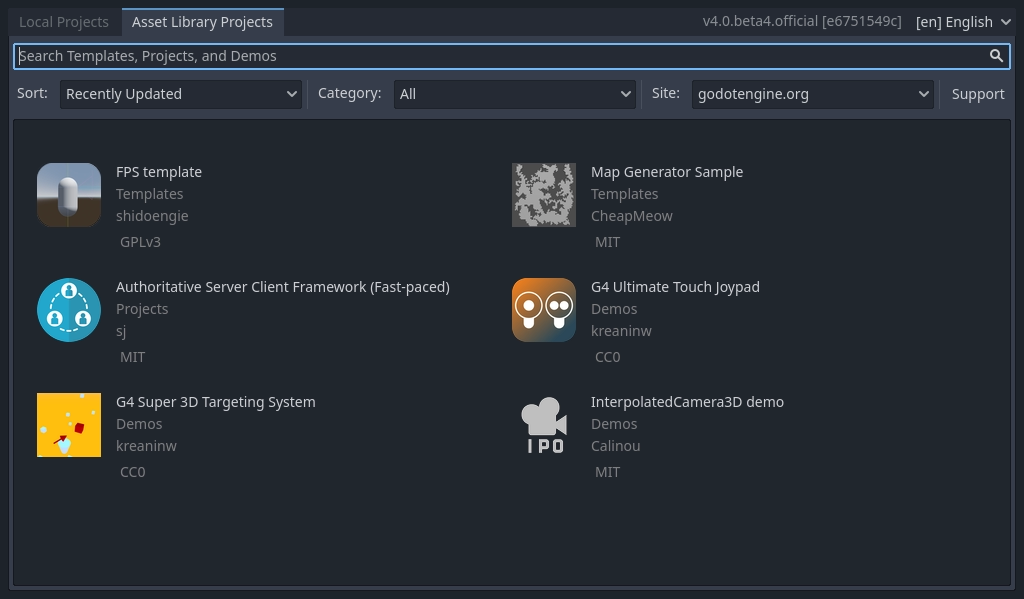
You can also change the editor's language using the drop-down menu to the right of the engine's version in the window's top-right corner. By default, it is in English (EN).

First look at Godot's editor¶
When you open a new or an existing project, the editor's interface appears. Let's look at its main areas.
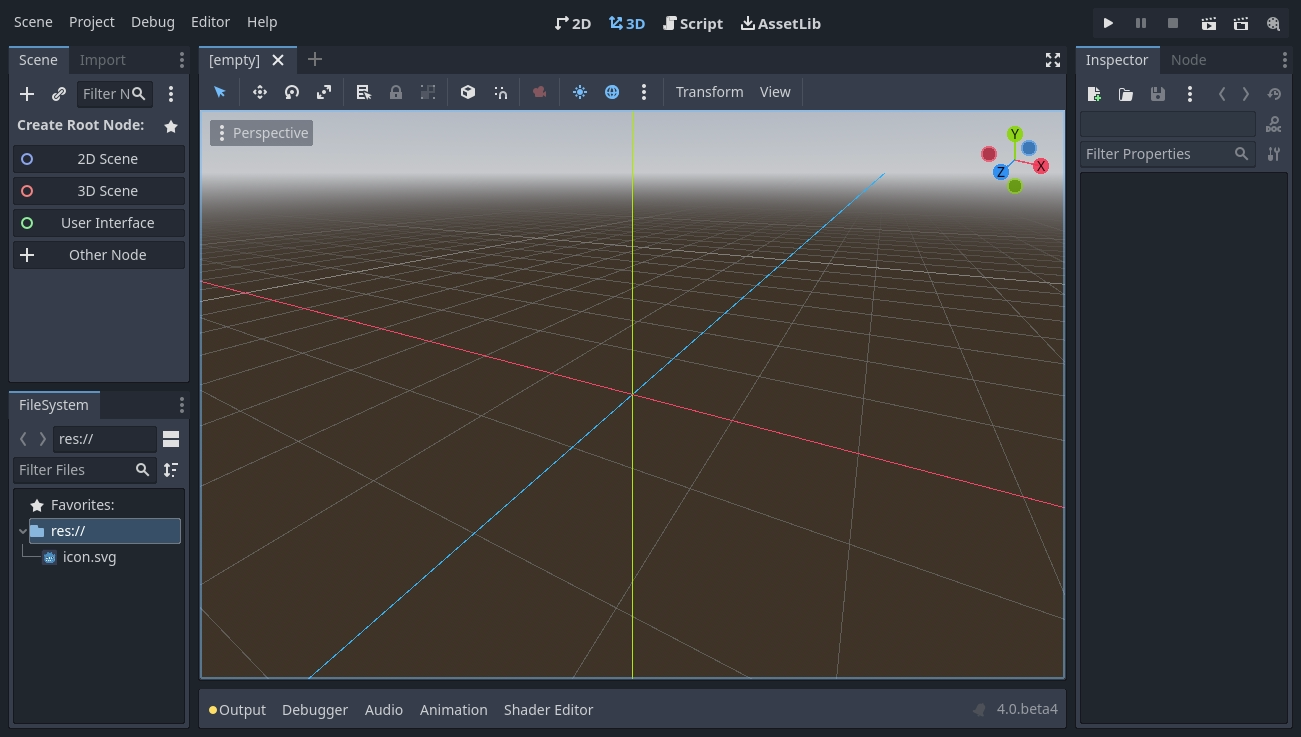
By default, it features menus, main screens, and playtest buttons along the window's top edge.

In the center is the viewport with its toolbar at the top, where you'll find tools to move, scale, or lock the scene's nodes.

On either side of the viewport sit the docks. And at the bottom of the window lies the bottom panel.
The toolbar changes based on the context and selected node. Here is the 2D toolbar.

Below is the 3D one.

Let's look at the docks. The FileSystem dock lists your project files, including scripts, images, audio samples, and more.
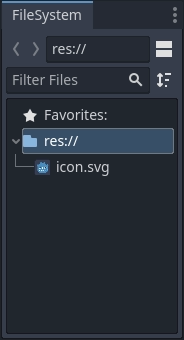
The Scene dock lists the active scene's nodes.
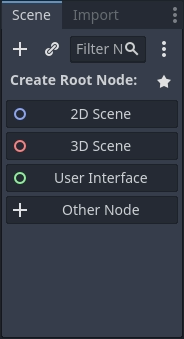
The Inspector allows you to edit the properties of a selected node.
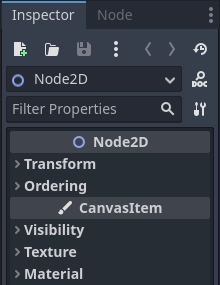
The bottom panel, situated below the viewport, is the host for the debug console, the animation editor, the audio mixer, and more. They can take precious space, that's why they're folded by default.

When you click on one, it expands vertically. Below, you can see the animation editor opened.
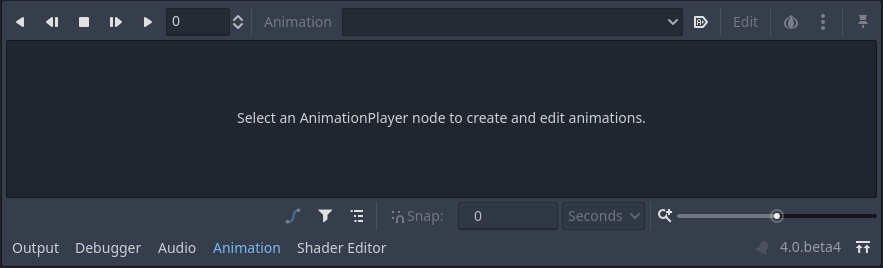
The four main screens¶
There are four main screen buttons centered at the top of the editor: 2D, 3D, Script, and AssetLib.
You'll use the 2D screen for all types of games. In addition to 2D games, the 2D screen is where you'll build your interfaces.
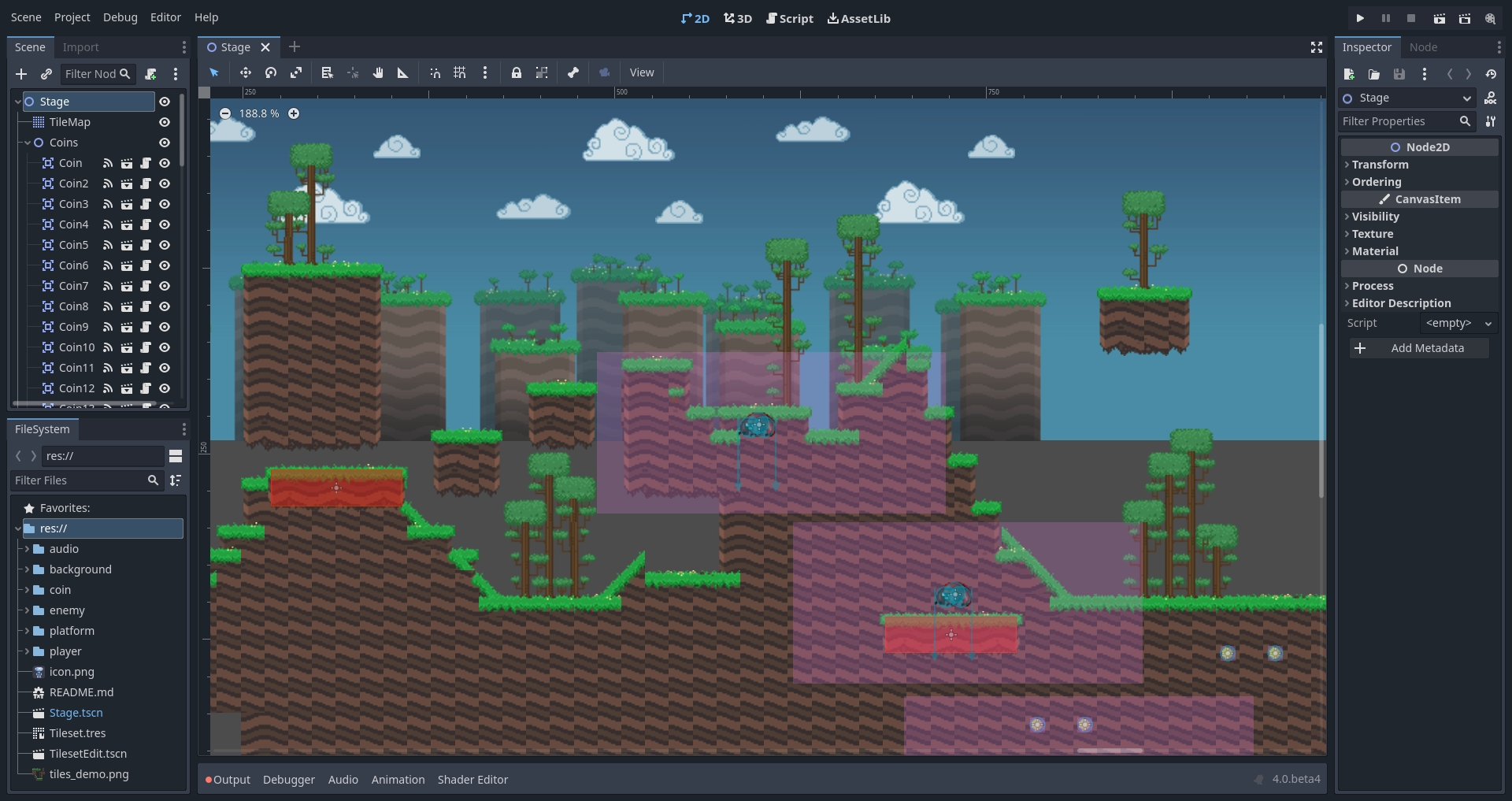
In the 3D screen, you can work with meshes, lights, and design levels for 3D games.
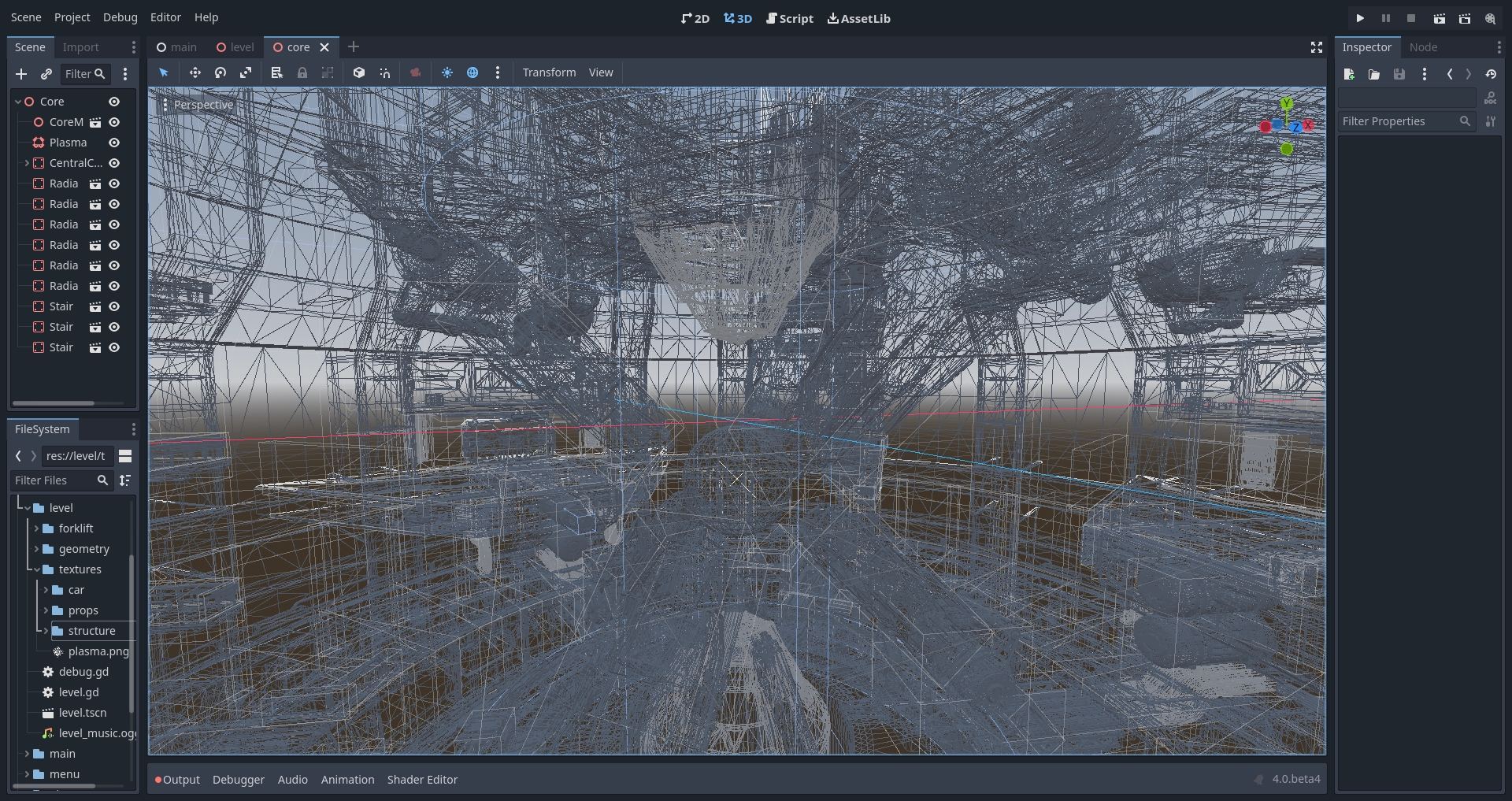
Notice the perspective button under the toolbar. Clicking on it opens a list of options related to the 3D view.
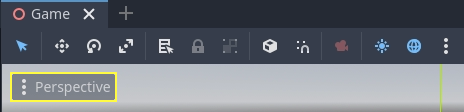
Informacja
Read Wprowadzenie do 3D for more detail about the 3D main screen.
The Script screen is a complete code editor with a debugger, rich auto-completion, and built-in code reference.
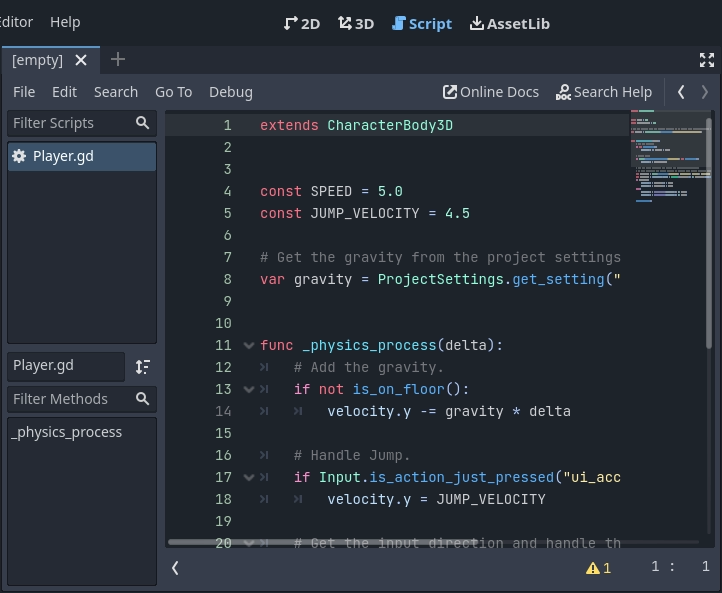
Finally, the AssetLib is a library of free and open source add-ons, scripts, and assets to use in your projects.
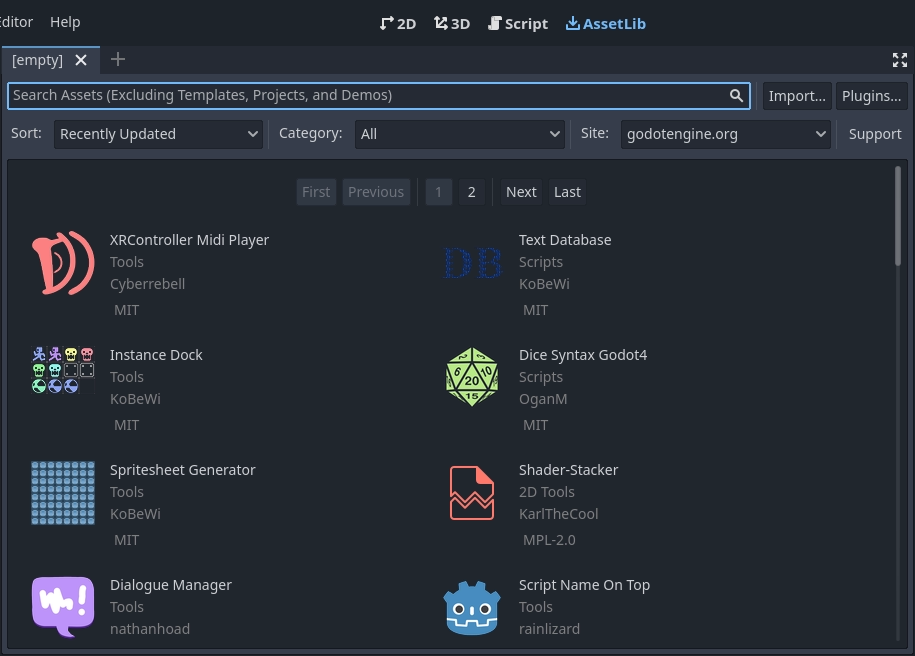
Zobacz także
You can learn more about the asset library in O Bibliotece Zasobów.
Integrated class reference¶
Godot posiada wbudowaną referencję klas.
Możesz wyszukiwać informacje o klasach, metodach, właściwościach, stałych, lub sygnałach na dowolny z następujących sposobów:
Pressing F1 (or Alt + Space on macOS, or fn + F1 for laptops with a fn key) anywhere in the editor.
Clicking the "Search Help" button in the top-right of the Script main screen.
Clicking on the Help menu and Search Help.
Clicking while pressing the Ctrl key on a class name, function name, or built-in variable in the script editor.

When you do any of these, a window pops up. Type to search for any item. You can also use it to browse available objects and methods.
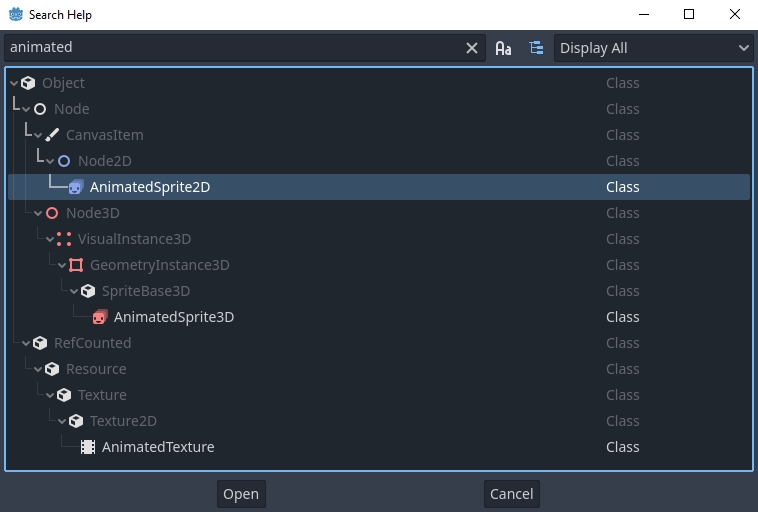
Double-click on an item to open the corresponding page in the script main screen.