Up to date
This page is up to date for Godot 4.2.
If you still find outdated information, please open an issue.
Rozwiązywanie problemów¶
Ta strona zawiera listę typowych problemów napotkanych podczas korzystania z Godota i możliwych rozwiązań.
Zobacz także
Zobacz Using the Web editor w celu zapoznania się z uwagami dotyczącymi internetowej wersji edytora Godot.
Edytor działa wolno i wykorzystuje wszystkie zasoby procesora i karty graficznej, co powoduje, że komputer hałasuje¶
Jest to znany problem, zwłaszcza w systemie macOS, ponieważ większość komputerów Mac ma wyświetlacze Retina. Ze względu na większą gęstość pikseli w wyświetlaczach Retina wszystko musi być renderowane w wyższej rozdzielczości. Zwiększa to obciążenie procesora graficznego i zmniejsza postrzeganą wydajność.
Istnieje kilka sposobów poprawy wydajności i żywotności baterii:
W trybie 3D kliknij przycisk Perspektywa (Perspective) w lewym górnym rogu i włącz opcję Połowa rozdzielczości (Half Resolution). Widok perspektywy (viewport) 3D będzie teraz renderowany w połowie rozdzielczości, co może być nawet 4 razy szybsze.
Otwórz Ustawienia edytora i zwiększ wartość Uśpienia trybu niskiego procesora (µsec) (Low Processor Mode Sleep (µsec)) do „33000” (30 FPS). Ta wartość określa ilość mikrosekund pomiędzy klatkami do renderowania. Wyższe wartości spowodują, że edytor będzie wolniej reagował, ale pomogą też znacznie zmniejszyć użycie procesora i karty graficznej.
Jeśli masz węzeł, który powoduje ciągłe przerysowywanie okna edytora (np. cząstki), ukryj go i pokaż za pomocą skryptu w metodzie
_ready(). W ten sposób zostanie on ukryty podczas pracy, ale nadal będzie widoczny w działającej grze.
Edytor zacina się i migocze na moim monitorze ze zmienną częstotliwością odświeżania (G-Sync/FreeSync)¶
To jest dobrze znany problem. Monitory o zmiennej częstotliwości odświeżania muszą stale dostosowywać swoje krzywe gamma, aby emitować stałą ilość światła w czasie. Może to powodować pojawianie się migotania w ciemnych obszarach obrazu, gdy częstotliwość odświeżania znacznie się zmienia, co ma miejsce, gdy edytor silnika Godot przerysowuje się tylko wtedy, gdy jest to konieczne.
Istnieje kilka obejść tego problemu:
Włącz opcję Interfejs > Edytor > Stale aktualizuj ** w Ustawieniach Edytora (główne menu > Edytor > Ustawienia Edytora...). Należy pamiętać, że zwiększy to zużycie energii oraz emisję ciepła/szumu, ponieważ edytor będzie renderował w sposób ciągły, nawet jeśli nic nie uległo zmianie na ekranie. By załagodzić ten efekt, możesz zwiększyć **Uśpienie w trybie niskiego procesora (µs) do
33000(30 FPS) w Ustawieniach Edytora. Ta wartość określa ilość mikrosekund pomiędzy klatkami do renderowania. Wyższe wartości spowodują, że edytor będzie wolniej reagował, ale pomogą znacznie zmniejszyć użycie procesora i karty graficznej.Jako alternatywę, możesz wyłączyć zmienną częstotliwość odświeżania w swoim monitorze lub w sterowniku karty graficznej.
Migotanie spowodowane zmienną częstotliwością odświeżania (VRR, z ang. Variable Refresh Rate) można zmniejszyć na niektórych wyświetlaczach za pomocą opcji Sterowanie VRR (VRR Control) lub Dostosuj ciemne obszary (Fine Tune Dark Areas) w menu wyświetlanym na ekranie monitora (menu OSD, z ang. On Screen Display). Opcje te mogą zwiększyć opóźnienie wejściowe lub spowodować modyfikację czerni.
Jeśli używasz wyświetlacza OLED, użyj predefiniowanego motywu Czarny (OLED) w Ustawieniach Edytora. Pozwala to ukryć migotanie VRR dzięki doskonałemu poziomowi czerni OLED (organicznych diod elektroluminescencyjnych, z ang. Organic Light Emitting Diode).
Uruchomienie edytora lub projektu zajmuje bardzo dużo czasu¶
W przypadku korzystania z jednego z rendererów opartych na Vulkan (Forward+ lub Forward Mobile) pierwsze uruchomienie będzie stosunkowo długie. Dzieje się tak dlatego, że moduły cieniujące (shaders), czyli małe fragmenty kody modyfikujące kolory pikseli na pewnym obszarze, np. tworzące realistyczne cienie na trójkątach, muszą zostać skompilowane, zanim będzie można je zapisać w pamięci podręcznej. Moduły cieniujące (powszechne jest też używanie makaronizmu shadery, czytaj "szejdery") muszą być również ponownie buforowane po aktualizacji silnika Godot, po aktualizacji sterowników graficznych lub po zmianie kart graficznych.
If the issue persists after the first startup, this is a known bug on Windows when you have specific USB peripherals connected. In particular, Corsair's iCUE software seems to cause this bug. Try updating your USB peripherals' drivers to their latest version. If the bug persists, you need to disconnect the specific peripheral before opening the editor. You can then connect the peripheral again.
Firewall software such as Portmaster may also cause the debug port to be
blocked. This causes the project to take a long time to start, while being
unable to use debugging features in the editor (such as viewing print()
output). You can work this around by changing the debug port used by the project
in the Editor Settings (Network > Debug > Remote Port). The default is
6007; try another value that is greater than 1024, such as 7007.
The Godot editor appears frozen after clicking the system console¶
W przypadku uruchamiania Godota w systemie Windows z włączoną konsolą systemową można przypadkowo włączyć tryb wyboru, po kliknięciu okna poleceń. To zachowanie jest specyficzne dla systemu Windows - wstrzymuje aplikację, aby umożliwić zaznaczenie tekstu w konsoli systemowej. Godot nie może nadpisać tego specyficznego dla systemu zachowania.
Aby rozwiązać ten problem, wybierz okno konsoli systemowej i naciśnij klawisz Enter, aby opuścić tryb wyboru.
Ikona edytora Godot na dock'u w macOS zostaje zduplikowana za każdym razem, gdy jest przenoszona ręcznie¶
Jeśli otworzysz edytor Godot i ręcznie zmienisz pozycję ikony dock'u, a następnie zrestartujesz edytor, otrzymasz zduplikowaną ikonę edytora na samym końcu dock'u, po prawej stronie.
Jest to spowodowane ograniczeniem projektowym dock'u w macOS. Jedynym znanym sposobem rozwiązania tego problemu byłoby połączenie menedżera projektu i edytora w jeden proces, co oznaczałoby, że menedżer projektu nie tworzyłby już osobnego procesu podczas uruchamiania edytora. Chociaż korzystanie z jednego procesu przyniosłoby wiele korzyści, zadanie to nie jest planowane na najbliższą przyszłość ze względu na swoją złożoność.
By uniknąć tego problemu, zachowaj ikonę edytora Godot w jej domyślnym położeniu, takim jakie zostało utworzone przez system macOS.
Some text such as "NO DC" appears in the top-left corner of the Project Manager and editor window¶
Jest to spowodowane przez sterownik graficzny NVIDIA stosujący nakładkę w celu wyświetlenia informacji.
Aby wyłączyć tę nakładkę w systemie Windows, przywróć ustawienia sterownika graficznego do wartości domyślnych w Panelu sterowania NVIDIA.
Aby wyłączyć tą nakładkę na systemie Linux otwórz nvidia-settings , przejdź do X Screen 0 > OpenGL Settings potem odznacz Enable Graphics API Visual Indicator.
Wygląd edytora lub projektu jest za ostry lub rozmyty¶
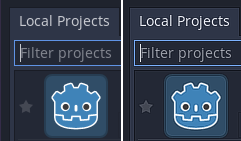
Właściwy wygląd (lewy), przeostrzony wygląd przez wyostrzenie sterownika graficznego (prawy)¶
Jeśli edytor lub projekt wygląna na przeostrzony, prawdopodobnie jest to spowodowane wymuszeniem wyostrzenia na wszystkich aplikacjach Vulkan lub OpenGL przez sterownik graficzny. Możesz to wyłączyć w panelu controlnym sterownika graficznego:
NVIDIA (Windows): Otwórz menu start i wybierz NVIDIA Control Panel. Otwórz Manage 3D settings zakładka po lewej. Na środkowej liście przejedź do Image Sharpening i ustaw to na Sharpening Off.
AMD (Windows): Otwórz menu start i wybierz AMD Software. Kliknij na trybik ustawień w prawym górnym rogu. Przejdź do zakładki Graphics i wyłącz Radeon Image Sharpening.
Jeśli edytor lub projekt jest rozmazany, może być to spowodowane FXAA bedącym wymuszanym na wszystkich aplikacjach Vulkan lub OpenGL przez twój sterownik Graficzny.
NVIDIA (Windows): Otwórz menu start i wybierz NVIDIA Control Panel. Otwórz zakładkę Manage 3D settings po lewej. Na środkowej liście, przejedź do Fast Approximate Antialiasing i ustaw to na Application Controlled.
NVIDIA (Linux): Otwórz menu aplikacji i wybierz NVIDIA X Server Settings. Wybierz Antialiasing Settings po lewej, i odznacz Enable FXAA.
AMD (Windows): Otwórz menu start i wybierz AMD Software. Kliknij na trybik ustawień w prawym górnym rogu. Przejdź do zakładki Graphics, przejedź na dół i kliknij Advanced aby rozwinąć te ustawienia. Wyłącz Morphological Anti-Aliasing.
Narzęcia ze źródeł zewnętrrznych takie jak vkBasalt także mogą wymuszać wyostrzanie lub FXAA na wszystkich aplikacjach Vulkan. Możesz także sprawdzić ich konfiguracje.
Po zmianach opcji sterownika graficznego lub narzędzi zewnętrzych, uruchom Godot ponownie aby zobaczyć ich efekt.
Jeśli porządasz wymagania wyostrzenia lub FXAA dla innych aplikacji, zaleca się aby zrobić to w danuch aplikacjach używając ich profili w panelu sterowania sterownika graficznego.
The editor or project appears to have washed out colors¶
Na Windowsie, jest to zazwyczaj spowodowane przez złe ustawienia systemu bądź monitora, jako że Godot aktualnie nie wspiera HDR (nawet jeśli może wewnętrznie renderować w HDR).
Ponieważ większość wyświetlaczy nie jest zaprojektowana do wyświetlania treści SDR w trybie HDR, zaleca się wyłączenie HDR w ustawieniach systemu Windows, gdy nie są uruchomione aplikacje korzystające z wyjścia HDR. W systemie Windows 11 można to zrobić, naciskając Windows + Alt + B (ten skrót jest częścią aplikacji Xbox Game Bar). Aby automatycznie przełączać HDR w oparciu o aktualnie uruchomione aplikacje, można użyć AutoActions.
Jeśli nalegasz na pozostawienie włączonego HDR, możliwe jest pewne poprawienie wyniku poprzez upewnienie się, że wyświetlacz jest skonfigurowany do korzystania z HGIG tonemapping (w przeciwieństwie do DTM), a następnie użycie aplikacji kalibracyjnej Windows HDR. Zdecydowanie zaleca się również korzystanie z systemu Windows 11 zamiast Windows 10 podczas korzystania z HDR. Rezultat końcowy będzie jednak prawdopodobnie gorszy niż wyłączenie HDR na wyświetlaczu.
Obsługa wyjścia HDR jest planowana w przyszłej wersji.
Edytor/projekt zawiesza się lub wyświetla zakłóconą grafikę po wznowieniu komputera ze stanu wstrzymania.¶
Jest to znany problem w systemie Linux z grafiką NVIDIA, gdy używany jest zastrzeżony sterownik. Nie ma jeszcze ostatecznej poprawki, ponieważ zawieszenie w systemie Linux + NVIDIA jest często błędne, gdy zaangażowany jest OpenGL lub Vulkan. Metoda renderowania Compatibility (która wykorzystuje OpenGL) jest generalnie mniej podatna na problemy związane z zawieszeniem w porównaniu do metod renderowania Forward+ i Forward Mobile (które wykorzystują Vulkan).
Sterownik NVIDIA oferuje eksperymentalną opcję zachowania pamięci wideo po zawieszeniu <https://wiki.archlinux.org/title/NVIDIA/Tips_and_tricks#Preserve_video_memory_after_suspend>`__, która może rozwiązać ten problem. Zgłoszono, że opcja ta działa lepiej z nowszymi wersjami sterowników NVIDIA.
Aby uniknąć utraty pracy, zapisuj sceny w edytorze przed uśpieniem komputera.
The project works when run from the editor, but fails to load some files when running from an exported copy¶
To jest zazwyczaj spowodowane nie uwzględnieniem formatu w filtrze dla plików nie będących zasobami w okienku eksportu. Domyślnie Godot dodaje do pliku PCK jedynie właściwe zasoby. Niektóre często używane pliki, takie jak JSON nie są uznawane za zasoby. Na przykład, jeśli załadujesz test.json w wyeksportowanym projekcie, musisz wyszczególnić *.json w filtrze plików nie będącymi zasobami. Po więcej informacji zobacz Resource options.
Należy również pamiętać, że pliki i foldery, których nazwy zaczynają się od kropki, nigdy nie zostaną uwzględnione w wyeksportowanym projekcie. Ma to na celu zapobieganie włączaniu folderów kontroli wersji, takich jak .git, do eksportowanego pliku PCK.
Na Windowsie, to może być spowodowane przez problemy z case sensitivity. Jeśli w skrypcie odniesiesz się do zasobu z inną wielkością liter niż w systemie plików, podczas eksportu projektu nie zostanie on załadowany. Dzieje się tak ponieważ wirtualny system plików PCK jest wrażliwy na wielkość liter, podczas gdy system plików Windowsa domyślnie nie zwraca na nią uwagi.