Up to date
This page is up to date for Godot 4.2.
If you still find outdated information, please open an issue.
Розміщення в один клік¶
Що таке розміщення в один клік?¶
Розгортання в один клік мишки – це функція, доступна після правильного настроювання платформи та підключення підтримуваного пристрою до комп'ютера. Оскільки багато чого може піти не так на різних рівнях (платформа може бути налаштована не правильно, SDK не правильно встановлений, пристрій не вірно налаштований і т. і.), добре повідомити користувачу про таку можливість.
Після додавання попередньої установки експорту Android, позначеного як Runnable, Godot може визначити, коли USB-пристрій підключено до комп'ютера, і запропонувати користувачеві автоматично експортувати, встановлювати та запускати проект (у режимі налагодження) на пристрої. Ця функція називається розгортанням в один клік.
Примітка
Розгортання в один клік мишки доступне лише після додавання шаблону експорту, позначеного як Runnable (Виконуваний) у діалоговому вікні Експорт. Ви можете позначити так кілька стилів експорту, але лише один на кожній платформі може бути позначений як виконуваний. Якщо позначити другий стиль на певній платформі як виконуваний, інший стиль втратить цю позначку.
Підтримувані платформи¶
Android: Експортує проект з увімкненим налагодженням і запускає його на підключеному пристрої.
Обов'язково виконайте кроки, описані в розділі Експорт на Android. В іншому випадку кнопка розгортання в один клік не з'явиться.
Якщо у вас підключено кілька пристроїв, Godot запитає вас, на який пристрій слід експортувати проект.
HTML5: Запускає локальний веб-сервер і запускає експортований проект, відкривши веб-браузер за замовчуванням.
Планується підтримка більшої кількості таких платформ, як iOS.
Використання розгортання в один клік¶
Для розгортання на Android, увімкніть режим розробника на своєму мобільному пристрої, а потім увімкніть налагодження USB у налаштуваннях пристрою.
Після ввімкнення налагодження USB підключіть пристрій до ПК за допомогою USB-кабелю.
Для досвідчених користувачів також має бути можливість використання бездротової ADB.
Переконайтеся, що стиль експорту для цільової платформи, позначений як Runnable (Android, або HTML5).
Якщо все налаштовано правильно і без помилок, у верхньому правому куті редактора з'являться значки для конкретної платформи.
Натисніть кнопку, щоб експортувати на потрібну платформу в один клік.
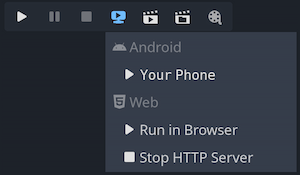
Вирішення проблем¶
Android¶
Якщо ви не бачите пристрій у списку пристроїв при виконанні команди adb devices у терміналі, його також не буде видно у Godot. Щоб вирішити цю проблему:
Перевірте, чи увімкнено налагодження через USB та чи ви авторизовані на пристрої. Спробуйте розблокувати пристрій і прийняти запит на авторизацію, якщо він з'явиться. Якщо ви не бачите цього запиту, виконайте
adb devicesна вашому ПК, і запит на авторизацію має з'явитися на пристрої.Спробуйте відкликати дозвіл на налагодження у налаштуваннях розробника пристрою, а потім повторіть кроки знову.
Спробуйте використовувати налагодження через USB замість бездротового, або навпаки. Іноді один з цих способів може працювати краще, ніж інший.
У Linux, можливо, вам не вистачає необхідних правил для розпізнавання вашого пристрою.