Up to date
This page is up to date for Godot 4.2.
If you still find outdated information, please open an issue.
Instalando plugins¶
Godot tiene un sistema de plugins de edición con numerosos plugins desarrollados por la comunidad. Los plugins pueden extender la funcionalidad del editor con nuevos nodos, docks adicionales, características convenientes y más.
Encontrando plugins¶
La forma preferida de encontrar los plugins de Godot es usar la Biblioteca de Activos. Aunque se puede navegar en línea, es más conveniente utilizarlo directamente desde el editor. Para ello, haga clic en la pestaña AssetLib en la parte superior del editor:

También puedes encontrar activos en sitios web de alojamiento de código como GitHub.
Nota
Algunos repositorios se describen a sí mismos como "plugins", pero en realidad pueden no ser plugins editores. Este es el caso especialmente de los scripts que están destinados a ser utilizados en un proyecto en curso. No es necesario habilitar tales plugins para usarlos. Descárgalos y extrae los archivos de tu carpeta de proyecto.
Una forma de distinguir los plugins de edición de los que no lo son es buscar un archivo plugin.cfg en el repositorio que alberga el plugin. Si el repositorio contiene un archivo plugin.cfg en una carpeta colocada en la carpeta addons/, entonces es un plugin editor.
Instalando un plugin¶
Para instalar un plugin, descárguelo como un archivo ZIP. En la Biblioteca de Activos, esto se puede hacer usando el botón Descargar, ya sea desde el editor o usando la interfaz web.
En GitHub, si un plugin tiene tags (versiones) declaradas, ve a la pestaña Releases para descargar una versión estable. Esto te asegura que descargas una versión que fue declarada estable por su autor.
En GitHub, si el plugin no tiene ninguna tags declarada, usa el botón Download ZIP para descargar un ZIP de la última revisión:
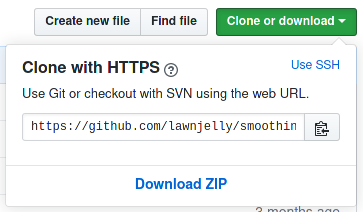
Extraiga el archivo ZIP y mueva la carpeta addons/ que contiene a su carpeta de proyectos. Si tu proyecto ya contiene una carpeta addons/, mueve la carpeta addons/ del plugin a tu carpeta de proyectos para fusionar el contenido de la nueva carpeta con la existente. Su administrador de archivos puede preguntarle si debe escribir en la carpeta; responda Sí. Ningún archivo será sobrescrito en el proceso.
Habilitando un plugin¶
To enable the freshly installed plugin, open Project > Project Settings at the top of the editor then go the Plugins tab. If the plugin was packaged correctly, you should see it in the list of plugins. Click on the Enable checkbox to enable the plugin.
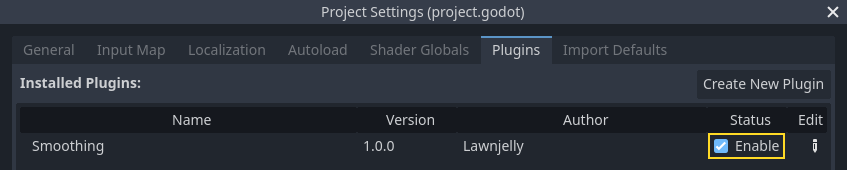
Puedes usar el plugin inmediatamente después de activarlo; no hay necesidad de reiniciar el editor. Del mismo modo, la desactivación de un plugin se puede hacer sin tener que reiniciar el editor.