Up to date
This page is up to date for Godot 4.2.
If you still find outdated information, please open an issue.
Múltiples resoluciones¶
El problema de las resoluciones múltiples¶
Los desarrolladores suelen tener problemas para entender cuál es la mejor manera de admitir varias resoluciones en sus juegos. En el caso de los juegos de sobremesa y consola, esto es más o menos sencillo, ya que la mayoría de las relaciones de aspecto de pantalla son 16:9 y las resoluciones son estándar (720p, 1080p, 1440p, 4K, ...).
Para los juegos de móvil, al principio, fue fácil. Durante muchos años, el iPhone y el iPad usaron la misma resolución. Cuando se implementó Retina, sólo duplicaron la densidad de píxeles; la mayoría de los desarrolladores tuvieron que suministrar activos en resoluciones predeterminadas y dobles.
Hoy en día, esto ya no es así, ya que existen multitud de tamaños de pantalla, densidades y relaciones de aspecto diferentes. También son cada vez más populares los tamaños no convencionales, como las pantallas ultraanchas.
Para los juegos 3D, no hay mucha necesidad de soportar múltiples resoluciones (desde el punto de vista estético). La geometría 3D sólo llenará la pantalla en función del campo de visión, sin tener en cuenta la relación de aspecto. La principal razón por la que uno puede querer apoyar esto, en este caso, es por razones de rendimiento (correr en una resolución menor para aumentar los fotogramas por segundo).
En el caso del 2D y de las interfaces de juegos, es un asunto diferente, ya que el arte necesita ser creado usando tamaños de píxeles específicos en software como Photoshop, GIMP o Krita.
Dado que los diseños, las relaciones de aspecto, las resoluciones y las densidades de píxeles pueden cambiar tanto, ya no es posible diseñar interfaces para cada pantalla específica. Se debe utilizar otro método.
Una talla única para todos¶
Lo más habitual es utilizar una única resolución base y ajustarla a todo lo demás. Esta resolución es la que se espera que utilicen la mayoría de los jugadores (teniendo en cuenta su hardware). Para móviles, Google tiene útiles estadísticas en línea, y para sobremesa, Steam también lo hace.
Como ejemplo, Steam muestra que la resolución primaria de la pantalla más común es 1920×1080, por lo que un enfoque sensato es desarrollar un juego para esta resolución, y luego manejar el escalado para diferentes tamaños y relaciones de aspecto.
Godot proporciona varias herramientas útiles para hacer esto fácilmente.
Ver también
You can see how Godot's support for multiple resolutions works in action using the Multiple Resolutions and Aspect Ratios demo project.
Tamaño Base¶
El tamaño base de la ventana se puede especificar en Ajustes del Proyecto en la sección Display → Window.

Sin embargo, lo que hace no es completamente obvio; el motor no intentará cambiar el monitor a esta resolución. Más bien, piensa en este ajuste como el "tamaño de diseño", es decir, el tamaño del área con la que trabajas en el editor. Este ajuste corresponde directamente al tamaño del rectángulo azul en el editor 2D.
A menudo es necesario soportar dispositivos con tamaños de pantalla y ventana diferentes a este tamaño base. Godot ofrece muchas maneras de controlar cómo se redimensionará el viewport y se estirará a diferentes tamaños de pantalla.
To configure the stretch base size at runtime from a script, use the
get_tree().root.content_scale_size property (see
Window.content_scale_size).
Changing this value can indirectly change the size of 2D elements. However, to
provide an user-accessible scaling option, using
Stretch Scale is recommended as it's easier to
adjust.
Nota
Godot sigue un enfoque moderno de múltiples resoluciones. El motor nunca cambiará la resolución del monitor por sí solo. Aunque cambiar la resolución del monitor es el enfoque más eficiente, también es el menos fiable, ya que puede dejar el monitor atascado en una resolución baja si el juego se cae. Esto es especialmente común en MacOS o Linux que no manejan los cambios de resolución tan bien como Windows.
Cambiar la resolución del monitor también elimina cualquier control del desarrollador del juego sobre el filtrado y el estiramiento de la relación de aspecto, lo que puede ser importante para asegurar la correcta visualización de los juegos de pixel art.
Además, cambiar la resolución del monitor hace que la entrada y salida del juego sea mucho más lenta, ya que el monitor tiene que cambiar la resolución cada vez que lo hace.
Cambiando el tamaño¶
There are several types of devices, with several types of screens, which
in turn have different pixel density and resolutions. Handling all of
them can be a lot of work, so Godot tries to make the developer's life a
little easier. The Viewport
node has several functions to handle resizing, and the root node of the
scene tree is always a viewport (scenes loaded are instanced as a child
of it, and it can always be accessed by calling
get_tree().root or get_node("/root")).
In any case, while changing the root Viewport params is probably the most flexible way to deal with the problem, it can be a lot of work, code and guessing, so Godot provides a set of parameters in the project settings to handle multiple resolutions.
Ajustes de estiramiento¶
Los ajustes de estiramiento se encuentran en los ajustes del proyecto y proporcionan varias opciones:

Modo de Estiramiento¶
El ajuste del Modo de Estiramiento define cómo se estira el tamaño de la base para que se ajuste a la resolución de la ventana o la pantalla.
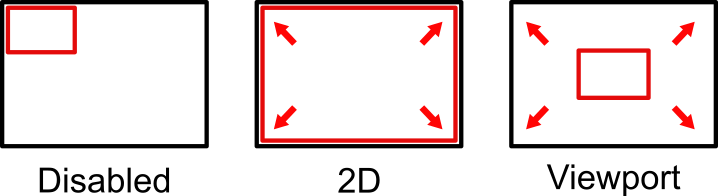
Las siguientes animaciones utilizan un "tamaño base" de sólo 16×9 píxeles para demostrar el efecto de los diferentes modos de estiramiento. Un solo sprite, también de 16×9 píxeles de tamaño, cubre toda la vista, y una diagonal Línea2D se añade encima:
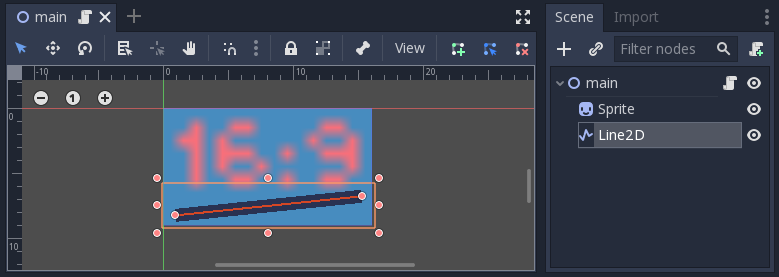
Modo de estiramiento = Desactivado (por defecto): No hay estiramiento. Una unidad en la escena corresponde a un píxel en la pantalla. En este modo, el ajuste de Stretch Aspect no tiene ningún efecto.
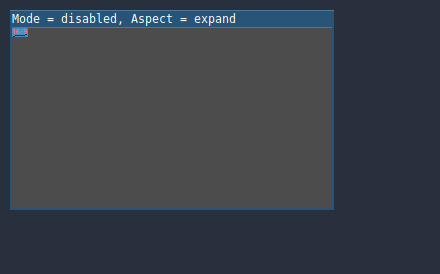
Stretch Mode = Canvas Items: In this mode, the base size specified in width and height in the project settings is stretched to cover the whole screen (taking the Stretch Aspect setting into account). This means that everything is rendered directly at the target resolution. 3D is unaffected, while in 2D, there is no longer a 1:1 correspondence between sprite pixels and screen pixels, which may result in scaling artifacts.
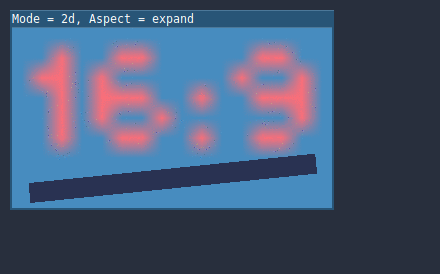
Modo de estiramiento = Viewport: El escalado de Viewport significa que el tamaño de la raíz Viewport se ajusta con precisión al tamaño base especificado en la sección 'Project Settings' Display. La escena se renderiza primero en este Viewport. Finalmente, esta ventana se escala para que se ajuste a la pantalla (teniendo en cuenta la configuración de Stretch Aspect).
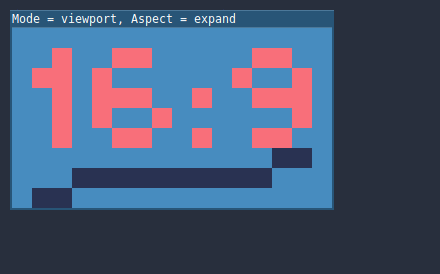
To configure the stretch mode at runtime from a script, use the
get_tree().root.content_scale_mode property (see
Window.content_scale_mode
and the ContentScaleMode enum).
Aspecto de estiramiento¶
El segundo ajuste es el aspecto de estiramiento. Tenga en cuenta que esto sólo tiene efecto si el Modo de estiramiento está configurado en algo distinto a Desactivado.
En las siguientes animaciones, notará áreas grises y negras. Las áreas negras son añadidas por el motor y no pueden ser dibujadas. Las áreas grises son parte de tu escena, y pueden ser dibujadas. Las áreas grises corresponden a la región fuera del marco azul que ves en el editor 2D.
Aspecto de estiramiento = Ignorar: Ignorar la relación de aspecto al estirar la pantalla. Esto significa que la resolución original se estirará para llenar exactamente la pantalla, incluso si es más ancha o más estrecha. Esto puede dar lugar a un estiramiento no uniforme: las cosas se ven más anchas o más altas de lo diseñado.
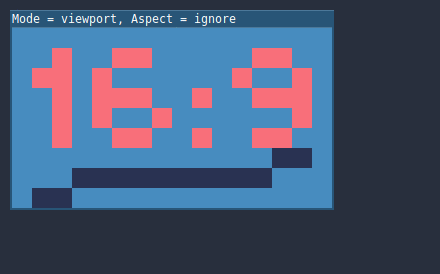
Aspecto de estiramiento = Mantener: Mantener la relación de aspecto al estirar la pantalla. Esto significa que el visor conserva su tamaño original independientemente de la resolución de la pantalla, y se añadirán barras negras en la parte superior/inferior de la pantalla ("letterboxing") o en los laterales ("pillarboxing").
Esta es una buena opción si conoces de antemano la relación de aspecto de tus dispositivos de destino, o si no quieres manejar diferentes relaciones de aspecto.

Aspecto de estiramiento = Mantener el ancho: Mantener la relación de aspecto al estirar la pantalla. Si la pantalla es más ancha que el tamaño de la base, se añaden barras negras a la izquierda y a la derecha (pillarboxing). Pero si la pantalla es más alta que la resolución de base, la vista crecerá en dirección vertical (y más contenido será visible hacia abajo). También puedes pensar en esto como "Expandir verticalmente".
Esta suele ser la mejor opción para crear GUIs o HUDs que escalen, por lo que algunos controles pueden anclarse al fondo (Tamaño y anclas).
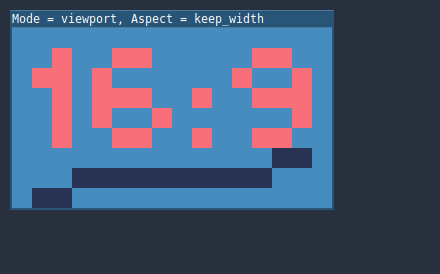
Aspecto de estiramiento = Mantener la altura: Mantener la relación de aspecto al estirar la pantalla. Si la pantalla es más alta que el tamaño de la base, se añaden barras negras en la parte superior e inferior (letterboxing). Pero si la pantalla es más ancha que la resolución de base, la vista crecerá en la dirección horizontal (y más contenido será visible a la derecha). También puedes pensar en esto como "Expandir horizontalmente".
Esta suele ser la mejor opción para los juegos 2D que se desplazan horizontalmente (como corredores o plataformas).
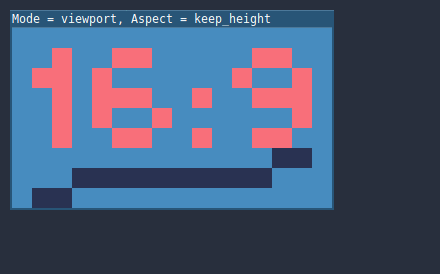
Aspecto de estiramiento = Expandir: Mantenga la relación de aspecto al estirar la pantalla, pero no mantenga ni el ancho ni la altura de la base. Dependiendo de la relación de aspecto de la pantalla, la vista será mayor en la dirección horizontal (si la pantalla es más ancha que el tamaño de la base) o en la dirección vertical (si la pantalla es más alta que el tamaño original).
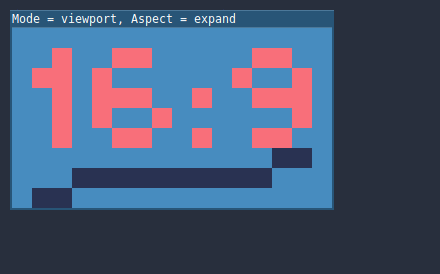
Truco
Para admitir tanto el modo vertical como el horizontal con un factor de escala similar determinado automáticamente, configura la resolución base de tu proyecto para que sea cuadrada (con una relación de aspecto de 1:1) en lugar de un rectángulo. Por ejemplo, si deseas diseñar para una resolución base de 1280x720 pero deseas admitir tanto el modo vertical como el horizontal, utiliza 720x720 como el tamaño de ventana base del proyecto en la Configuración del Proyecto.
Para permitir que el usuario elija su orientación de pantalla preferida en tiempo de ejecución, recuerda establecer Display > Window > Handheld > Orientation en sensor.
To configure the stretch aspect at runtime from a script, use the
get_tree().root.content_scale_aspect property (see
Window.content_scale_aspect
and the ContentScaleAspect enum).
Stretch Scale¶
The Scale setting allows you to add an extra scaling factor on top of
what the Stretch options above already provide. The default value of 1.0
means that no additional scaling occurs.
For example, if you set Scale to 2.0 and leave Stretch Mode on
Disabled, each unit in your scene will correspond to 2×2 pixels on the
screen. This is a good way to provide scaling options for non-game applications.
If Stretch Mode is set to canvas_items, 2D elements will be scaled relative to the base window size, then multiplied by the Scale setting. This can be exposed to players to allow them to adjust the automatically determined scale to their liking, for better accessibility.
If Stretch Mode is set to viewport, the viewport's resolution is divided by Scale. This makes pixels look larger and reduces rendering resolution (with a given window size), which can improve performance.
To configure the stretch scale at runtime from a script, use the
get_tree().root.content_scale_factor property (see
Window.content_scale_factor).
Stretch Scale Mode¶
Since Godot 4.2, the Stretch Scale Mode setting allows you to constrain the
automatically determined scale factor (as well as the manually specified
Stretch Scale setting) to integer values. By default, this setting is set to
fractional, which allows any scale factor to be applied (including fractional
values such as 2.5). When set to integer, the value is rounded down to
the nearest integer. For example, instead of using a scale factor of 2.5, it
would be rounded down to 2.0. This is useful to prevent distortion when
displaying pixel art.
Compare this pixel art which is displayed with the viewport stretch mode,
with the stretch scale mode set to fractional:
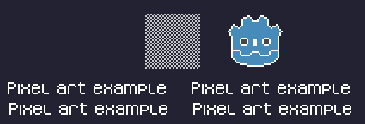
Checkerboard doesn't look "even". Line widths in the logo and text varies wildly.¶
This pixel art is also displayed with the viewport stretch mode, but the
stretch scale mode is set to integer this time:
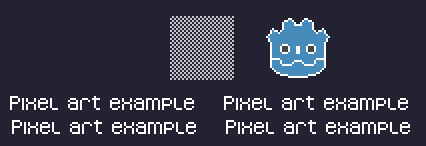
Checkerboard looks perfectly even. Line widths are consistent.¶
For example, if your viewport base size is 640×360 and the window size is 1366×768:
When using
fractional, the viewport is displayed at a resolution of 1366×768 (scale factor is roughly 2.133×). The entire window space is used. Each pixel in the viewport corresponds to 2.133×2.133 pixels in the displayed area. However, since displays can only display "whole" pixels, this will lead to uneven pixel scaling which results in incorrect appearance of pixel art.When using
integer, the viewport is displayed at a resolution of 1280×720 (scale factor is 2×). The remaining space is filled with black bars on all four sides, so that each pixel in the viewport corresponds to 2×2 pixels in the displayed area.
This setting is effective with any stretch mode. However, when using the
disabled stretch mode, it will only affect the Stretch Scale setting by
rounding it down to the nearest integer value. This can be used for 3D games
that have a pixel art UI, so that the visible area in the 3D viewport doesn't
reduce in size (which occurs when using canvas_items or viewport stretch
mode with the integer scale mode).
Truco
Games should use the Exclusive Fullscreen window mode, as opposed to Fullscreen which is designed to prevent Windows from automatically treating the window as if it was exclusive fullscreen.
Fullscreen is meant to be used by GUI applications that want to use per-pixel transparency without a risk of having it disabled by the OS. It achieves this by leaving a 1-pixel line at the bottom of the screen. By contrast, Exclusive Fullscreen uses the actual screen size and allows Windows to reduce jitter and input lag for fullscreen games.
When using integer scaling, this is particularly important as the 1-pixel height reduction from the Fullscreen mode can cause integer scaling to use a smaller scale factor than expected.
Escenarios de casos de uso comunes¶
Se recomiendan las siguientes configuraciones para admitir múltiples resoluciones y relaciones de aspecto.
Juego de escritorio¶
Non-pixel-art:
Set the base window width to
1920and window height to1080. If you have a display smaller than 1920×1080, set Window Width Override and Window Height Override to lower values to make the window smaller when the project starts.Alternativamente, si estás apuntando principalmente a dispositivos de alta gama, establece el ancho de ventana base en
3840y la altura de ventana en2160. Esto te permitirá proporcionar assets 2D de mayor resolución, lo que resultará en una visualización más nítida a costa de un mayor uso de memoria y tamaños de archivos. Ten en cuenta que esto hará que las texturas sin mipmaps se vean granuladas en dispositivos de baja resolución, así que asegúrate de seguir las instrucciones descritas en Reducir el alias en la reducción de la muestra para reducir el efecto de aliasing.Set the stretch mode to
canvas_items.Establece el aspecto de estiramiento (stretch aspect) en
expand. Esto permite admitir múltiples relaciones de aspecto y aprovecha mejor las pantallas de teléfonos inteligentes alargadas (como las relaciones de aspecto 18:9 o 19:9).Configura los anclajes de los nodos de tipo Control para que se ajusten a las esquinas correctas utilizando el menú Layout (Diseño).
Pixel-art:
Set the base window size to the viewport size you intend to use. Most pixel art games use viewport sizes between 256×224 and 640×480. 640×360 is a good baseline, as it scales to 1280×720, 1920×1080, 2560×1440, and 3840×2160 without any black bars when using integer scaling. Higher viewport sizes will require using higher resolution artwork, unless you intend to show more of the game world at a given time.
Ajusta el modo de estiramiento en
viewport.Establece el aspecto de estiramiento (stretch aspect) en
keeppara mantener una sola relación de aspecto (con barras negras). Como alternativa, puedes establecer el aspecto de estiramiento enexpandpara admitir múltiples relaciones de aspecto.Si estás utilizando el aspecto de estiramiento
expand, configura los anclajes de los nodos de tipo Control para que se ajusten a las esquinas correctas utilizando el menú Layout.Set the stretch scale mode to
integer. This prevents uneven pixel scaling from occurring, which makes pixel art not display as intended.
Nota
The viewport stretch mode provides low-resolution rendering that is then
stretched to the final window size. If you are OK with sprites being able to
move or rotate in "sub-pixel" positions or wish to have a high resolution 3D
viewport, you should use the canvas_items stretch mode instead of the viewport
stretch mode.
Juego móvil en modo horizontal¶
Por defecto, Godot está configurado para utilizar el modo horizontal (landscape). Esto significa que no necesitas cambiar la configuración de orientación de pantalla del proyecto.
Establece el ancho de ventana base en
1280y la altura de ventana en720.Como alternativa, si tu objetivo principal son dispositivos de alta gama, establece el ancho de ventana base en
1920y la altura de ventana en1080. Esto te permitirá proporcionar activos 2D de mayor resolución, lo que resultará en una visualización más nítida a costa de un mayor uso de memoria y tamaños de archivos. Muchos dispositivos tienen pantallas de resolución aún mayor (1440p), pero la diferencia con 1080p apenas es visible debido al pequeño tamaño de las pantallas de los teléfonos inteligentes. Ten en cuenta que esto hará que las texturas sin mipmaps se vean granuladas en dispositivos de baja resolución, así que asegúrate de seguir las instrucciones descritas en Reducir el alias en la reducción de la muestra para reducir el efecto de aliasing.Set the stretch mode to
canvas_items.Establece el aspecto de estiramiento (stretch aspect) en
expand. Esto permite admitir múltiples relaciones de aspecto y aprovecha mejor las pantallas de teléfonos inteligentes alargadas (como las relaciones de aspecto 18:9 o 19:9).Configura los anclajes de los nodos de tipo Control para que se ajusten a las esquinas correctas utilizando el menú Layout (Diseño).
Truco
To better support tablets and foldable phones (which frequently feature
displays with aspect ratios close to 4:3), consider using a base resolution
that has a 4:3 aspect ratio while following the rest of the instructions
here. For instance, you can set the base window width to 1280 and the
base window height to 960.
Juego móvil en modo vertical¶
Set the base window width to
720and window height to1280.Como alternativa, si tu objetivo principal son dispositivos de alta gama, establece el ancho de ventana base en
1080y la altura de ventana en1920. Esto te permitirá proporcionar activos 2D de mayor resolución, lo que resultará en una visualización más nítida a costa de un mayor uso de memoria y tamaños de archivos. Muchos dispositivos tienen pantallas de resolución aún mayor (1440p), pero la diferencia con 1080p apenas es visible debido al pequeño tamaño de las pantallas de los teléfonos inteligentes. Ten en cuenta que esto hará que las texturas sin mipmaps se vean granuladas en dispositivos de baja resolución, así que asegúrate de seguir las instrucciones descritas en Reducir el alias en la reducción de la muestra para reducir el efecto de aliasing.Establece Display > Window > Handheld > Orientation en
portrait(vertical).Set the stretch mode to
canvas_items.Establece el aspecto de estiramiento (stretch aspect) en
expand. Esto permite admitir múltiples relaciones de aspecto y aprovecha mejor las pantallas de teléfonos inteligentes alargadas (como las relaciones de aspecto 18:9 o 19:9).Configura los anclajes de los nodos de tipo Control para que se ajusten a las esquinas correctas utilizando el menú Layout (Diseño).
Truco
To better support tablets and foldable phones (which frequently feature
displays with aspect ratios close to 4:3), consider using a base resolution
that has a 3:4 aspect ratio while following the rest of the instructions
here. For instance, you can set the base window width to 960 and the
base window height to 1280.
Aplicación no jugable¶
Establece el ancho y la altura de la ventana base al tamaño más pequeño de ventana que tienes la intención de dirigir. Esto no es obligatorio, pero garantiza que diseñes tu interfaz de usuario teniendo en cuenta tamaños pequeños de ventana.
Mantén el modo de estiramiento en su valor predeterminado, que es
disabled(deshabilitado).Mantén el aspecto de estiramiento en su valor predeterminado, que es
ignore(su valor no será utilizado ya que el modo de estiramiento está endisabled).Puedes definir un tamaño mínimo de ventana configurando
OS.min_window_sizeen la función_ready()de un script. Esto evitará que el usuario pueda redimensionar la aplicación por debajo de un cierto tamaño, lo que podría afectar la disposición de la interfaz de usuario.
Nota
Godot aún no admite anular manualmente el factor de escala 2D, por lo que no es posible tener soporte para hiDPI en aplicaciones que no son juegos. Debido a esto, se recomienda dejar deshabilitada la opción Allow Hidpi en aplicaciones que no son juegos para permitir que el sistema operativo utilice su alternativa de baja DPI.
Soporte hiDPI¶
Por defecto, los proyectos de Godot no se consideran DPI-aware por el sistema operativo. Esto se hace para mejorar el rendimiento en sistemas de baja gama, ya que el escalado de DPI por defecto del sistema operativo será más rápido que permitir que la aplicación se autoescale (incluso al utilizar el modo de estiramiento viewport).
Sin embargo, el escalado de DPI proporcionado por el sistema operativo no se lleva bien con el modo de pantalla completa. Si deseas una visualización nítida en pantallas hiDPI o si el proyecto utiliza el modo de pantalla completa, se recomienda habilitar Display > Window > Dpi > Allow Hidpi en la Configuración del Proyecto.
Allow Hidpi solo tiene efecto en Windows y macOS. En todas las demás plataformas es ignorado.
Nota
El editor de Godot siempre se marca como DPI-aware. La ejecución del proyecto desde el editor solo será DPI-aware si Allow Hidpi está habilitado en la Configuración del Proyecto.
Reducir el alias en la reducción de la muestra¶
Si el juego tiene una resolución de base muy alta (por ejemplo, 3840×2160), podría aparecer el "aliasing" al reducir la muestra a algo considerablemente más bajo como 1280×720.
To resolve this, you can enable mipmaps on all your 2D textures. However, enabling mipmaps will increase memory usage which can be an issue on low-end mobile devices.
Trabajando con relaciones de aspecto¶
Una vez que se tiene en cuenta el escalado para diferentes resoluciones, asegúrese de que su interfaz de usuario también escala para diferentes relaciones de aspecto. Esto puede hacerse usando anchors y/o containers.
Escalado del campo de visión¶
La propiedad Keep Aspect del nodo de la Cámara 3D se ajusta por defecto al modo de escala Keep Height (también llamado Hor+). Este suele ser el mejor valor para los juegos de escritorio y los juegos para móviles en modo apaisado, ya que las pantallas panorámicas utilizarán automáticamente un campo de visión más amplio.
Sin embargo, si tu juego 3D está pensado para ser jugado en modo retrato, puede tener más sentido usar Mantener el ancho en su lugar (también llamado Vert-). De esta manera, los smartphones con una relación de aspecto superior a 16:9 (por ejemplo, 19:9) usarán un campo de visión más alto, lo cual es más lógico aquí.
Escalando elementos 2D y 3D de manera diferente usando Viewports¶
Usando múltiples nodos de Viewport, puedes tener diferentes escalas para varios elementos. Por ejemplo, puedes usar esto para renderizar el mundo 3D a baja resolución mientras mantienes los elementos 2D a la resolución nativa. Esto puede mejorar el rendimiento de forma significativa mientras se mantiene el HUD y otros elementos 2D nítidos.
This is done by using the root Viewport node only for 2D elements, then creating a Viewport node to display the 3D world and displaying it using a SubViewportContainer or TextureRect node. There will effectively be two viewports in the final project. One upside of using TextureRect over SubViewportContainer is that it allows enable linear filtering. This makes scaled 3D viewports look better in many cases.
Ver demostración de escalado del viewport 3D para conocer algunos ejemplos.