Übermittlung an die Bestandsbibliothek¶
Einführung¶
This tutorial aims to serve as a guide on how you can submit your own assets to the Godot Asset Library and share them with the Godot community.
Wie im Dokument Verwenden der Bestandsbibliothek erwähnt, müssen Sie über ein registriertes Konto verfügen und angemeldet sein, um Inhalte an die Bestandsbibliothek senden zu können.
Übergaberichtlinien¶
Stellen Sie vor dem Einreichen Ihres Assets sicher, dass alle Anforderungen erfüllt sind, und beachten Sie auch die Empfehlungen.
Voraussetzungen¶
Im Allgemeinen werden die meisten Assets akzeptiert, die von Personen an die Bestandsbibliothek gesendet werden. Damit Ihr Asset akzeptiert werden kann, müssen jedoch einige Anforderungen erfüllt sein, damit es genehmigt werden kann.
The asset must work. If the asset doesn't run or otherwise doesn't work in the specified Godot version, then it will be rejected.
The asset must have a proper .gitignore file. It's important to keep redundant data out of the repository. Here's a template.
No submodules, or any submodules must be non-essential. GitHub does not include submodules in the downloaded ZIP file, so if the asset needs the contents of the submodule, your asset won't work.
The license needs to be correct. The license listed on the asset library must match the license in the repository. The repo MUST have a license file, called either "LICENSE" or "LICENSE.md". This file must contain the license text itself and a copyright statement that includes the year(s) and copyright holder.
Use proper English for the name and description of your asset. This includes using correct capitalization, and using full sentences in the description. You can also include other languages, but there should at least be an English version.
The icon link must be a direct link. For icons hosted on GitHub, the link must start with "raw.githubusercontent.com", not "github.com".
Empfehlungen¶
Diese Dinge sind nicht erforderlich, damit Ihr Asset genehmigt wird. Wenn Sie jedoch diese Empfehlungen befolgen, können Sie dazu beitragen, die Bestandsbibliothek für alle Benutzer zu einem besseren Ort zu machen.
Fix or suppress all script warnings. The warning system is there to help identify issues with your code, but people using your asset don't need to see them.
Make your code conform to the official style guides. Having a consistent style helps other people read your code, and it also helps if other people wish to contribute to your asset. See: the GDScript Stil-Richtlinien or the C# Stil-Richtlinien.
If you have screenshots in your repo, place them in their own subfolder and add an empty .gdignore file in the same folder (note: gd, not git). This prevents Godot from importing your screenshots. On Windows, open a command prompt in the project folder and run
type nul > .gdignoreto create a file whose name starts with a period.If your asset is a library for working with other files, consider including example files in the asset.
Consider adding a .gitattributes file to your repo. This file allows giving extra instructions to Git, such as specifying line endings and listing files not required for your asset to function with the
export-ignoredirective. This directive removes such files from the resulting ZIP file, preventing them from being downloaded by the asset library users. These are common examples of .gitattributes:# Normalize line endings for all files that Git considers text files. * text=auto eol=lf
# Normalize line endings for all files that Git considers text files. * text=auto eol=lf # Only include the addons folder when downloading from the Asset Library. /** export-ignore /addons !export-ignore /addons/** !export-ignore
If you are submitting a plugin, add a copy of your license and readme to the plugin folder itself. This is the folder that users are guaranteed to keep with their project, so a copy ensures they always have those files handy (and helps them fulfill your licensing terms).
The icon should be a square, its aspect ratio should be 1:1. It should also ideally have a minimum resolution of 64x64 pixels.
While the asset library allows more than just GitHub, consider hosting your asset's source code on GitHub. Other services may not work reliably, and a lack of familiarity can be a barrier to contributors.
Einreichen¶
Sobald Sie angemeldet sind, können Sie zur Seite "Assets Submit" der AssetLib wechseln, die folgendermaßen aussieht:
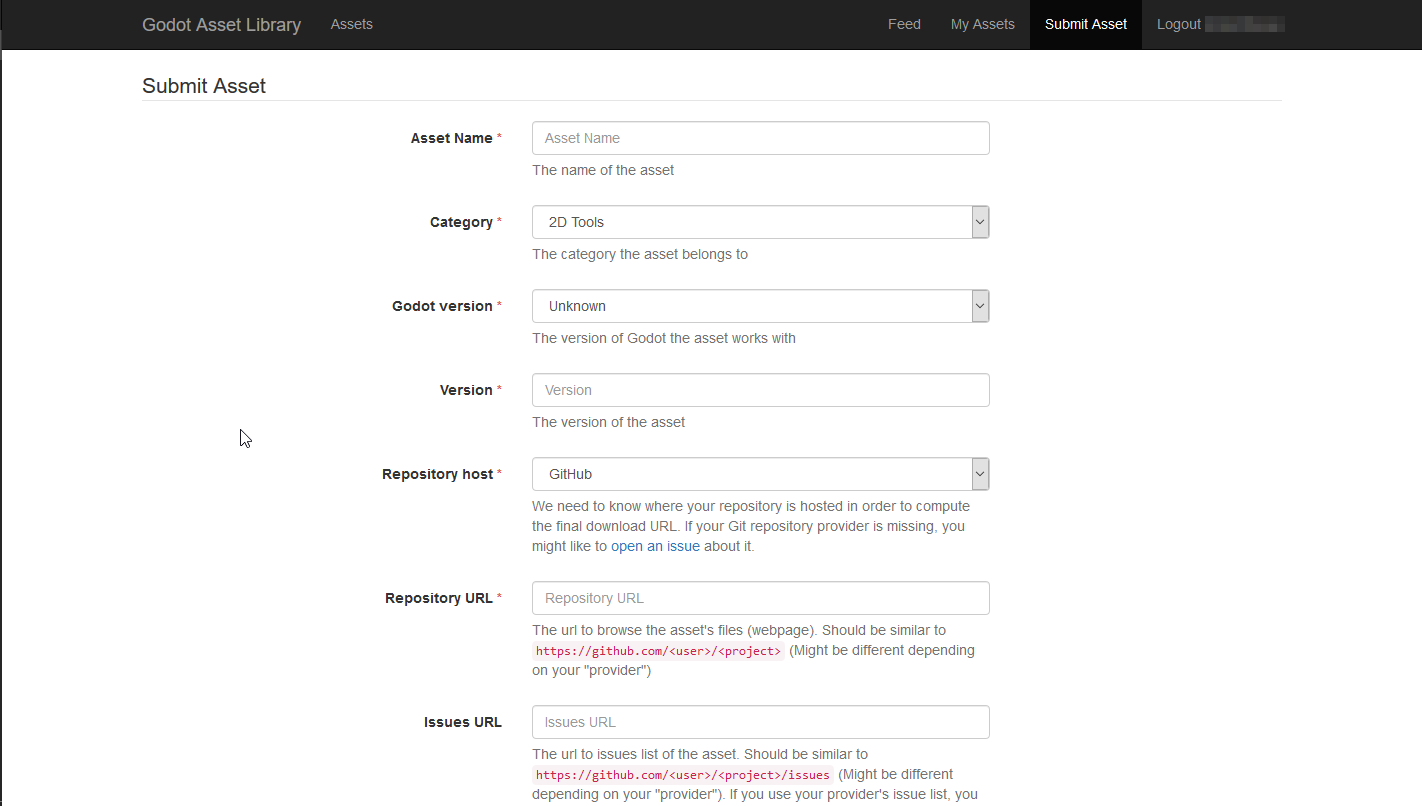
Es sieht zwar nach viel aus (und es gibt noch mehr, wenn Sie nach unten scrollen), aber zu jedem Feld wird beschrieben, was Sie eingeben sollten. Wir werden jedoch auch hier auf das eingehen, was im Einreichungsformular erforderlich ist.
- Asset Name:
Der Name Ihres Assets, es sollte ein eindeutiger, beschreibender Titel sein.
- Category:
Die Kategorie, zu der Ihr Inhalt gehört und die in den Suchergebnissen angezeigt wird. Die Kategorie ist in Addons und Projekte unterteilt. Im Editor werden Assets des Projekttyps (Vorlagen, Demos, Projekte) nur angezeigt, wenn die AssetLib im Projektmanager angezeigt wird, während Assets des Addon-Typs nur innerhalb eines Projekts sichtbar sind.
- Godot version:
Die Version der Engine, mit der das Asset arbeitet. Derzeit ist es nicht möglich, dass ein einzelner Asset-Eintrag Downloads für mehrere Engine-Versionen enthält. Daher müssen Sie das Asset möglicherweise mehrmals mit einem Eintrag für jede unterstützte Godot-Version erneut senden. Dies ist besonders wichtig, wenn Sie sich mit Hauptversionen der Engine wie Godot 2.x und Godot 3.x befassen.
- Version:
Die Versionsnummer des Assets. Sie können zwar ein beliebiges Versionsschema auswählen und verwenden, sollten jedoch möglicherweise etwas wie SemVer verwenden, damit das Versionsschema Ihres Assets klar und konsistent sein soll. Beachten Sie, dass es auch eine interne Versionsnummer gibt, die jedes Mal erhöht wird, wenn die URL zum Herunterladen von Assets geändert oder aktualisiert wird.
- Repository host:
In die AssetLib hochgeladene Assets werden nicht direkt darauf gehostet. Stattdessen verweisen sie auf Repositorys, die auf Git-Anbietern von Drittanbietern wie GitHub, GitLab oder Bitbucket gehostet werden. Hier wählen Sie aus, welchen Anbieter Ihr Asset verwendet, damit die Site den endgültigen Download-Link berechnen kann.
- Repository URL:
Die URL zu den Dateien/Webseiten Ihres Assets. Dies hängt von Ihrer Wahl des Anbieters ab, sollte jedoch ähnlich wie https://github.com/<user>/<project> aussehen.
- Issues URL:
Die URL zum Problem-Tracker Ihres Assets. Dies unterscheidet sich wiederum von Repository-Host zu Repository-Host, sieht jedoch wahrscheinlich ähnlich aus wie https://github.com/<user>/<project>/issues. Sie können dieses Feld leer lassen, wenn Sie den Problem-Tracker Ihres Providers verwenden und er Teil desselben Repositorys ist.
- Download bestätigen:
Das Commit des Assets, zum Beispiel b1d3172f89b86e52465a74f63a74ac84c491d3e1. Die Webseite berechnet daraus die tatsächliche Download-URL.
- Icon URL:
Die URL zum Symbol Ihres Assets (das als Miniaturbild in den AssetLib-Suchergebnissen und auf der Seite des Assets verwendet wird) sollte ein Bild im PNG oder JPG Format sein.
- License:
Die Lizenz unter der Sie den Asset vertreiben. Die Liste enthält eine Vielzahl von kostenlosen und Open-Source-Softwarelizenzen wie GPL (v2 und v3), MIT, BSD und Boost Software License. Sie können OpenSource.org besuchen, um eine detaillierte Beschreibung jeder der aufgelisteten Lizenzen zu erhalten.
- Beschreibung (Description):
Schließlich können Sie das Feld Beschreibung für eine Textübersicht Ihres Assets, seiner Funktionen und seines Verhaltens, eines Änderungsprotokolls usw. verwenden. In Zukunft wird die Formatierung mit Markdown unterstützt. Derzeit ist Ihre einzige Option nur Klartext.
Sie können auch bis zu drei Video- und/oder Bildvorschauen einfügen, die unten auf der Asset-Seite angezeigt werden. Verwenden Sie das Kontrollkästchen "Aktivieren" in jedem der Vorschau-Übermittlungsfelder, um sie zu aktivieren.
- Type:
Entweder ein Bild oder ein Video.
- Bild/YouTube URL:
Entweder ein Verweis auf ein Bild oder ein Video, gehostet auf YouTube.
- Miniaturbild (Thumbnail) URL:
Eine URL zu einem Bild, das als Miniaturbild für die Vorschau verwendet wird. Diese Option wird eventuell entfernt und stattdessen werden automatisch Miniaturansichten berechnet.
Sobald Sie fertig sind, drücken Sie auf "Absenden". Ihr Asset wird in die Warteschlange für die Überprüfung aufgenommen. Sie können alle Assets, die derzeit zur Prüfung anstehen, hier einsehen: https://godotengine.org/asset-library/asset/edit?&asset=-1 . Das Genehmigungsverfahren ist manuell und es kann einige Tage dauern, bis Ihr Asset angenommen (oder abgelehnt) wird.
Bemerkung
Vielleicht können Sie den Genehmigungsprozess beschleunigen, indem Sie die Moderatoren und AssetLib-Prüfer im Godot Contributors Chat oder auf dem offiziellen Discord-Server anschreiben.
You will be informed when your asset is reviewed. If it was rejected, you will be told why that may have been, and you will be able to submit it again with the appropriate changes.