Verwenden der Bestandsbibliothek¶
Auf der Website¶
Übersicht¶
Wie bereits erwähnt, können Sie auf das Web-Frontend der Bestandsbibliothek über die offizielle Website von Godot zugreifen. So sieht es beim ersten Besuch aus:
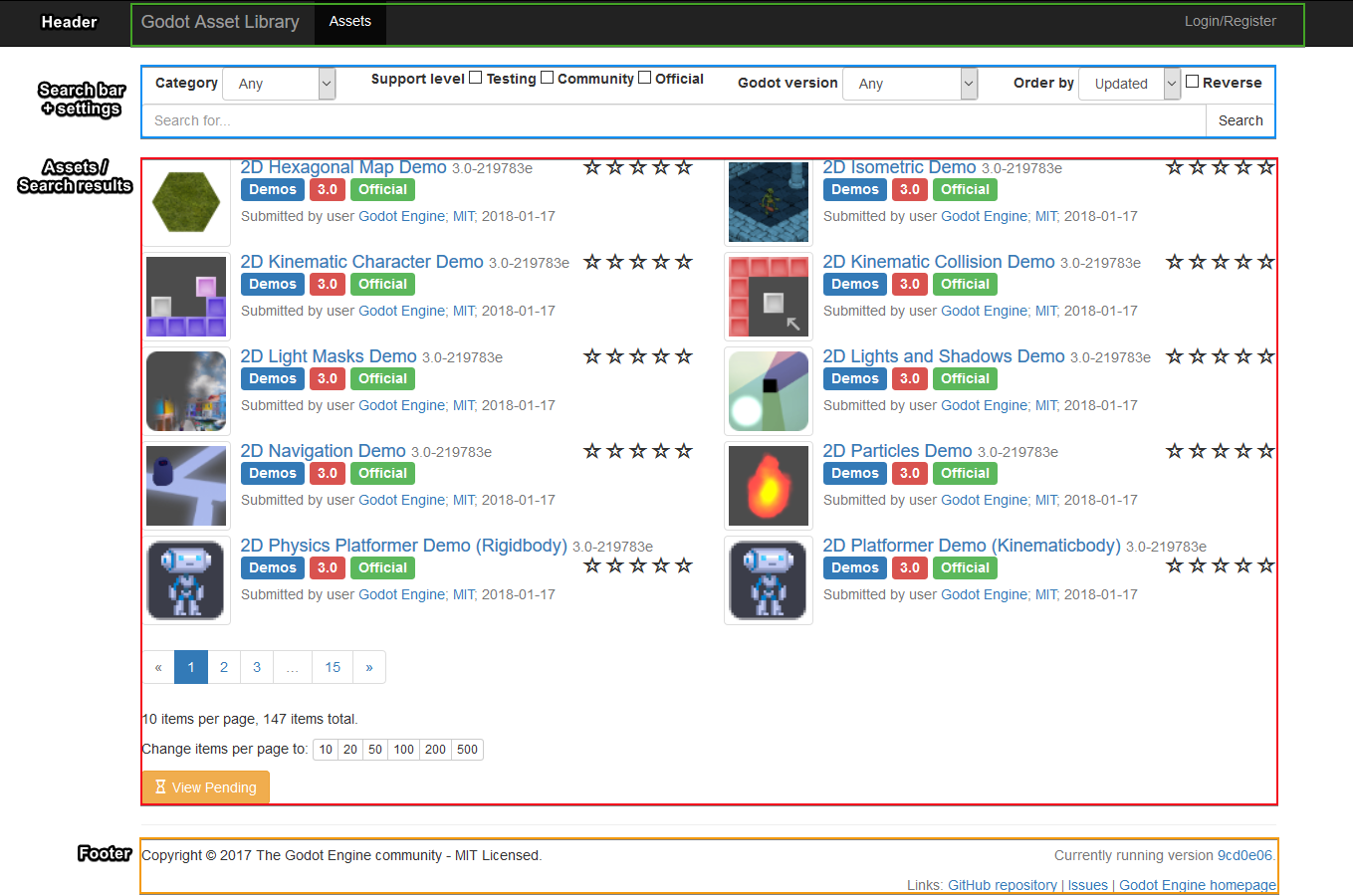
Oben sehen Sie den Header, der Sie zu verschiedenen anderen Teilen der Bestandsbibliothek führt - im Moment ist er leer, da wir nicht angemeldet sind.
Suchen¶
In der Mitte befinden sich der Abschnitt Suchleiste + Einstellungen und der Abschnitt Assets darunter. Auf diese Weise können Sie bestimmte Arten von Assets anhand einer Vielzahl von Kriterien herausfiltern. Dazu gehören die Kategorie (wie 2D-Tools, Skripte und Demos), die Engine-Version für die sie bestimmt sind, die Sortierreihenfolge (nach Aktualisierungsdatum, nach Name usw.) und Unterstützungsstufe.
Während die meisten anderen Filtereinstellungen ziemlich selbsterklärend sein sollten, lohnt es sich, darüber nachzudenken, was "Unterstützungsstufe" in der Bestandsbibliothek bedeutet. Derzeit gibt es drei Unterstützungsstufen, und jedes Asset kann nur zu einer gehören.
Offizielle Inhalte werden von den offiziellen Godot Engine-Entwicklern erstellt und verwaltet. Derzeit gehören dazu die offiziellen Engine-Demos, die zeigen, wie verschiedene Bereiche der Engine funktionieren.
Community Inhalte werden von den Mitgliedern der Godot Gemeinschaft eingereicht und verwaltet.
Test Inhalte sind in Arbeit und können Fehler und Stabilitäts-Probleme enthalten. Sie werden nicht für ernsthafte Projekte empfohlen. Sie sollten sie jedoch herunterladen, testen und Probleme an die ursprünglichen Autoren senden.
Sie können alle Suchfilter und Kriterien mischen und abgleichen. Wenn Sie auf die Schaltfläche Suchen klicken, erhalten Sie die Liste aller Inhalte aus der Bibliothek, die diesen entsprechen.
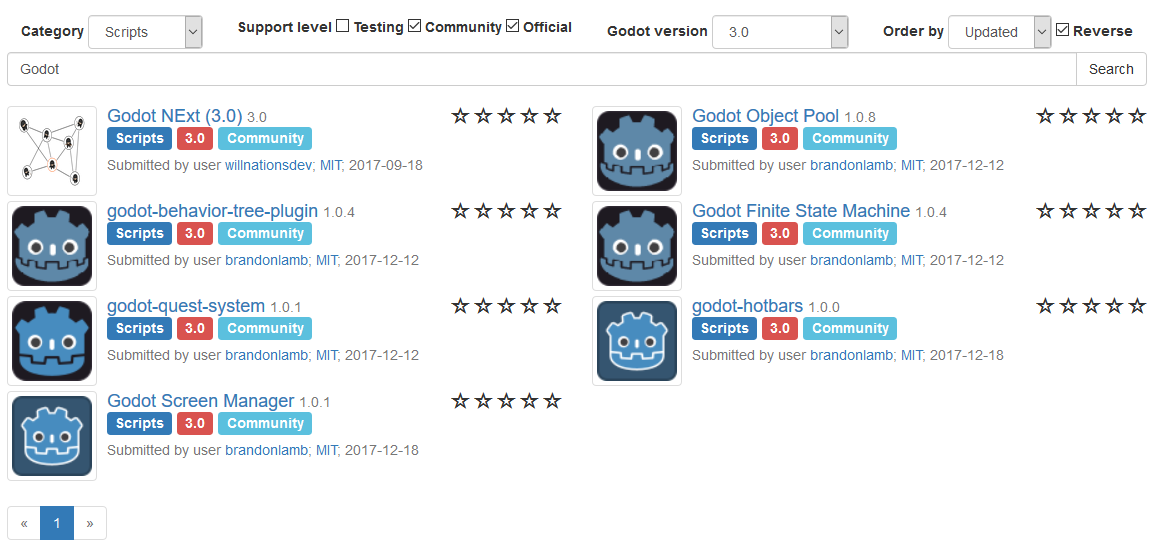
Beachten Sie, dass die Suchergebnisse nicht in Echtzeit aktualisiert werden. Sie müssen die Suchabfrage daher jedes Mal erneut senden, wenn Sie die Abfrageeinstellungen ändern.
Aufschlüsselung eines Assets¶
Schauen wir uns nun an, wie die Seite eines Assets aussieht und was sie enthält.
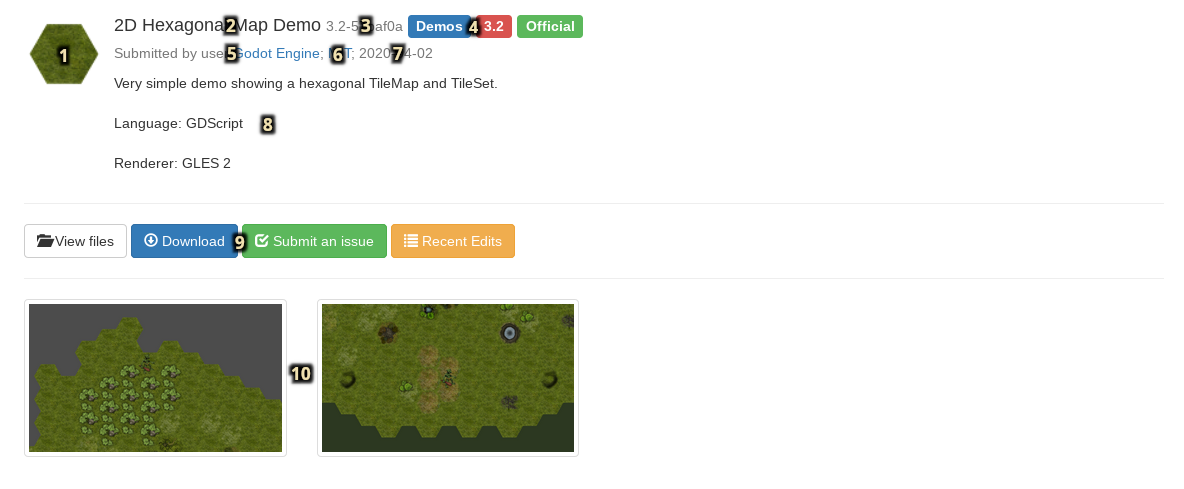
Miniaturansicht/Symbol des Assets.
Name des Assets.
Aktuelle Versionsnummer des Assets.
Asset-Kategorie, Godot-Version und Support-Status.
Der ursprüngliche Autor/Einsender des Inhalts.
Die Lizenz, unter der das Asset verteilt wird.
Das Datum der letzten Bearbeitung/Aktualisierung des Assets.
Eine Textbeschreibung des Assets.
Links zum Asset (Download-Link, Dateiliste, Problem-Tracker).
Bilder und Videos, die den Asset zeigen.
Registrierung und Login¶
Um Inhalte in die Bestandsbibliothek hochzuladen, müssen Sie angemeldet sein. Dazu benötigen Sie ein registriertes Benutzerkonto. In Zukunft erhalten Sie möglicherweise auch Zugriff auf andere Funktionen, z.B. das Kommentieren oder Bewerten der vorhandenen Inhalte. Sie müssen nicht angemeldet sein, um die Assets zu durchsuchen und herunterzuladen.
Auf die Anmelde- bzw. Registrierungsseite kann über den AssetLib-Header zugegriffen werden.

Von hier aus können Sie Ihr Konto registrieren, für das eine gültige E-Mail-Adresse, ein Benutzername und ein (vorzugsweise sicheres) Passwort erforderlich sind.
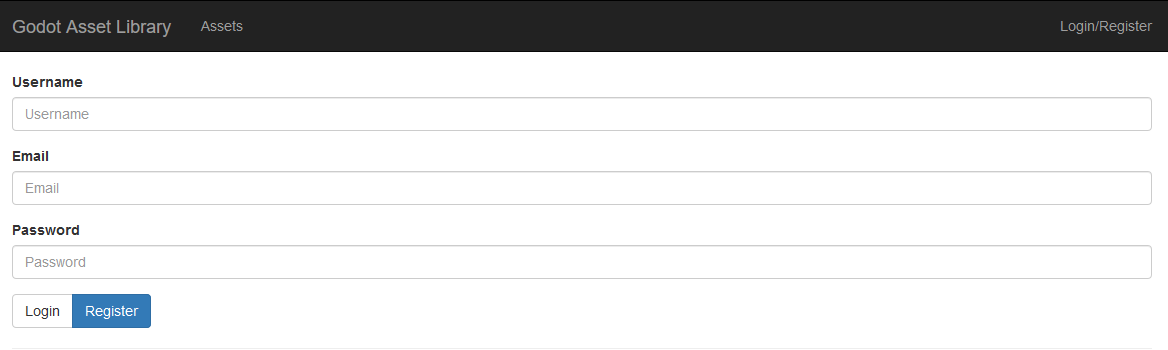
Anschließend können Sie sich mit Ihrem Benutzernamen und Passwort anmelden.
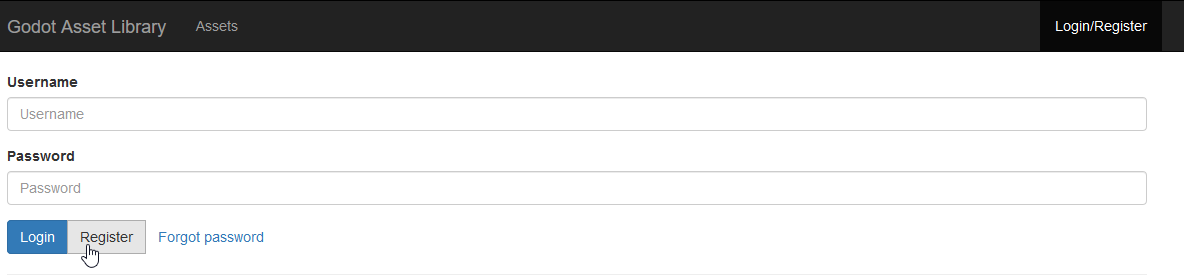
Dadurch wird das Aussehen des AssetLib-Headers geändert. Jetzt haben Sie Zugriff auf eine Handvoll neuer Funktionen:
Der Feed, der eine Liste der Statusaktualisierungen Ihrer übermittelten Assets (und möglicherweise in Zukunft weitere) anzeigt.
Eine Liste Ihrer hochgeladenen Inhalte.
Die Möglichkeit neue Inhalte einzureichen.

You can learn how to submit assets to the Library, and what the asset submission guidelines are, in the next part of this tutorial, Übermittlung an die Bestandsbibliothek.
Im Editor¶
Bemerkung
The editor will display different categories of assets depending on whether you're browsing the project manager's Templates tab or the editor's AssetLib tab.
The project manager's Templates tab will only display assets that are standalone projects by themselves. This is denoted on the asset library with the Templates, Demos and Projects categories.
The editor's AssetLib tab will only display assets that are not standalone projects by themselves. In other words, it will display assets from all categories except Templates, Demos and Projects.
Sie können auch direkt von Godot aus auf die AssetLib zugreifen:


Klicken Sie darauf, und Godot ruft Informationen zu den Inhalten aus der Bestandsbibliothek ab. Sobald es fertig ist sehen Sie ein Fenster, das dem Aussehen der Bestandsbibliothek-Website ähnelt, mit einigen Unterschieden:
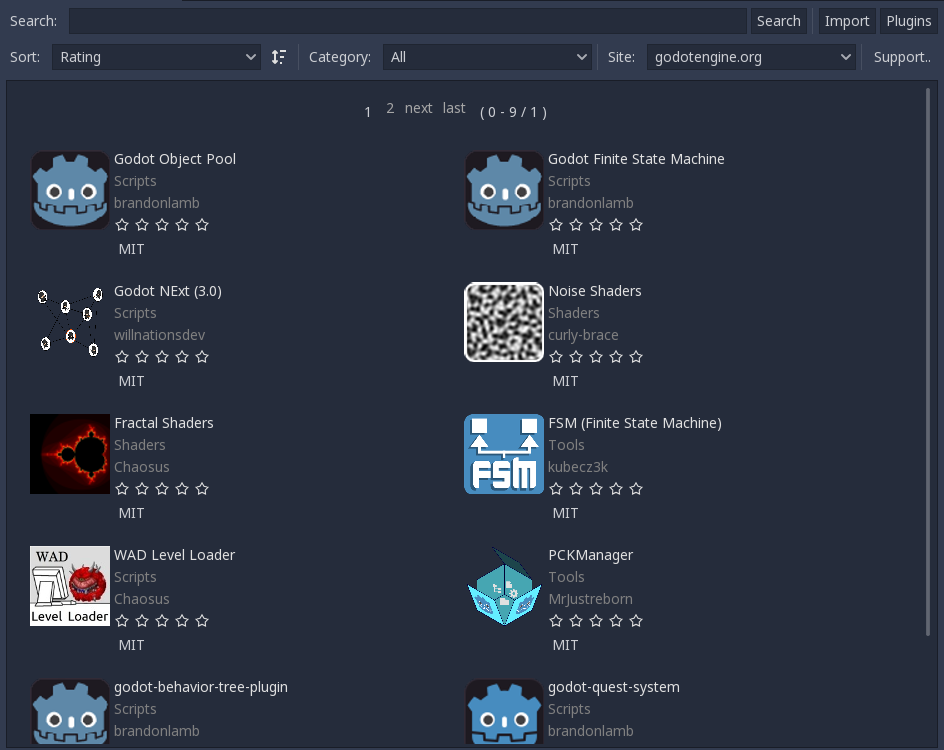
Ähnlich wie in der Webversion der Bestandsbibliothek können Sie hier Inhalte nach Kategorie oder Name suchen und nach Faktoren wie Name oder Bearbeitungsdatum sortieren.
Notably, you can only fetch assets for the current version of Godot you are running. Projects, Demos and Templates can be downloaded from the Project Manager view of the AssetLib. Addons (tools, scripts, materials etc.) can be downloaded from the in-project AssetLib and added to the current project. In addition, unlike when using the web frontend, the search results are updated in real-time (you do not have to press Search after every change to your search query for the changes to take place).
In Zukunft können Sie einen anderen Bestandsbibliothek-Anbieter zum Abrufen von Inhalten auswählen (über das seitliche Dropdown-Menü). Derzeit wird jedoch nur die offizielle Version der Bestandsbibliothek auf der Godot Website unterstützt sowie die Version, die möglicherweise auf dem Webserver Ihres lokalen Computers ausgeführt wird (die localhost Option).
Durch klicken auf einen Inhalt werden weitere Information darüber angezeigt.
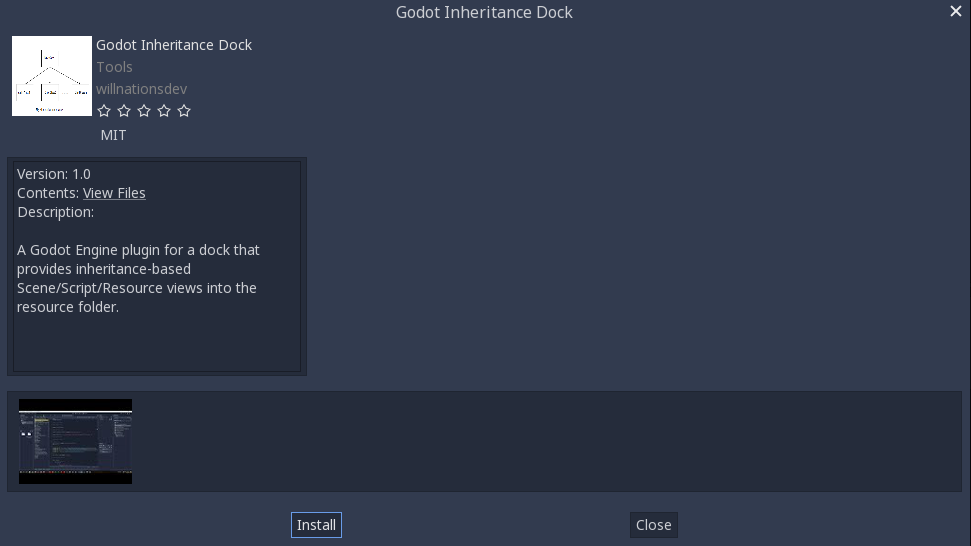
Wenn Sie auf die Schaltfläche Installieren klicken, ruft Godot ein Archiv des Assets ab und verfolgt den Download-Fortschritt unten im Editorfenster. Wenn der Download fehlschlägt, können Sie ihn über die Schaltfläche Wiederholen neu anstarten.

Wenn es fertig ist, können Sie mit der Installation über die Schaltfläche Installieren fortfahren. Dadurch wird das Paketinstallationsfenster geöffnet.
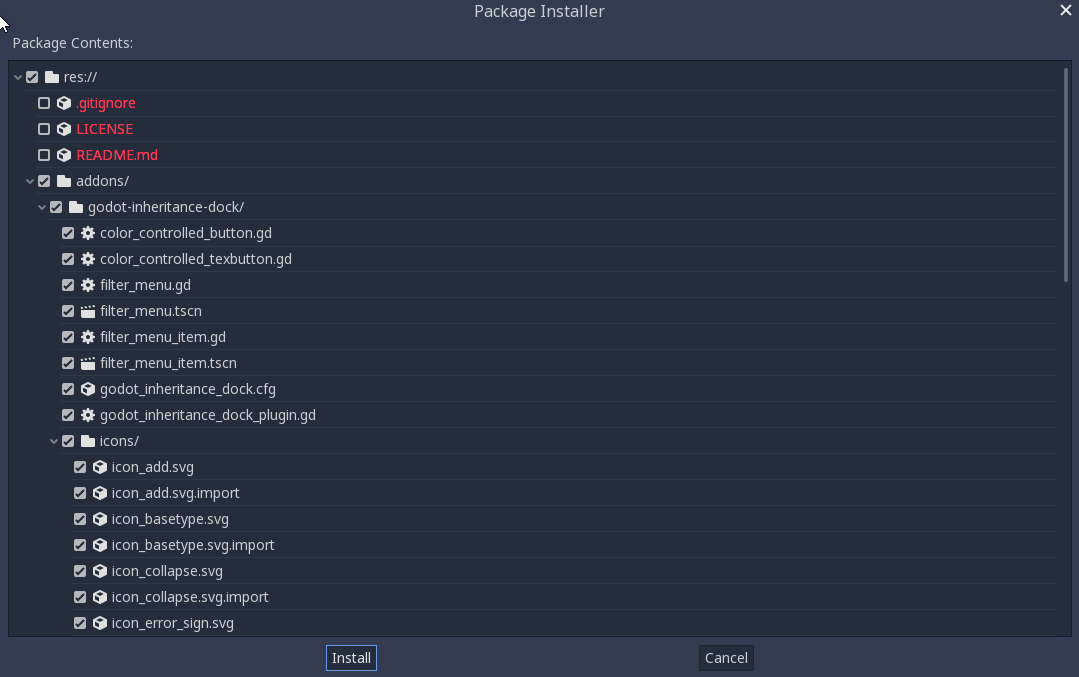
Hier sehen Sie eine Liste aller Dateien, die installiert werden. Sie können alle Dateien ankreuzen, die Sie nicht installieren möchten, und Godot informiert Sie auch über Probleme mit Dateien, die nicht installiert werden können. Diese Dateien werden rot angezeigt. Wenn Sie den Mauszeiger darüber halten, wird eine Meldung angezeigt, warum sie nicht installiert werden können.
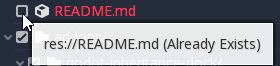
Sobald Sie fertig sind, können Sie auf die Schaltfläche Installieren klicken, um alle Dateien im Archiv zu entpacken und alle darin enthaltenen Elemente wie Bilder oder 3D-Modelle zu importieren. Sobald dies erledigt ist, sollte eine Meldung angezeigt werden, die besagt, dass die Paketinstallation abgeschlossen ist.
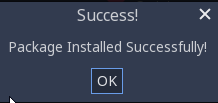
Sie können auch die Schaltfläche Importieren verwenden, um an anderer Stelle erhaltene Asset-Archive zu importieren (z.B. direkt vom AssetLib-Web-Frontend herunterzuladen). Dadurch werden Sie durch denselben Paketinstallationsvorgang geführt wie bei den Assets, die direkt über Godot heruntergeladen wurden und die wir gerade behandelt haben.