Erster Blick auf Godot's Editor¶
Diese Seite gibt Ihnen einen kurzen Überblick über die Benutzeroberfläche von Godot. Wir werden uns die verschiedenen Hauptbildschirme und Docks ansehen, um Ihnen zu helfen, sich zurechtzufinden.
Siehe auch
Eine ausführliche Beschreibung der Benutzeroberfläche des Editors und seiner Bedienung finden Sie im Editor-Handbuch.
Der Projektmanager¶
Wenn Sie Godot starten, ist das erste Fenster, das Sie sehen, der Projektmanager. Auf dem Standardreiter "Projekte" können Sie vorhandene Projekte verwalten, neue Projekte importieren oder erstellen und vieles mehr.
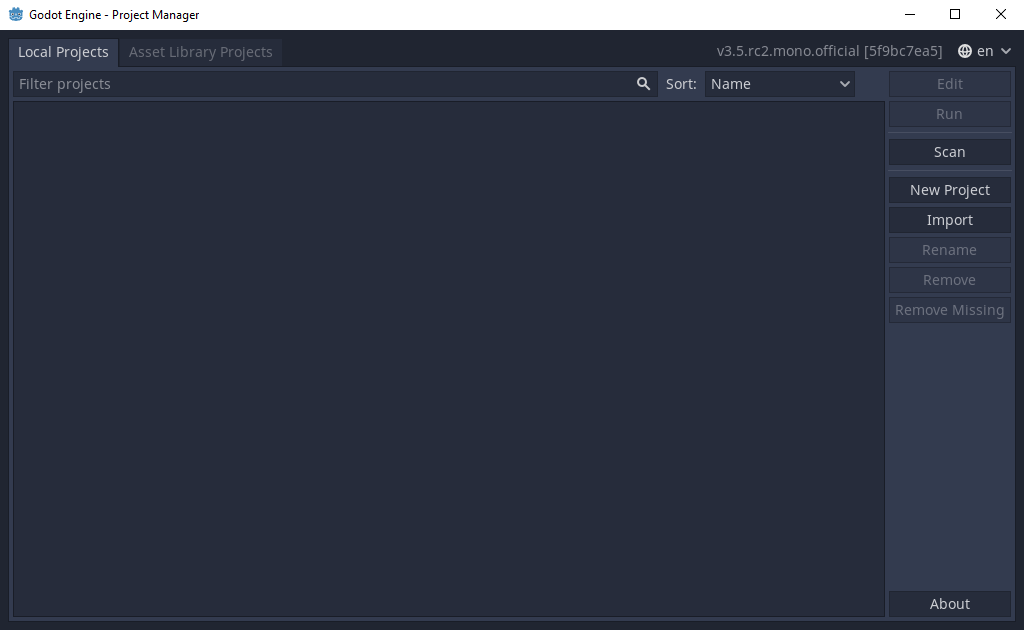
Am oberen Rand des Fensters befindet sich eine weitere Registerkarte mit der Bezeichnung "Vorlagen". Sie können in der Open-Source-Asset-Bibliothek, die viele von der Community entwickelte Projekte enthält, nach Demoprojekten suchen.
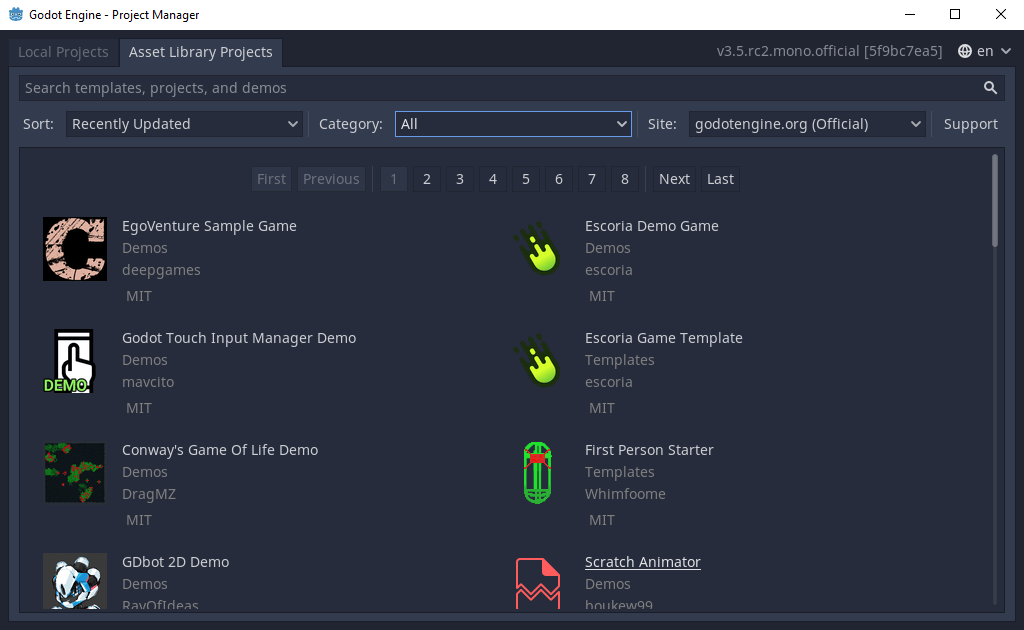
Sie können auch die Sprache des Editors ändern, indem Sie das Dropdown-Menü rechts neben der Version der Engine in der rechten oberen Ecke des Fensters verwenden. Standardmäßig ist er auf Englisch (EN) eingestellt.

Erster Blick auf Godot's Editor¶
Wenn Sie ein neues oder ein bestehendes Projekt öffnen, erscheint die Benutzeroberfläche des Editors. Schauen wir uns die Hauptbereiche an.
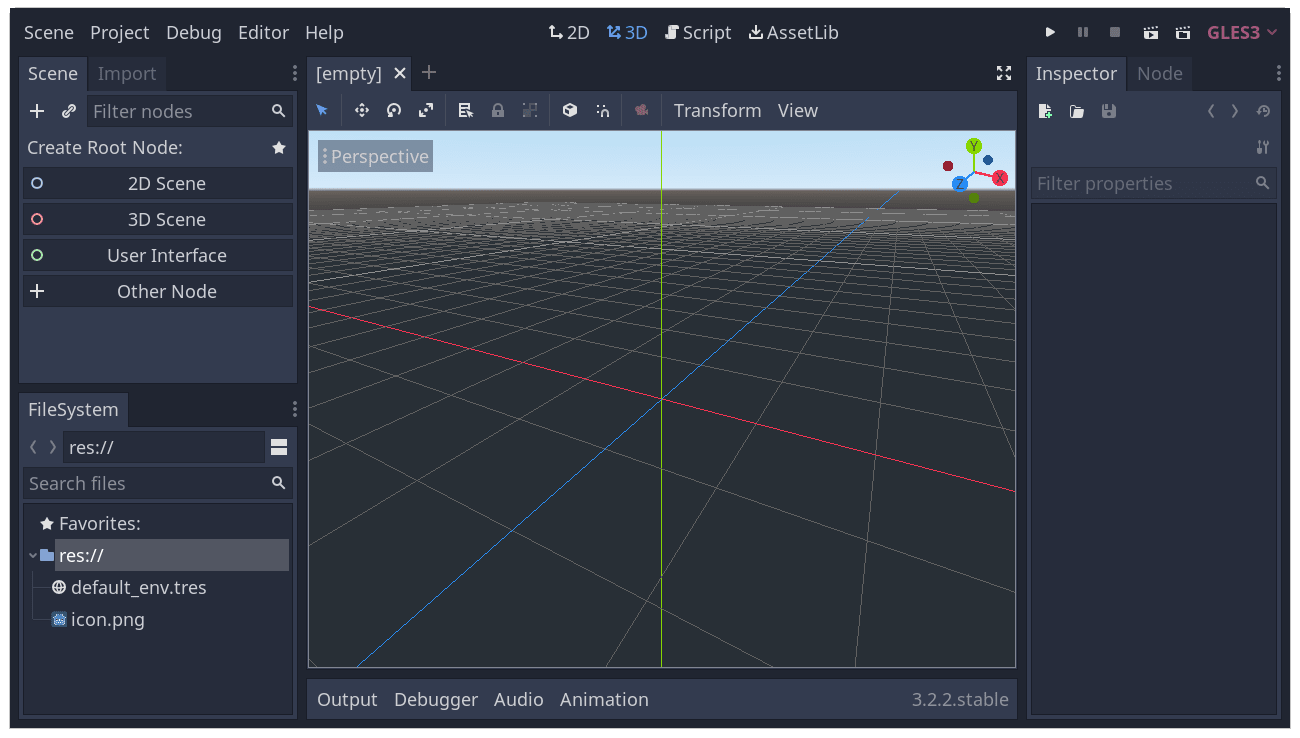
Standardmäßig verfügt es über Menüs, Hauptbildschirme und Spieltest-Schaltflächen am oberen Rand des Fensters.

In der Mitte befindet sich das Ansichtsfenster mit der Toolbar am oberen Rand, in der Sie Werkzeuge zum Verschieben, Skalieren oder Sperren der Nodes der Szene finden.
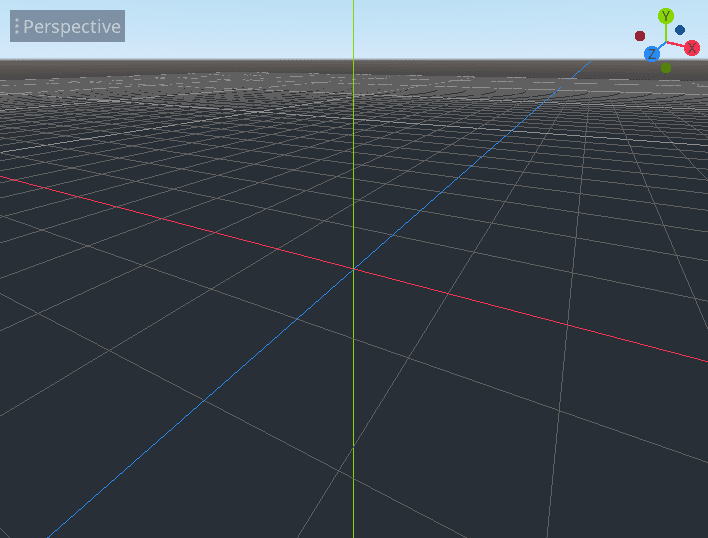
Auf beiden Seiten des Ansichtsfensters befinden sich die Docks. Und am unteren Rand des Fensters befindet sich das Untere Bedienfeld.
Die Toolbar ändert sich je nach Kontext und ausgewähltem Node. Hier ist die 2D-Toolbar.

Unten ist die 3D-Version zu sehen.

Schauen wir uns die Docks an. Das Dock Dateisystem listet Ihre Projektdateien auf, seien es Skripte, Bilder, Audio-Samples und mehr.
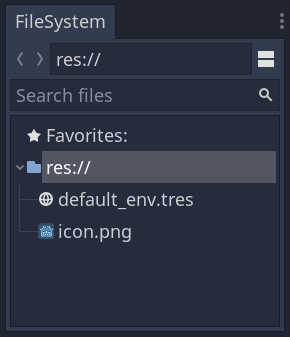
Das Szenen-Dock listet die aktiven Nodes der Szene auf.
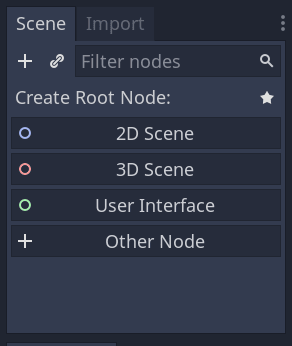
Mit dem Inspektor können Sie die Eigenschaften eines ausgewählten Nodes bearbeiten.
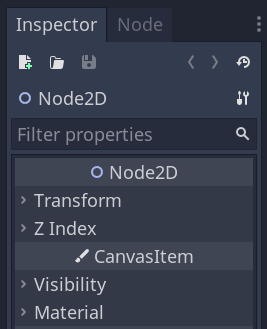
Das untere Panel, das sich unterhalb des Ansichtsfensters befindet, beherbergt die Debug-Konsole, den Animationseditor, den Audiomixer und vieles mehr. Sie können wertvollen Platz einnehmen, deshalb sind sie standardmäßig eingeklappt.

Wenn Sie auf eines klicken, wird es vertikal erweitert. Unten sehen Sie den geöffneten Animationseditor.
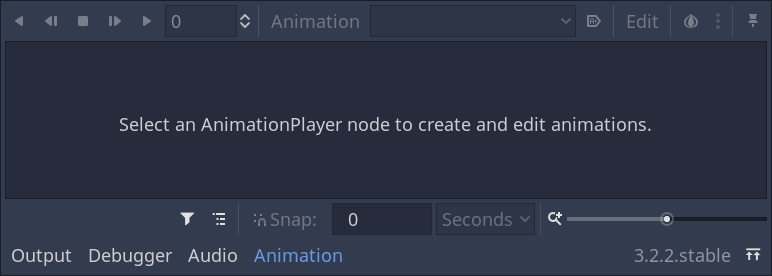
Die vier Hauptbildschirme¶
Im oberen Bereich des Editors befinden sich vier Schaltflächen: 2D, 3D, Skript und AssetLib.
Sie werden den 2D-Bildschirm für alle Arten von Spielen verwenden. Neben 2D-Spielen ist der 2D-Bildschirm der Ort, an dem Sie Ihre Interfaces erstellen werden.

Im 3D-Bildschirm können Sie mit Meshes und Lichtern arbeiten und Ebenen für 3D-Spiele entwerfen.
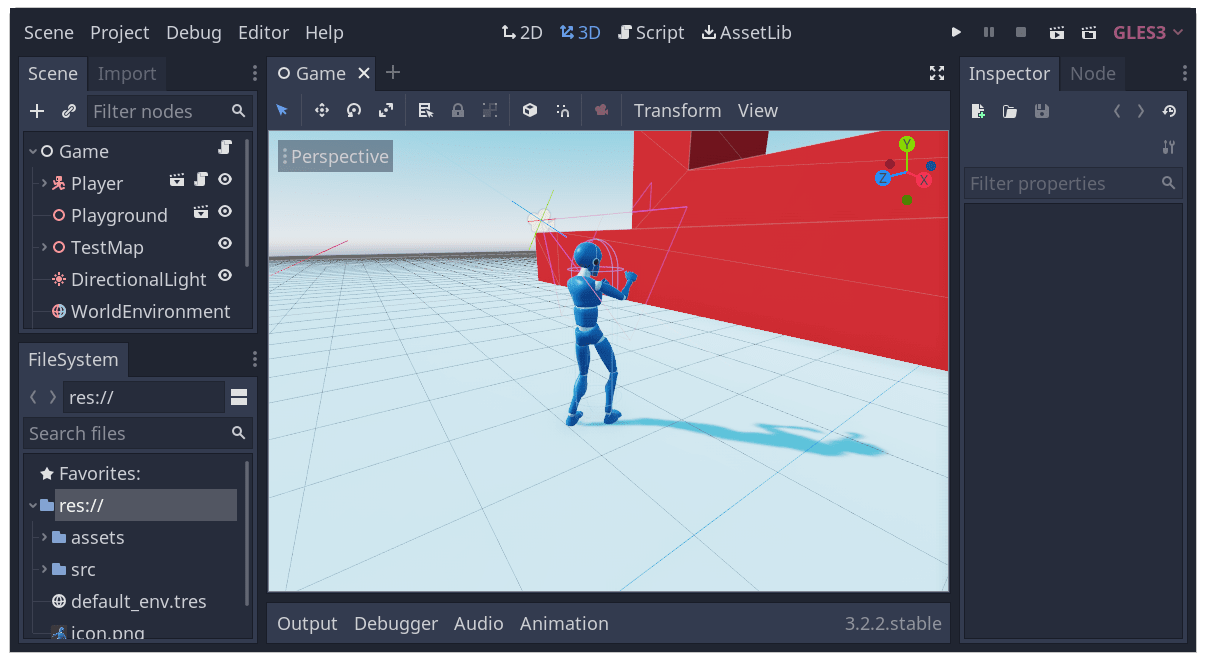
Beachten Sie die Schaltfläche Perspektive unter der Symbolleiste. Wenn Sie darauf klicken, wird eine Liste mit Optionen für die 3D-Ansicht geöffnet.
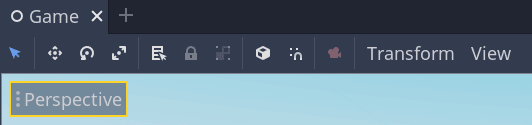
Bemerkung
Lese 3D Einführung für weitere Informationen zum 3D-Arbeitsbereich.
Der Script-Bearbeiter ist ein vollständiger Code-Editor mit Debugger, Autovervollständigung und eingebauten Code-Referenzen.
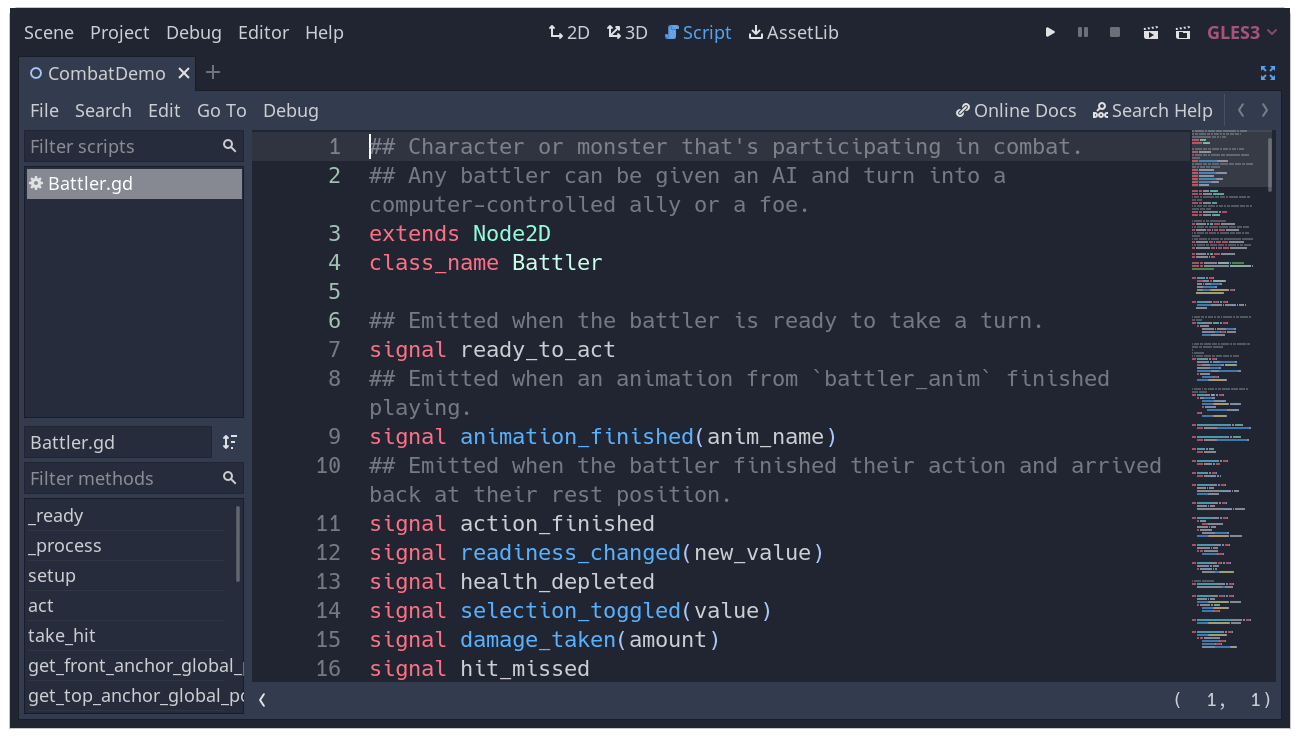
Abschließend die AssetLib: eine Bibliothek mit kostenlosen und OpenSource Add-ons, Skripten und Inhalten, die Sie in Ihren Projekten verwenden können.
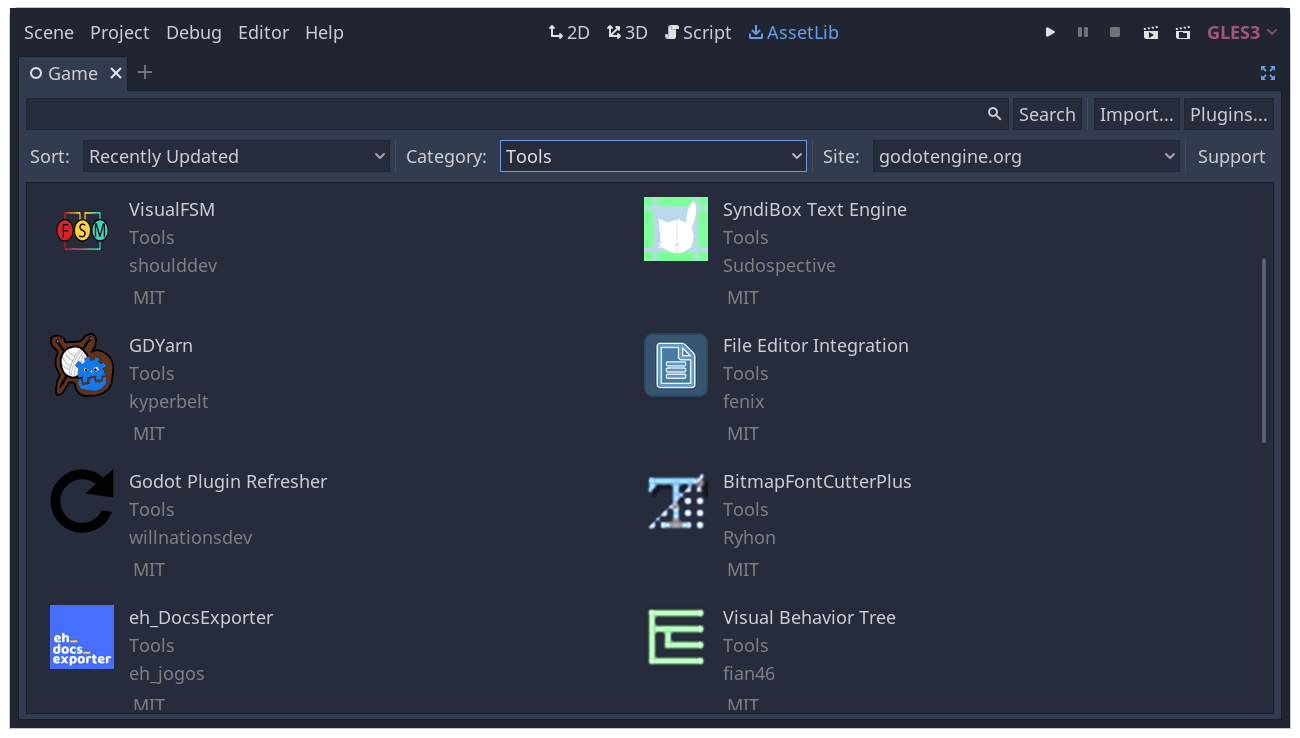
Siehe auch
Weitere Informationen zu Visual Shadern finden Sie unter VisualShaders verwenden.
Integrierte Klassenreferenz¶
Godot kommt mit einer eingebauten Klassenreferenz.
Sie können nach Informationen über eine Klasse, Methode, Eigenschaft, Konstante oder ein Signal mit einer der folgenden Methoden suchen:
Drücken von F1 (oder Alt + Leertaste auf macOS) irgendwo im Editor.
Klicken Sie auf die Schaltfläche "Hilfe suchen" oben rechts im Hauptbildschirm des Skripts.
Klicken auf das Menü "Hilfe" und "Hilfe suchen".
Klicken bei gedrückter Strg-Taste auf einen Klassennamen, Funktionsnamen oder eine eingebaute Variable im Skript-Editor.

Wenn Sie eine dieser Aktionen durchführen, öffnet sich ein Fenster. Tippen Sie, um nach einem beliebigen Element zu suchen. Sie können es auch verwenden, um die verfügbaren Objekte und Methoden zu durchsuchen.
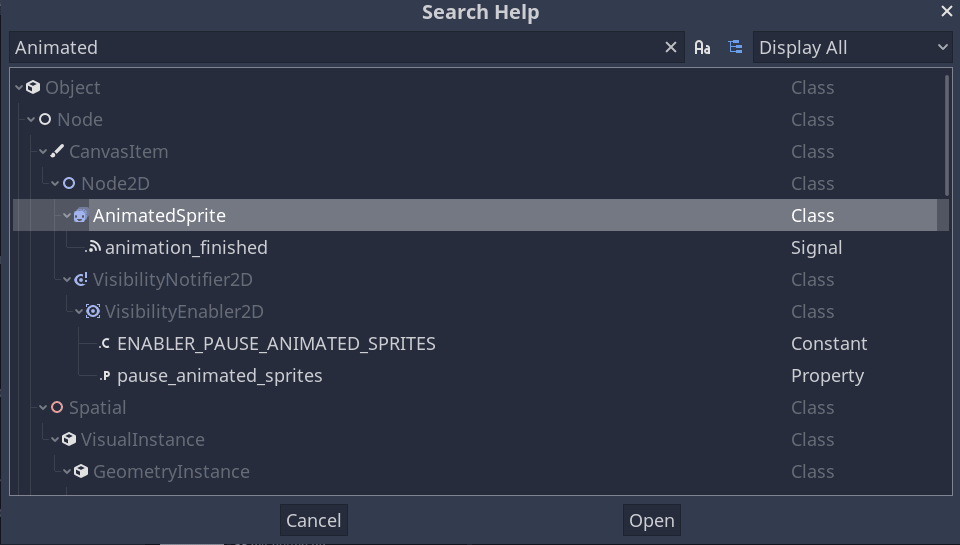
Doppelklicken Sie auf einen Eintrag, um die entsprechende Seite im Hauptfenster des Skripts zu öffnen.