Debugger Panel¶
Viele der Debugging-Tools von Godot, einschließlich des Debuggers, finden Sie im Debugger-Bereich am unteren Bildschirmrand. Klicken Sie auf Debugger um sie zu öffnen.
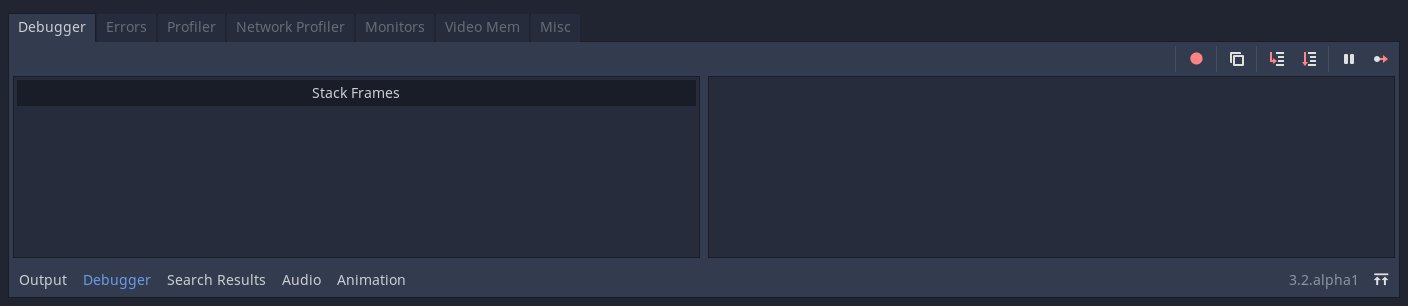
Das Debugger-Bedienfeld ist in mehrere Registerkarten unterteilt, die sich jeweils auf eine bestimmte Aufgabe konzentrieren.
Debugger¶
Die Registerkarte Debugger wird automatisch geöffnet, wenn der GDScript-Compiler einen Haltepunkt in Ihrem Code erreicht.
Sie erhalten eine Information der Stapelverfolgung zum Status des Objekts und Schaltflächen zur Steuerung der Programmausführung.
Mit den Schaltflächen in der oberen rechten Ecke können Sie:
alle Haltepunkte überspringen. Auf diese Weise können Haltepunkte für zukünftige Debugging-Sitzungen gespeichert werden.
die aktuelle Fehlermeldung kopieren.
Schritt hinein in den Code. Diese Schaltfläche führt Sie zur nächsten Codezeile. Wenn es sich um eine Funktion handelt, wird die Funktion zeilenweise durchlaufen.
Schritt überspringen den Code. Diese Schaltfläche wechselt zur nächsten Codezeile, geht jedoch nicht zeilenweise durch die Funktionen.
Unterbrechen. Diese Schaltfläche unterbricht die Ausführung des Spiels.
Fortsetzen. Diese Schaltfläche setzt das Spiel nach einem Haltepunkt oder einer Pause fort.
Warnung
Breakpoints won't break on code if it's running in a thread. This is a current limitation of the GDScript debugger.
Fehler¶
Hier werden Fehler- und Warnmeldungen ausgegeben, während das Spiel ausgeführt wird.
Sie können bestimmte Warnungen unter Projekteinstellungen> Debug> GDScript deaktivieren.
Profiler¶
Der Debugger enthält drei Profiler für Ihren Prozessor, den Netzwerkbetrieb und den Videospeicher.
Der Profiler wird verwendet zum erkennen, warum einzelne Frames so lange brauchen, bis sie verarbeitet und gerendert sind.
Unlike other debugging tools, the profiler does not start automatically. It can be started at any time during gameplay by pressing the start button. You can even start the profiler before opening the game to profile startup performance. It can also be started and stopped while the game is running without losing information from when it was last running. The information it records won't go away unless you click clear, or close the game, reopen it and start the profiler again.
After starting and stopping the profiler, you should see things being kept track of on the left and a graph on the right. The items listed on the left are everything that contributes to frame time, and they should each have a value for time and calls for the current frame you are looking at.
The frame number in the top right tells you which frame you are currently looking at. You can change this by using the up or down arrows, typing in the frame number, or clicking on the graph.
If you want to add something to your graph or think it looks too cluttered, you can check and uncheck the box next to an item to add or remove it from the graph.
Netzwerk-Profiler¶
The Network Profiler contains a list of all the nodes that communicate over the multiplayer API and, for each one, some counters on the amount of incoming and outgoing network interactions. It also features a bandwidth meter that displays the total bandwidth usage at any given moment.
Monitore¶
Die Monitore sind Diagramme verschiedener Aspekte des Spiels, während es ausgeführt wird, wie z.B. FPS, Speichernutzung, Anzahl der Nodes in einer Szene und mehr. Alle Monitore verfolgen die Statistiken automatisch. Selbst wenn ein Monitor während des Spiels nicht geöffnet ist, können Sie ihn später öffnen und sehen, wie sich die Werte geändert haben.
Video RAM¶
Die Registerkarte Video RAM zeigt die Video RAM-Nutzung des Spiels während der Ausführung an. Sie enthält eine Liste aller Ressourcen die Video-RAM verwenden, geordnet nach Ressourcenpfad, den Ressourcentyp, das Format und den von dieser Ressource verwendeten Video-RAM. Oben rechts im Bedienfeld befindet sich außerdem eine Gesamtzahl der Video-RAM-Auslastung.
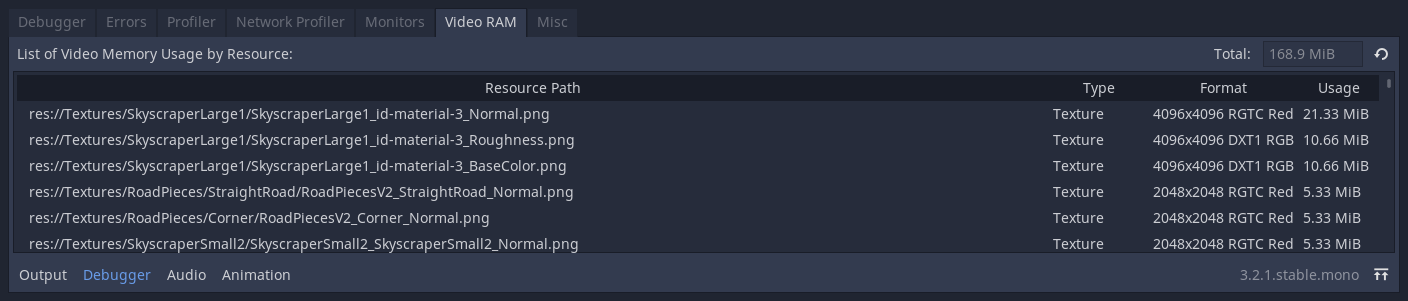
Verschiedenes¶
Die Registerkarte Verschiedenes enthält Tools zum Identifizieren der Control-Nodes, auf die Sie zur Laufzeit klicken:
Clicked Control zeigt an, wo sich der angeklickte Node im Szenenbaum befindet.
Clicked Control Type gibt den Typ des angeklickten Nodes an.