Plugins installieren¶
Godot verfügt über ein Editor-Plugin-System mit zahlreichen Plugins, die von der Community entwickelt wurden. Plugins können die Funktionalität des Editors um neue Nodes, zusätzliche Docks, Komfortfunktionen und mehr erweitern.
Plugins finden¶
Der bevorzugte Weg, um Godot-Plugins zu finden, ist die Verwendung der Bestandsbibliothek <https://godotengine.org/asset-library/> _. Es kann zwar online durchsucht werden, es ist jedoch bequemer, es direkt im Editor zu verwenden. Klicken Sie dazu oben im Editor auf die Registerkarte AssetLib:

Sie finden Assets auch auf Webseiten die Programmcodes bereitstellen wie GitHub.
Bemerkung
Some repositories describe themselves as "plugins" but may not actually be editor plugins. This is especially the case for scripts that are intended to be used in a running project. You don't need to enable such plugins to use them. Download them and extract the files in your project folder.
One way to distinguish editor plugins from non-editor plugins is to look for
a plugin.cfg file in the repository that hosts the plugin. If the
repository contains a plugin.cfg file in a folder placed in the
addons/ folder, then it is an editor plugin.
Ein Plugin installieren¶
Um ein Plugin zu installieren, laden Sie es als ZIP-Archiv herunter. In der Bestandsbibliothek kann dies über die Schaltfläche Herunterladen entweder im Editor oder über die Web-Oberfläche erfolgen.
On GitHub, if a plugin has tags (versions) declared, go to the Releases tab to download a stable release. This ensures you download a version that was declared to be stable by its author.
Wenn auf Github beim Plugin keine * Tags * deklariert sind, verwenden Sie die Schaltfläche ZIP herunterladen, um die neuste Version per ZIP herunterzuladen:
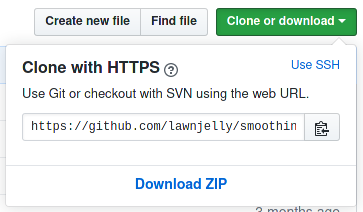
Extract the ZIP archive and move the addons/ folder it contains into your
project folder. If your project already contains an addons/ folder, move the
plugin's addons/ folder into your project folder to merge the new folder
contents with the existing one. Your file manager may ask you whether to write
into the folder; answer Yes. No files will be overwritten in the process.
Ein Plugin aktivieren¶
To enable the freshly installed plugin, open Project > Project Settings at the top of the editor then go the Plugins tab. If the plugin was packaged correctly, you should see it in the list of plugins. Click on the gray Inactive text and choose Active to enable the plugin. The word Active will display in green to confirm the plugin was enabled.
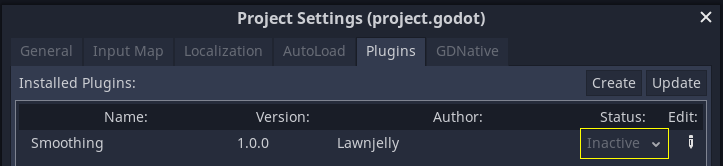
You can use the plugin immediately after enabling it; there's no need to restart the editor. Likewise, disabling a plugin can be done without having to restart the editor.