Exportieren für die universelle Windows-Plattform¶
Siehe auch
This page describes how to export a Godot project to UWP. If you're looking to compile export template binaries from source instead, read Kompilieren für die universelle Windows-Plattform.
Es gibt keine zusätzliche Anforderung, ein .appx Paket zu exportieren, das als Windows-Anwendung installiert oder an den Windows-Store übermittelt werden kann. Der Export von UWP-Paketen funktioniert auch von jeder Plattform aus, nicht nur von Windows aus.
Wenn Sie die Anwendung jedoch installieren und ausführen möchten, müssen Sie sie mit einer vertrauenswürdigen Signatur signieren. Godot unterstützt das automatische Signieren von Paketen mit externen Werkzeugen.
Stellen Sie außerdem sicher, dass der Publishername, den Sie beim Exportieren des Pakets festlegen, mit dem im Zertifikat verwendeten Namen übereinstimmt.
Einschränkungen für Xbox One¶
Wie in der UWP-Dokumentation beschrieben:
- Eingereicht als "App"
der verfügbare Speicher beträgt 1 GB
Teilen von 2-4 CPU-Kernen
gemeinsamer Zugriff auf GPU-Leistung (45%)
- Eingereicht als "Game" (über das Xbox Live Creators Program)
der verfügbare Speicher beträgt 5 GB
4 exklusive CPU-Kerne und 2 gemeinsam genutzte CPU-Kerne
exklusiver Zugang zu GPU-Leistung (100%)
Das Überschreiten dieser Speicherbeschränkungen führt zu Zuweisungsfehlern und zum Absturz der Anwendung.
Erstellen eines Signatur-Zertifikats¶
Dies erfordert die Tools MakeCert.exe und Pvk2Pfx.exe, die mit dem Windows SDK geliefert werden. Wenn Sie Visual Studio verwenden, können Sie eine der zugehörigen Entwickler-Eingabeaufforderungen öffnen, da diese Tools im Lieferumfang enthalten sind und sich im Pfad befinden.
Ausführlichere Anweisungen können Sie der Microsoft Dokumentation entnehmen.
Führen Sie zunächst MakeCert aus, um einen privaten Schlüssel zu erzeugen:
MakeCert /n publisherName /r /h 0 /eku "1.3.6.1.5.5.7.3.3,1.3.6.1.4.1.311.10.3.13" /e expirationDate /sv MyKey.pvk MyKey.cer
Wobei publisherName mit dem Publishernamen Ihres Pakets übereinstimmt und expirationDate im Format mm/dd/yyyy ist.
Als nächstes erstelle eine Personal Information Exchange (.pfx)-Datei (.pfx) mit Pvk2Pfx.exe:
Pvk2Pfx /pvk MyKey.pvk /pi pvkPassword /spc MyKey.cer /pfx MyKey.pfx [/po pfxPassword]
Wenn Sie kein Passwort mit dem Argument /po angeben, hat der PFX das gleiche Passwort wie der private Schlüssel.
Sie müssen diesem Zertifikat ebenfalls vertrauen, um Ihre Anwendung installieren zu können. Öffnen Sie die Eingabeaufforderung als Administrator und führen Sie den folgenden Befehl aus:
Certutil -addStore TrustedPeople MyKey.cer
Automatische Signatur einrichten¶
Um die automatische Signierung beim Export einzurichten, müssen Sie zu Editoreinstellungen > Export > Uwp gehen. Von dort aus müssen Sie auf den Ordner für Signtool klicken und zu der Datei SignTool.exe auf Ihrem Computer navigieren.
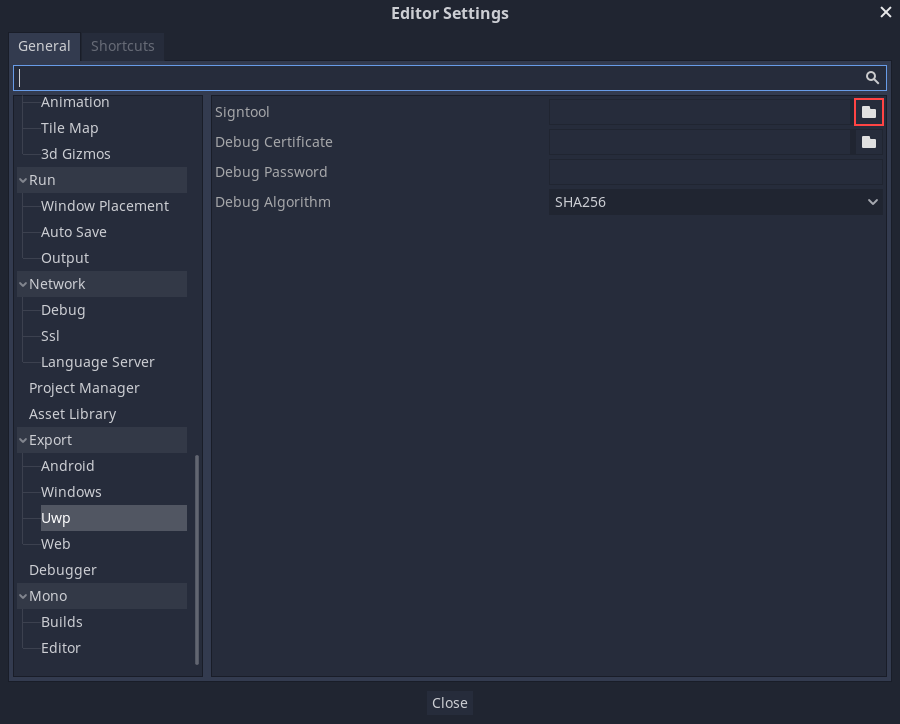
Nachdem Sie dies eingerichtet haben, schließen Sie die Editoreinstellungen, gehen zu Projekt > Exportieren und wählen die UWP-Voreinstellung. Unter den Optionen Signing klicken Sie auf den Ordner neben Certificate und gehen zu der Zertifikatsdatei. Geben Sie dann das pfxPassword in das Passwortfeld ein.
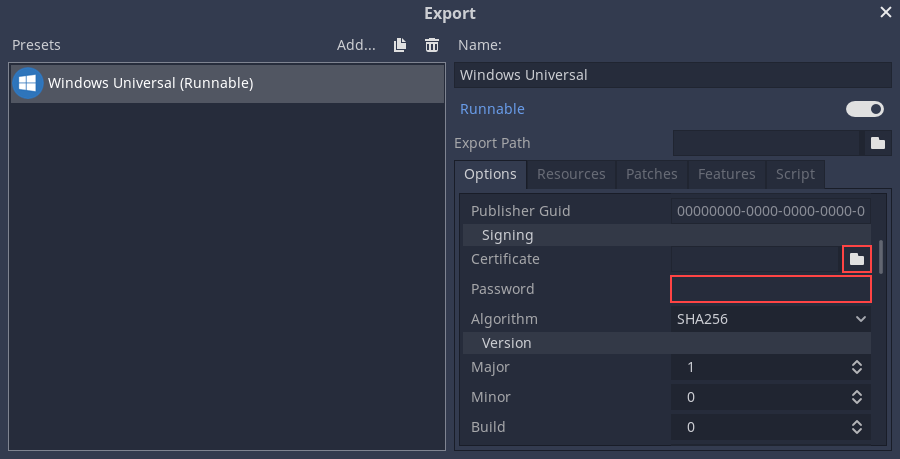
Ihr Projekt wird nun beim Export automatisch signiert.
Wenn Sie eine exportierte Anwendung manuell signieren möchten, führen Sie SignTool.exe aus und verwenden den folgenden Befehl.
SignTool sign /fd SHA256 /a /f MyKey.pfx /p pfxPassword package.appx
Paket installieren¶
Ab dem Windows 10 Anniversary Update können Sie Pakete installieren, indem Sie einfach im Windows Explorer auf die Datei .appx doppelklicken.
Die Installation kann auch mit dem PowerShell-Cmdlet Add-AppxPackage durchgeführt werden.
Bemerkung
Wenn Sie Ihre bereits installierte Anwendung aktualisieren möchten, müssen Sie die Versionsnummer auf dem neuen Paket aktualisieren oder zuerst das vorherige Paket deinstallieren.