Compiling for Windows¶
Requirements¶
For compiling under Windows, the following is required:
- Visual Studio Community, version 2015 (14.0) or later. Make sure to read “Installing Visual Studio caveats” below or you will have to run/download the installer again.
- MinGW-w64 can be used as an alternative to Visual Studio.
- Python 3.5+ (recommended) or Python 2.7+.
- SCons build system.
- Optional - yasm (for WebM SIMD optimizations)
Note
If you have Scoop installed, you can easily install MinGW and other dependencies using the following command:
scoop install gcc python scons
See also
For a general overview of SCons usage for Godot, see Introduction to the buildsystem.
Setting up SCons¶
First, make sure to enable the option to add Python to the PATH in
the Python installer. The SCons installer should then detect and use
the existing Python installation.
To check whether you have installed Python and SCons correctly, you can
type python --version and scons --version into a command prompt
(cmd.exe).
If the commands above don’t work, make sure to add Python to your PATH
environment variable after installing it, then check again.
You can do so by running the Python installer again and enabling the option
to add Python to the PATH.
Installing Visual Studio caveats¶
If installing Visual Studio 2017 or 2019, make sure to enable C++ in the list of workflows to install.
If installing Visual Studio 2015, make sure to run a Custom installation instead of Typical and select C++ as a language there.
If you’ve already made the mistake of installing Visual Studio without C++ support, run the installer again; it should present you a Modify button. Running the installer from Add/Remove Programs will only give you a Repair option, which won’t let you install C++ tools.
Downloading Godot’s source¶
Godot’s source code is hosted on GitHub. Downloading it (cloning) using Git is recommended.
The tutorial will assume from now on that you placed the source code in
C:\godot.
Compiling¶
Selecting a compiler¶
SCons will automatically find and use an existing Visual Studio installation.
If you do not have Visual Studio installed, it will attempt to use
MinGW instead. If you already have Visual Studio installed and want to
use MinGW, pass use_mingw=yes to the SCons command line.
During development, using the Visual Studio compiler is usually a better idea, as it links the Godot binary much faster than MinGW. However, MinGW can produce more optimized binaries using link-time optimization (see below), making it a better choice for production use.
Running SCons¶
After opening a command prompt, change to the root directory of
the engine source code (using cd) and type:
C:\godot> scons platform=windows
You can specify a number of CPU threads to use to speed up the build:
C:\godot> scons -j6 platform=windows
In general, it is OK to have at least as many threads compiling Godot as you have cores in your CPU, if not one or two more. Feel free to add the -j option to any SCons command you see below.
Note
When compiling with multiple CPU threads, SCons may warn about pywin32 being missing. You can safely ignore this warning.
If all goes well, the resulting binary executable will be placed in
C:\godot\bin\ with the name godot.windows.tools.32.exe or
godot.windows.tools.64.exe.
Note
By default, SCons will build a binary matching your CPU architecture,
but this can be overriden using bits=64 or bits=32.
This executable file contains the whole engine and runs without any dependencies. Running it will bring up the Project Manager.
Note
If you are compiling Godot for production use, then you can
make the final executable smaller and faster by adding the
SCons option target=release_debug.
If you are compiling Godot with MinGW, you can make the binary
even smaller and faster by adding the SCons option use_lto=yes.
As link-time optimization is a memory-intensive process,
this will require about 3 GB of available RAM while compiling.
Development in Visual Studio or other IDEs¶
For most projects, using only scripting is enough but when development in C++ is needed, for creating modules or extending the engine, working with an IDE is usually desirable.
You can create a Visual Studio solution via SCons by running SCons with
the vsproj=yes parameter, like this:
scons p=windows vsproj=yes
You will be able to open Godot’s source in a Visual Studio solution now, and able to build Godot using Visual Studio’s Build button.
If you need to edit the build commands, they are located in “Godot” project settings, NMAKE sheet. SCons is called at the end of the commands. If you make a mistake, copy the command from one of the other build configurations (debug, release_debug, release) or architectures (Win32/x64); they are equivalent.
Cross-compiling for Windows from other operating systems¶
If you are a Linux or macOS user, you need to install MinGW-w64, which typically comes in 32-bit and 64-bit variants. The package names may differ based on your distribution, here are some known ones:
| Arch Linux | Install mingw-w64-gcc from the AUR. |
| Debian / Ubuntu | apt install mingw-w64
|
| Fedora | dnf install mingw64-gcc-c++ mingw64-winpthreads-static \
mingw32-gcc-c++ mingw32-winpthreads-static
|
| macOS | brew install mingw-w64
|
| Mageia | urpmi mingw64-gcc-c++ mingw64-winpthreads-static \
mingw32-gcc-c++ mingw32-winpthreads-static
|
Before attempting the compilation, SCons will check for
the following binaries in your PATH environment variable:
i686-w64-mingw32-gcc
x86_64-w64-mingw32-gcc
If the binaries are not located in the PATH (e.g. /usr/bin),
you can define the following environment variables to give a hint to
the build system:
export MINGW32_PREFIX="/path/to/i686-w64-mingw32-"
export MINGW64_PREFIX="/path/to/x86_64-w64-mingw32-"
To make sure you are doing things correctly, executing the following in the shell should result in a working compiler (the version output may differ based on your system):
user@host:~$ ${MINGW32_PREFIX}gcc --version
i686-w64-mingw32-gcc (GCC) 6.1.0 20160427 (Mageia MinGW 6.1.0-1.mga6)
Troubleshooting¶
Cross-compiling from some Ubuntu versions may lead to this bug, due to a default configuration lacking support for POSIX threading.
You can change that configuration following those instructions, for 64-bit:
sudo update-alternatives --config x86_64-w64-mingw32-gcc
<choose x86_64-w64-mingw32-gcc-posix from the list>
sudo update-alternatives --config x86_64-w64-mingw32-g++
<choose x86_64-w64-mingw32-g++-posix from the list>
And for 32-bit:
sudo update-alternatives --config i686-w64-mingw32-gcc
<choose i686-w64-mingw32-gcc-posix from the list>
sudo update-alternatives --config i686-w64-mingw32-g++
<choose i686-w64-mingw32-g++-posix from the list>
Creating Windows export templates¶
Windows export templates are created by compiling Godot without the editor, with the following flags:
C:\godot> scons platform=windows tools=no target=release_debug bits=32
C:\godot> scons platform=windows tools=no target=release bits=32
C:\godot> scons platform=windows tools=no target=release_debug bits=64
C:\godot> scons platform=windows tools=no target=release bits=64
If you plan on replacing the standard export templates, copy these to the
following location, replacing <version> with the version identifier
(such as 3.1.1.stable or 3.2.dev):
%USERPROFILE%\AppData\Roaming\Godot\templates\<version>\
With the following names:
windows_32_debug.exe
windows_32_release.exe
windows_64_debug.exe
windows_64_release.exe
However, if you are using custom modules or custom engine code, you may instead want to configure your binaries as custom export templates here:
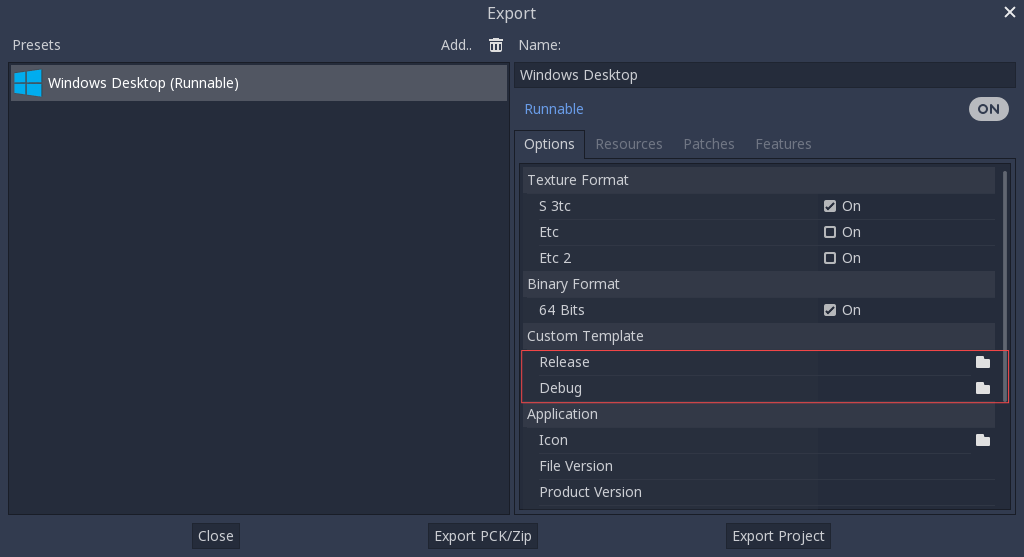
You don’t need to copy them in this case, just reference the resulting
files in the bin\ directory of your Godot source folder, so the next
time you build, you will automatically have the custom templates referenced.