Running code in the editor¶
What is tool?¶
tool is a powerful line of code that, when added at the top of your script, makes it execute in the editor. You can also decide which parts of the script execute in the editor, which in game, and which in both.
You can use it for doing many things, but it is mostly useful in level design for visually presenting things that are hard to predict ourselves. Here are some use cases:
- If you have a cannon that shoots cannonballs affected by physics (gravity), you can draw cannonball’s trajectory in the editor, making level design a lot easier.
- If you have jumppads with varying jump heights, you can draw the maximum jump height a player would reach if it jumped on one, also making level design easier.
- If your player doesn’t use a sprite, but draws itself using code, you can make that drawing code execute in the editor to see your player.
How to use it¶
To turn a script into a tool, add tool keyword at the top of your code.
To check if you are currently in the editor, use: Engine.editor_hint.
For example, if you want to execute some code only in editor, use:
if Engine.editor_hint:
# Code to execute when in editor.
On the other hand, if you want to execute code only in game, simply negate previous expression:
if not Engine.editor_hint:
# Code to execute when in game.
Pieces of code that are not having any of the 2 conditions above will run both in editor and in game.
Here is how a _process() function might look like for you:
func _process(delta):
if Engine.editor_hint:
# Code to execute in editor.
if not Engine.editor_hint:
# Code to execute in game.
# Code to execute both in editor and in game.
Note
Modifications in editor are permanent. In our case, when we remove the script, the node will keep its rotation direction. Be careful so that you don’t make unwanted modifications.
Try it out¶
Add a Sprite node to your scene and set the texture to Godot icon. Attach and open a script, and change it to this:
tool
extends Sprite
func _process(delta):
rotation_degrees += 180 * delta
Save the script and return to the editor. You should now see your object rotate. If you run the game, it will also rotate.
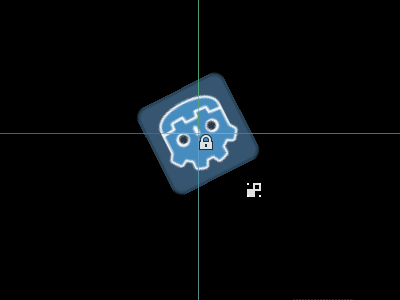
Note
If you don’t see the changes, reload the scene (close it and open it again).
Now let’s choose which code runs when. Modify your _process() function to look like this:
func _process(delta):
if Engine.editor_hint:
rotation_degrees += 180 * delta
else:
rotation_degrees -= 180 * delta
Save the script. Now the object will spin clockwise in the editor, but if you run the game, it will spin counter-clockwise.
Note
Code from other nodes doesn’t run in the editor. Your access to other nodes is limited. You can access the tree and nodes, and their default properties, but you can’t access user variables. If you want to do so, other nodes have to run in the editor too. AutoLoad nodes cannot be accessed in the editor at all.
Warning
Using tool improperly can yield many errors. It is advised to first write the code how you want it, and only then add the tool keyword to the top. Also make sure you divide your code into part that runs in editor and part that runs in game. This way you can find your bug easier.