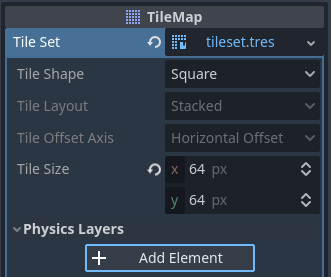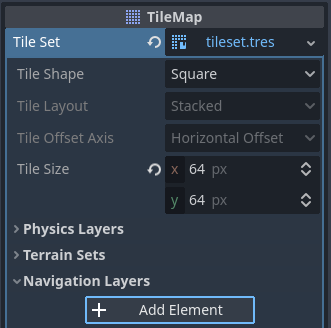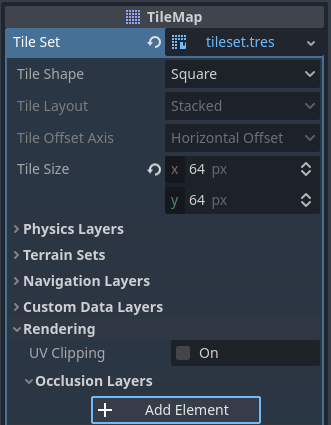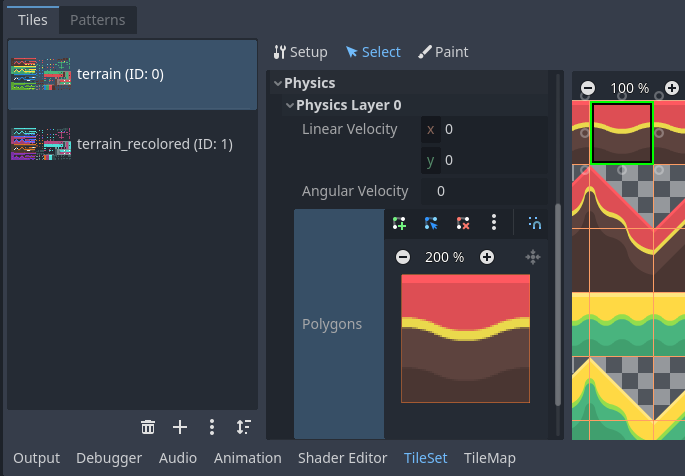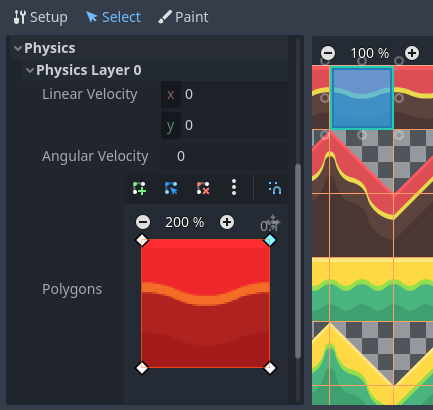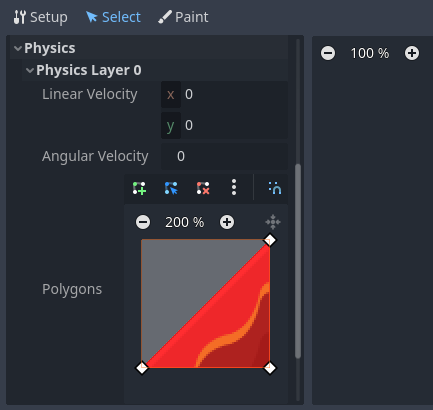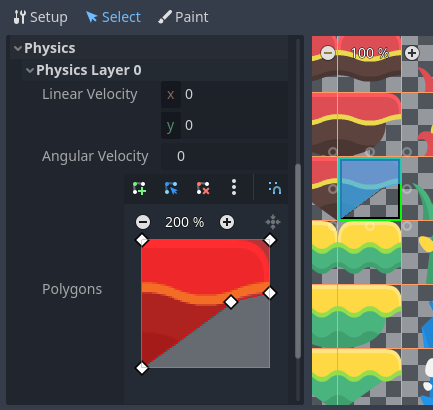Up to date
This page is up to date for Godot 4.0.
If you still find outdated information, please open an issue.
Using TileSets¶
Introduction¶
A tilemap is a grid of tiles used to create a game's layout. There are several benefits to using TileMap nodes to design your levels. First, they let you draw a layout by "painting" tiles onto a grid, which is much faster than placing individual Sprite2D nodes one by one. Second, they allow for larger levels because they are optimized for drawing large numbers of tiles. Finally, they allow you to add greater functionality to your tiles with collision, occlusion, and navigation shapes.
To use tilemaps, you will need to create a TileSet first. A TileSet is a collection of tiles that can be placed in a TileMap node. After creating a TileSet, you will be able to place them using the TileMap editor.
To follow this guide, you will need an image containing your tiles where every tile has the same size (large objects can be split into several tiles). This image is called a tilesheet. Tiles do not have to be square: they can be rectangular, hexagonal, or isometric (pseudo-3D perspective).
Creating a new TileSet¶
Using a tilesheet¶
This demonstration will use the following tiles taken from Kenney's "Abstract Platformer" pack. We'll use this particular tilesheet from the set:
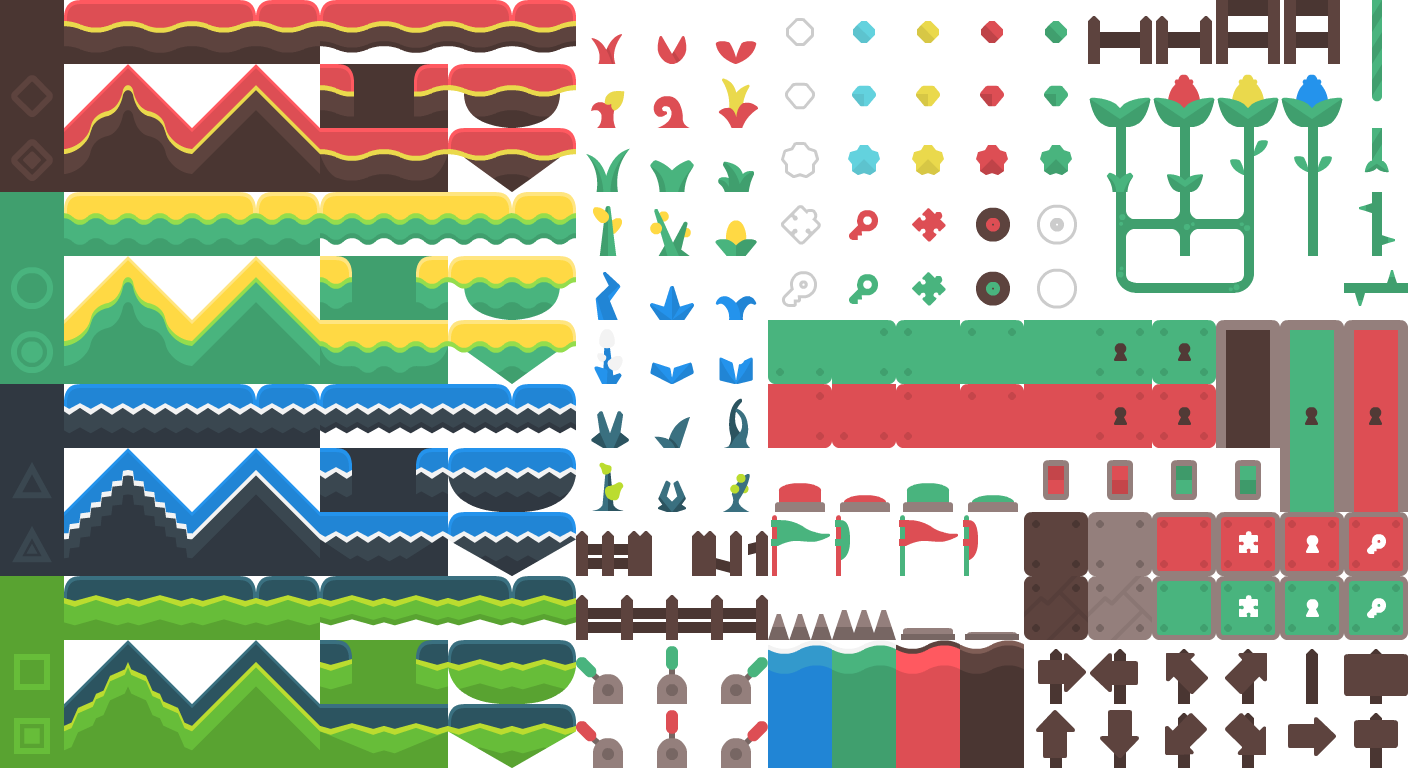
Create a new TileMap node, then select it and create a new TileSet resource in the inspector:
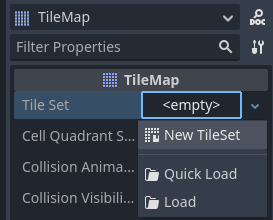
Creating a new TileSet resource within the TileMap node¶
After creating the TileSet resource, click the value to unfold it in the inspector. The default tile shape is Square, but you can also choose Isometric, Half-Offset Square or Hexagon (depending on the shape of your tile images). If using a tile shape other than Square, you may also need to adjust the Tile Layout and Tile Offset Axis properties. Lastly, enabling the Rendering > UV Clipping property may be useful if you wish tiles to be clipped by their tile coordinates. This ensures tiles cannot draw outside their allocated area on the tilesheet.
Set the tile size to 64×64 in the inspector to match the example tilesheet:

Setting the tile size to 64×64 to match the example tilesheet¶
If relying on automatic tiles creation (like we're about to do here), you must set the tile size before creating the atlas. The atlas will determine which tiles from the tilesheet can be added to a TileMap node (as not every part of the image may be a valid tile).
Open the TileSet panel at the bottom of the editor, then click the "+" icon in the bottom-left corner to add a new atlas:
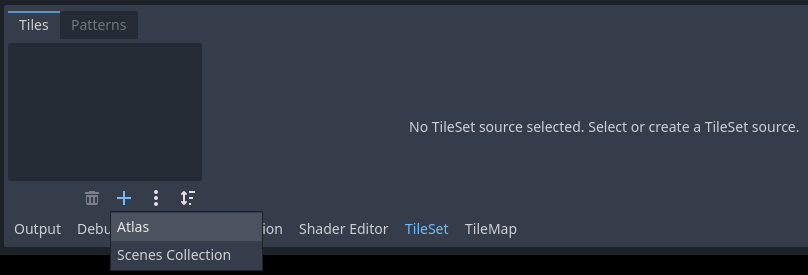
Creating a new atlas in a TileSet resource using the bottom panel¶
After creating an atlas, you must assign a tilesheet texture to it. This can be done by choosing it on the left column of the bottom panel, then clicking the value of the Texture property and choosing Quick Load (or Load). Specify the path to the image file using the file dialog that appears.
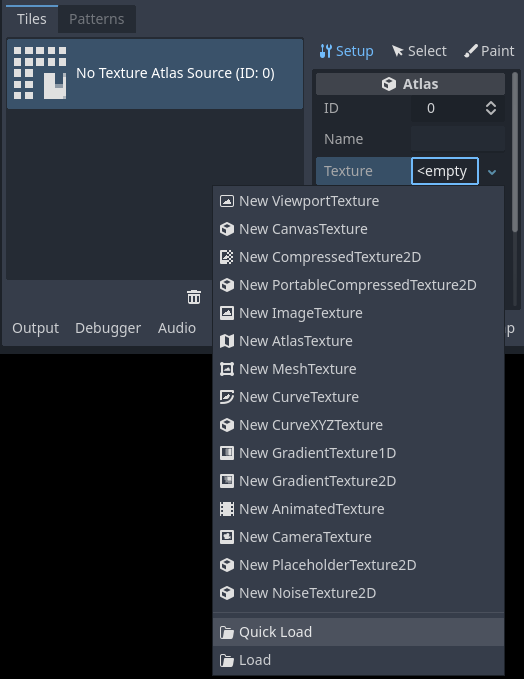
Loading a tilesheet image in the newly created TileSet atlas¶
After specifying a valid image, you will be asked whether to create tiles automatically. Answer Yes:
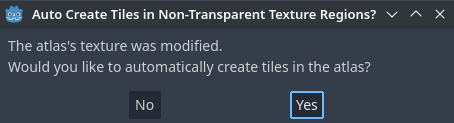
Automatically creating tiles based on tilesheet image content¶
This will automatically create tiles according to the tile size you specified earlier in the TileSet resource. This greatly speeds up initial tile setup.
Note
When using automatic tile generation based on image contents, parts of the tilesheet that are fully transparent will not have tiles generated.
If there are tiles from the tilesheet you do not wish to be present in atlas, choose the Eraser tool at the top of the tileset preview, then click the tiles you wish to remove:
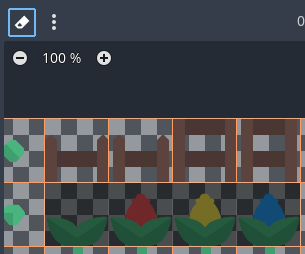
Using the Eraser tool to remove unwanted tiles from the TileSet atlas¶
You can also right-click a tile and choose Delete, as an alternative to the Eraser tool.
Tip
Like in the 2D and TileMap editors, you can pan across the TileSet panel using the middle or right mouse buttons, and zoom using the mouse wheel or buttons in the top-left corner.
If you wish to source tiles from several tilesheet images for a single TileSet, create additional atlases and assign textures to each of them before continuing. It is also possible to use one image per tile this way (although using tilesheets is recommended for better usability).
You can adjust properties for the atlas in the middle column:
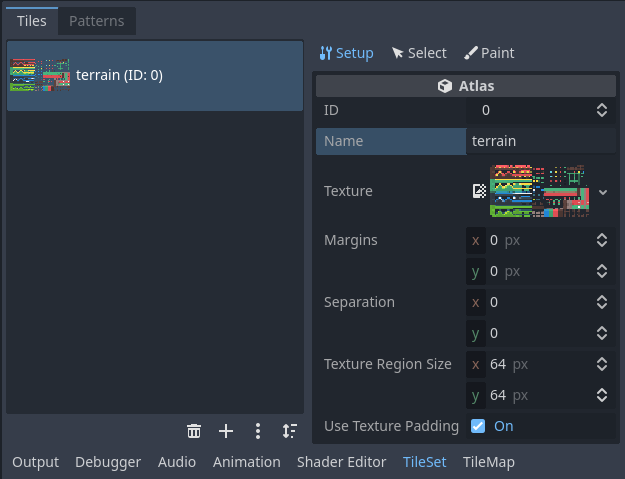
Adjusting TileSet atlas properties in the dedicated inspector (part of the TileSet panel)¶
The following properties can be adjusted on the atlas:
ID: The identifier (unique within this TileSet), used for sorting.
Name: The human-readable name for the atlas. Use a descriptive name here for organizational purposes (such as "terrain", "decoration", etc).
Margins: The margins on the image's edges that should not be selectable as tiles (in pixels). Increasing this can be useful if you download a tilesheet image that has margins on the edges (e.g. for attribution).
Separation: The separation between each tile on the atlas in pixels. Increasing this can be useful if the tilesheet image you're using contains guides (such as outlines between every tile).
Texture Region Size: The size of each tile on the atlas in pixels. In most cases, this should match the tile size defined in the TileMap property (although this is not strictly necessary).
Use Texture Padding: If checked, adds a 1-pixel transparent edge around each tile to prevent texture bleeding when filtering is enabled. It's recommended to leave this enabled unless you're running into rendering issues due to texture padding.
Note that changing texture margin, separation and region size may cause tiles to be lost (as some of them would be located outside the atlas image's coordinates). To regenerate tiles automatically from the tilesheet, use the three vertical dots menu button at the top of the TileSet editor and choose Create Tiles in Non-Transparent Texture Regions:
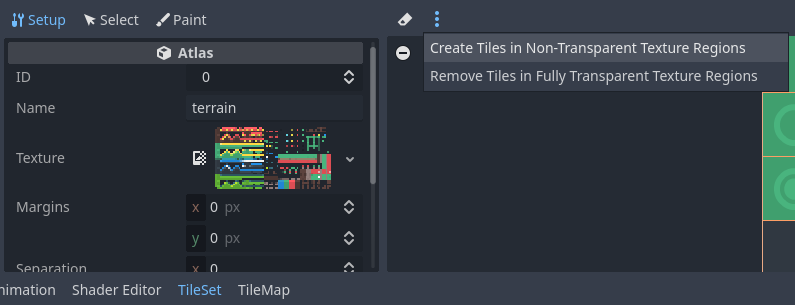
Recreating tiles automatically after changing atlas properties¶
Using a collection of scenes¶
Since Godot 4.0, you can place actual scenes as tiles. This allows you to use any collection of nodes as a tile. For example, you could use scene tiles to place gameplay elements, such as shops the player may be able to interact with. You could also use scene tiles to place AudioStreamPlayer2Ds (for ambient sounds), particle effects, and more.
Warning
Scene tiles come with a greater performance overhead compared to atlases, as every scene is instanced individually for every placed tile.
It's recommended to use only scene tiles when necessary. To draw sprites in a tile without any kind of advanced manipulation, use atlases instead.
For this example, we'll create a scene containing a CPUParticles2D root node. Save this scene to a scene file (separate from the scene containing the TileMap), then switch to the scene containing the TileMap node. Open the TileSet editor, and create a new Scenes Collection in the left column:
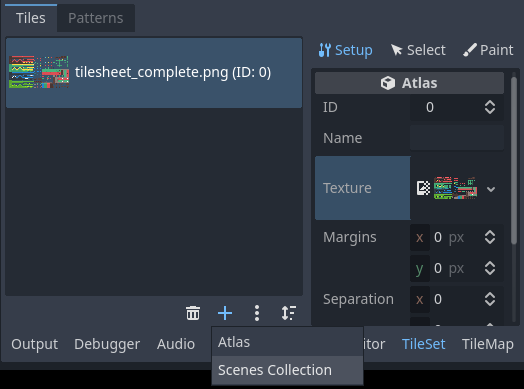
Creating a scenes collection in the TileSet editor¶
After creating a scenes collection, you can enter a descriptive name for the scenes collection in the middle column if you wish. Select this scenes collection then create a new scene slot:
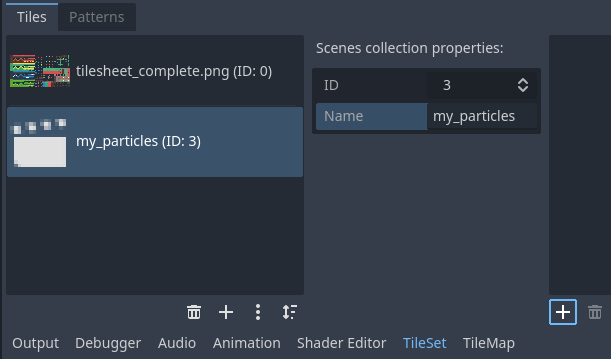
Creating a scene tile after selecting the scenes collection in the TileSet editor¶
Select this scene slot in the right column, then use Quick Load (or Load) to load the scene file containing the particles:
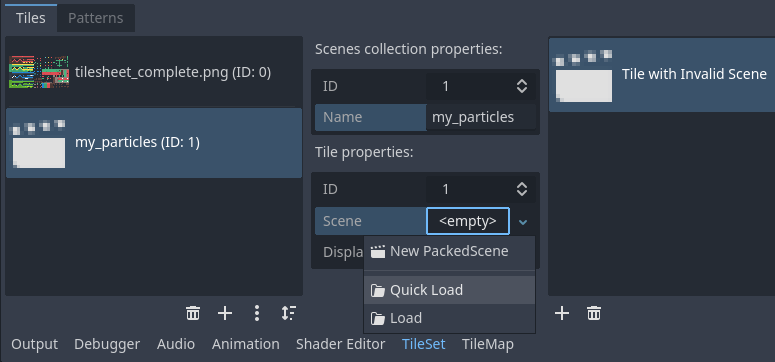
Creating a scene slot, then loading a scene file into it in the TileSet editor¶
You now have a scene tile in your TileSet. Once you switch to the TileMap editor, you'll be able to select it from the scenes collection and paint it like any other tile.
Merging several atlases into a single atlas¶
Using multiple atlases within a single TileSet resource can sometimes be useful, but it can also be cumbersome in certain situations (especially if you're using one image per tile). Godot allows you to merge several atlases into a single atlas for easier organization.
To do so, you must have more than one atlas created in the TileSet resource. Use the "three vertical dots" menu button located at the bottom of the list of atlases, then choose Open Atlas Merging Tool:
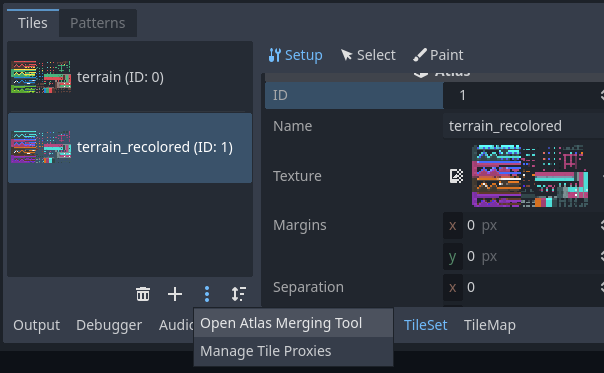
Opening the atlas merging tool after creating multiple atlases¶
This will open a dialog, in which you can select several atlases by holding Shift or Ctrl then clicking on multiple elements:
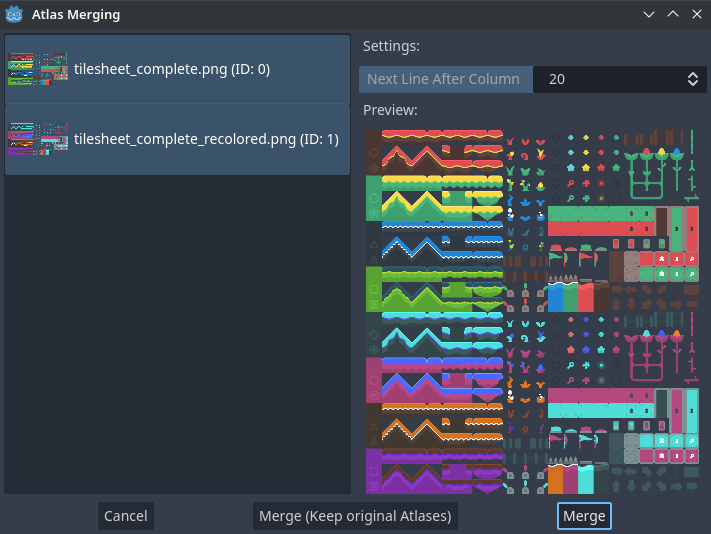
Using the atlas merging tool dialog¶
Choose Merge to merge the selected atlases into a single atlas image (which translates to a single atlas within the TileSet). The unmerged atlases will be removed within the TileSet, but the original tilesheet images will be kept on the filesystem. If you don't want the unmerged atlases to be removed from the TileSet resource, choose Merge (Keep Original Atlases) instead.
Tip
TileSet features a system of tile proxies. Tile proxies are a mapping table that allows notifying the TileMap using a given TileSet that a given set of tile identifiers should be replaced by another one.
Tile proxies are automatically set up when merging different atlases, but they can also be set manually thanks to the Manage Tile Proxies dialog you can access using the "three vertical dots" menu mentioned above.
Manually creating tile proxies may be useful when you changed an atlas ID or want to replace all tiles from an atlas by the ones from another atlas. Note that when editing a TileMap, you can replace all cells by their corresponding mapped value.
Assigning custom metadata to the TileSet's tiles¶
You can assign custom data on a per-tile basis using custom data layers. This can be useful to store information specific to your game, such as the damage that a tile should deal when the player touches it, or whether a tile can be destroyed using a weapon.
The data is associated with the tile in the TileSet: all instances of the placed tile will use the same custom data. If you need to create a variant of a tile that has different custom data, this can be done by creating an alternative tile and changing the custom data for the alternative tile only.
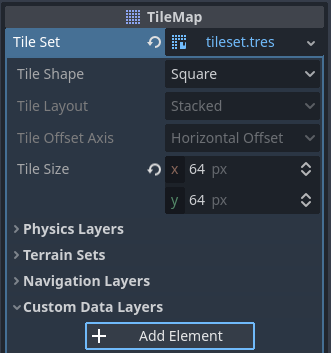
Creating a custom data layer in the TileSet resource inspector (within the TileMap node)¶
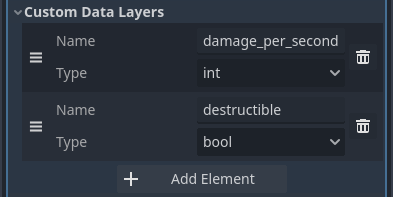
Example of configured custom data layers with game-specific properties¶
You can reorder custom data without breaking existing metadata: the TileSet editor will update automatically after reordering custom data properties.
Note that in the editor, property names do not appear (only their index, which
matches the order in which they are defined). For example, with the custom data
layers example shown above, we're assigning a tile to have the
damage_per_second metadata set to 25 and the destructible metadata
to false:
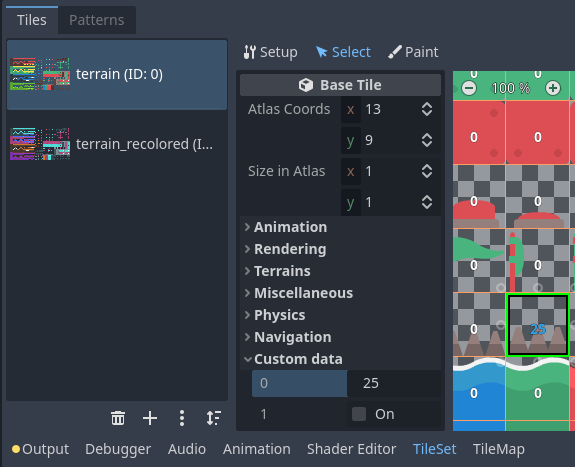
Editing custom data in the TileSet editor while in Select mode¶
Tile property painting can also be used for custom data:
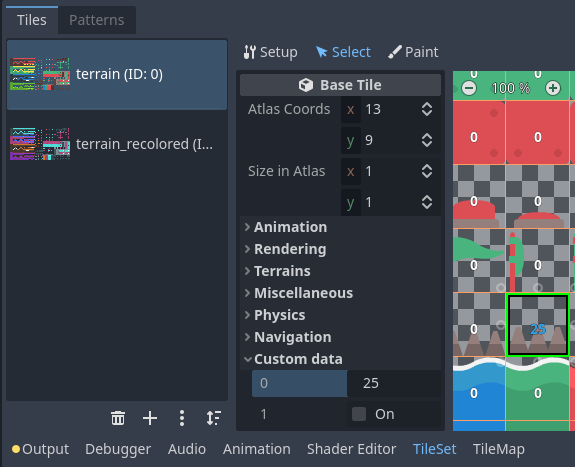
Assigning custom data in the TileSet editor using tile property painting¶
Creating terrain sets (autotiling)¶
Note
This functionality was implemented in a different form as autotiling in Godot 3.x. Terrains are essentially a more powerful replacement of autotiles. Unlike autotiles, terrains can support transitions from one terrain to another, as a tile may define several terrains at once.
Unlike before, where autotiles were a specific kind of tiles, terrains are only a set of properties assigned to atlas tiles. These properties are then used by a dedicated TileMap painting mode that selects tiles featuring terrain data in a smart way. This means any terrain tile can be either painted as terrain or as a single tile, like any other.
A "polished" tileset generally features variations that you should use on corners or edges of platforms, floors, etc. While these can be placed manually, this quickly becomes tedious. Handling this situation with procedurally generated levels can also be difficult and require a lot of code.
Godot offers terrains to perform this kind of tile connections automatically. This allows you to have the "correct" tile variants automatically used.
Terrains are grouped into terrain sets. Each terrain set is assigned a mode from Match Corners and Sides, Match Corners and Match sides. They define how terrains are matched to each other in a terrain set.
Note
The above modes correspond to the previous bitmask modes autotiles used in Godot 3.x: 2×2, 3×3 or 3×3 minimal. This is also similar to what the Tiled editor features.
Select the TileMap node, go to the inspector and create a new terrain set within the TileSet resource:
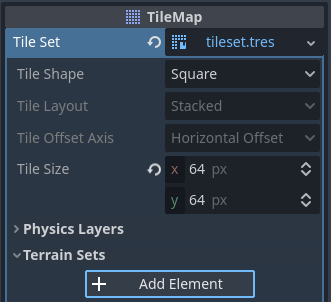
Creating a terrain set in the TileSet resource inspector (within the TileMap node)¶
After creating a terrain set, you must create one or more terrains within the terrain set:
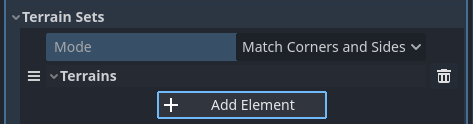
Creating a terrain within the terrain set¶
In the TileSet editor, switch to Select mode and click a tile. In the middle
column, unfold the Terrains section then assign a terrain set ID and a
terrain ID for the tile. -1 means "no terrain set" or "no terrain", which
means you must set Terrain Set to 0 or greater before you can set
Terrain to 0 or greater.
Note
Terrain set IDs and terrain IDs are independent from each other. They also
start from 0, not 1.
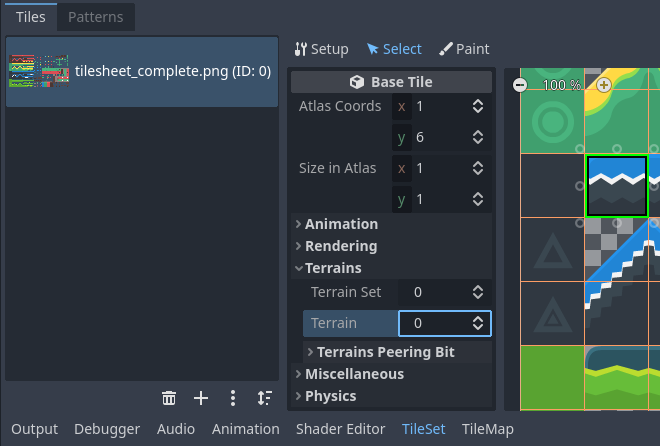
Configuring terrain on a single tile in the TileSet editor's Select mode¶
After doing so, you can now configure the Terrain Peering Bits section which
becomes visible in the middle column. The peering bits determine which tile will
be placed depending on neighboring tiles. -1 is a special value which refers
to empty space.
For example, if a tile has all its bits set to 0 or greater, it will only
appear if all 8 neighboring tiles are using a tile with the same terrain ID.
If a tile has its bits set to 0 or greater,
but the top-left, top and top-right bits are set to -1, it will only appear
if there is empty space on top of it (including diagonally).
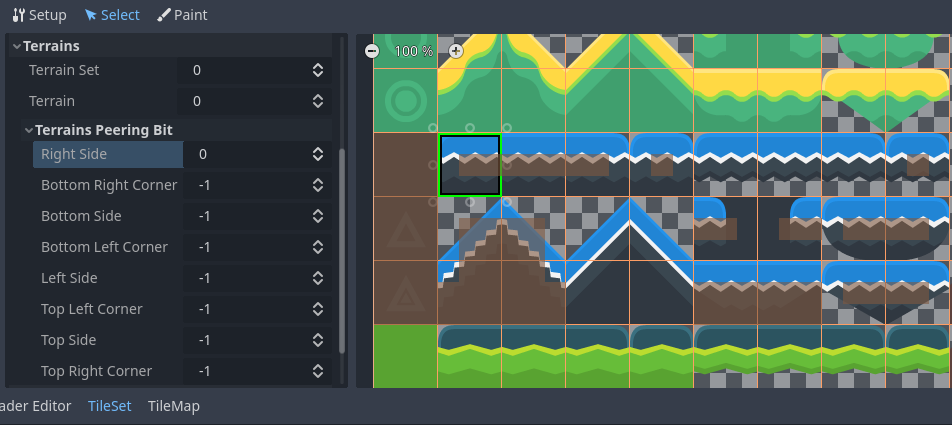
Configuring terrain peering bits on a single tile in the TileSet editor's Select mode¶
An example configuration for a full tilesheet may look as follows:

Example full tilesheet for a sidescrolling game¶
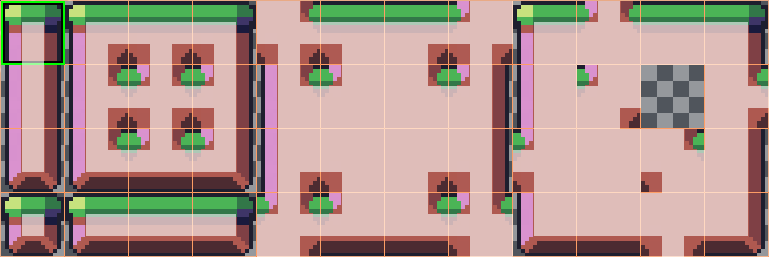
Example full tilesheet for a sidescrolling game with terrain peering bits visible¶
Assigning properties to multiple tiles at once¶
There are two ways to assign properties to multiple tiles at once. Depending on your use cases, one method may be faster than the other:
Using multiple tile selection¶
If you wish to configure various properties on several times at once, choose the Select mode at the top of the TileSet editor:
After doing this, you can select multiple tiles on the right column by holding Shift then clicking on tiles. You can also perform rectangle selection by holding down the left mouse button then dragging the mouse. Lastly, you can deselect tiles that were already selected (without affecting the rest of the selection) by holding Shift then clicking on a selected tile.
You can then assign properties using the inspector in the middle column of the TileSet editor. Only properties that you change here will be applied to all selected tiles. Like in the editor's inspector, properties that differ on selected tiles will remain different until you edit them.
With numerical and color properties, you will also see a preview of the property's value on all tiles in the atlas after editing a property:
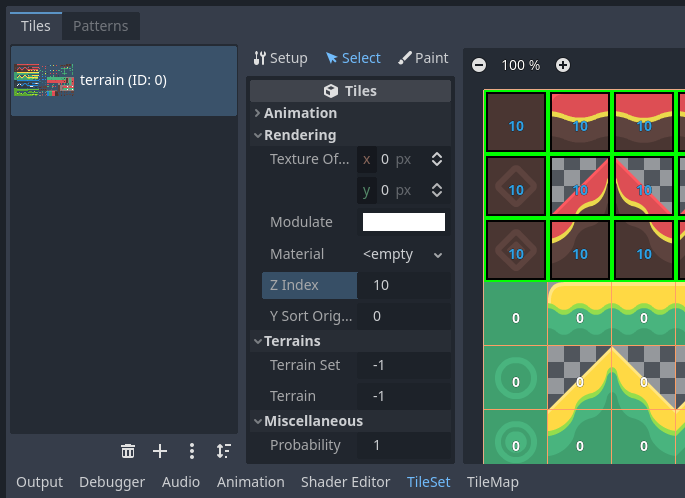
Selecting multiple tiles using the Select mode, then applying properties¶
Using tile property painting¶
If you wish to apply a single property to several tiles at once, you can use the property painting mode for this purpose.
Configure a property to be painted in the middle column, then click on tiles (or hold down the left mouse button) in the right column to "paint" properties onto tiles.
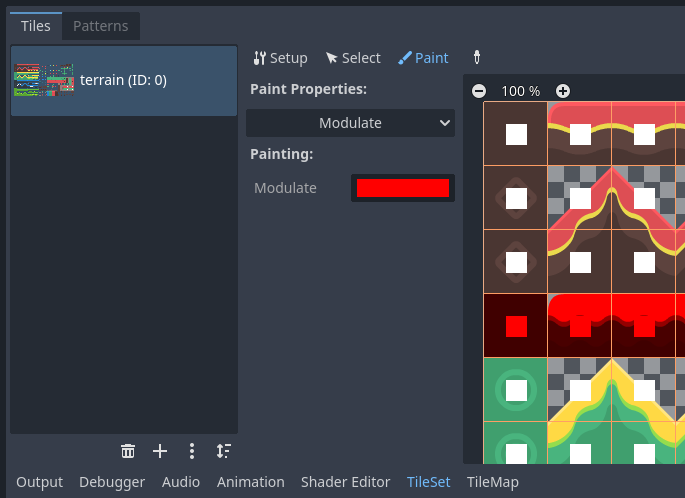
Painting tile properties using the TileSet editor¶
Tile property painting is especially useful with properties that are time-consuming to set manually, such as collision shapes:
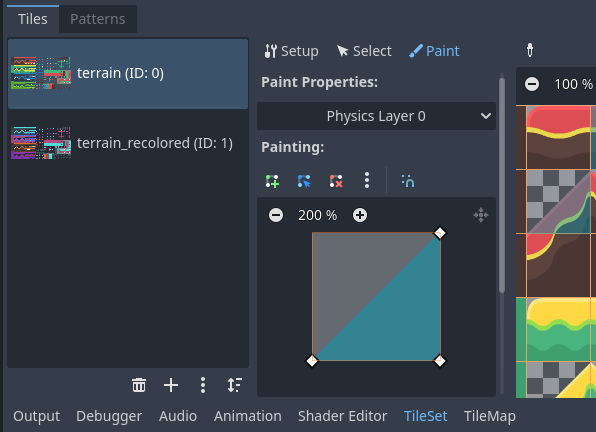
Painting a collision polygon, then left-clicking tiles to apply it¶
Creating alternative tiles¶
Sometimes, you want to use a single tile image (found only once within the atlas), but configured in different ways. For example, you may want to use the same tile image, but rotated, flipped, or modulated with a different color. This can be done using alternative tiles.
To create an alternative tile, right-click a base tile in the atlas displayed by the TileSet editor, then choose Create an Alternative Tile:
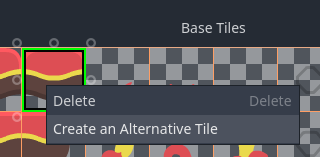
Creating an alternative tile by right-clicking a base tile in the TileSet editor¶
If currently in Select mode, the alternative tile will already be selected for editing. If not currently in Select mode, you can still create alternative tiles, but you will need to switch to Select mode and select the alternative tile to edit it.
If you don't see the alternative tile, pan over to the right of the atlas image, as alternative tiles always appear on the right of base tiles of a given atlas in the TileSet editor:
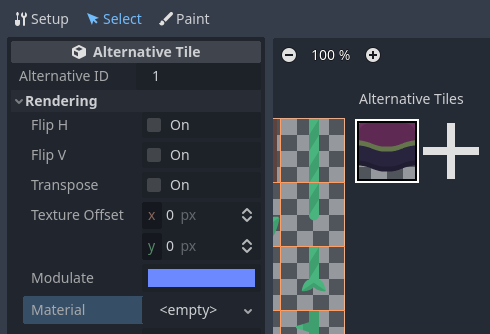
Configuring an alternative tile after clicking it in the TileSet editor¶
After selecting an alternative tile, you can change any properties using the middle column like you would on a base tile. However, the list of exposed properties is different compared to base tiles:
Alternative ID: The unique numerical identifier for this alternative tile. Changing it will break existing TileMaps, so be careful! This ID also controls the sorting in the list of alternative tiles displayed in the editor.
Rendering > Flip H: If
true, the tile is horizontally flipped.Rendering > Flip V: If
true, the tile is vertically flipped.Rendering > Transpose: If
true, the tile is rotated 90 degrees counter-clockwise. Combine this with Flip H and/or Flip V to perform 180-degree or 270-degree rotation.Rendering > Texture Origin: The origin to use for drawing the tile. This can be used to visually offset the tile compared to the base tile.
Rendering > Modulate: The color multiplier to use when rendering the tile.
Rendering > Material: The material to use for this tile. This can be used to apply a different blend mode or custom shaders to a single tile.
Z Index: The sorting order for this tile. Higher values will make the tile render in front of others on the same layer.
Y Sort Origin: The vertical offset to use for tile sorting based on its Y coordinate (in pixels). This allows using layers as if they were on different height for top-down games. Adjusting this can help alleviate issues with sorting certain tiles. Only effective if Y Sort Enabled is
trueon the TileMap layer the tile is placed on.
You can create an additional alternative tile variant by clicking the large "+" icon next to the alternative tile. This is equivalent to selecting the base tile and right-clicking it to choose Create an Alternative Tile again.
Note
When creating an alternative tile, none of the properties from the base tile are inherited. You must set properties again on the alternative tile if you wish those to be identical on the base tile and the alternative tile.