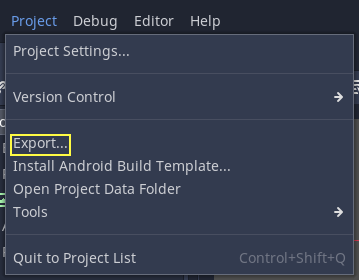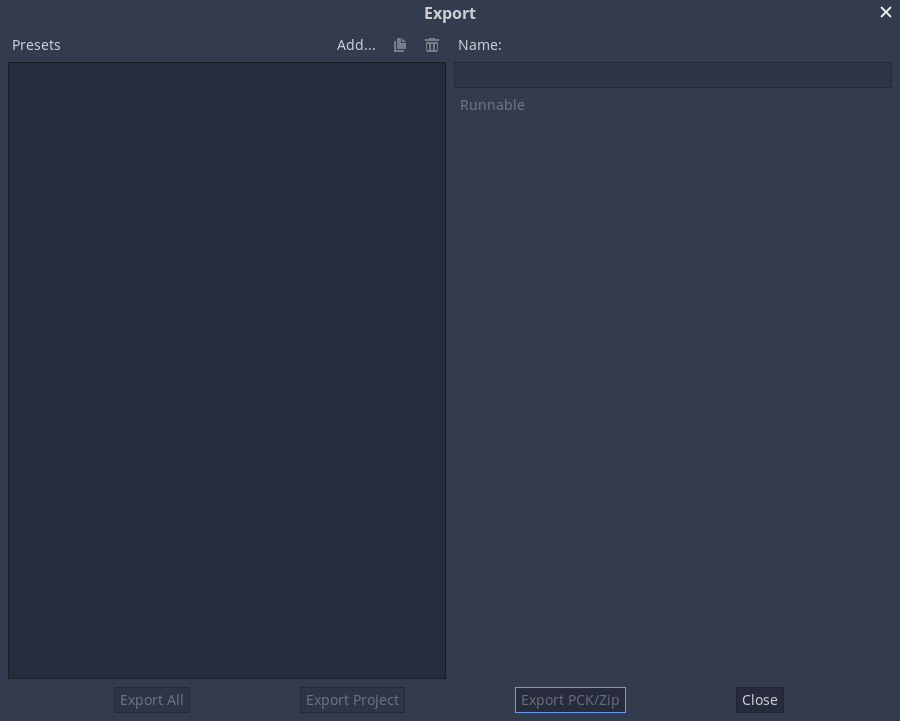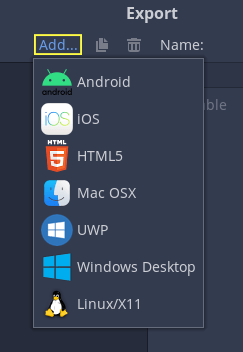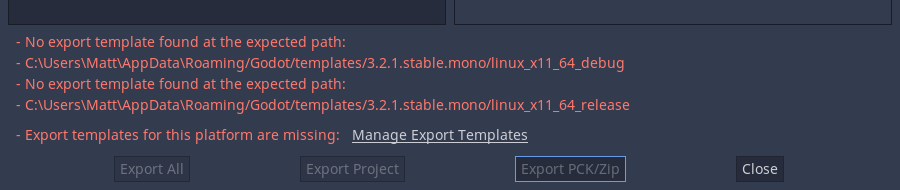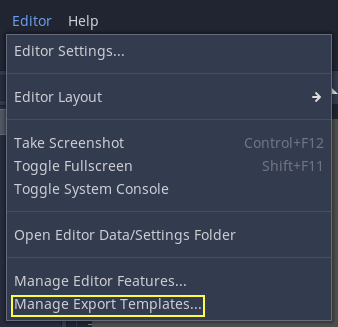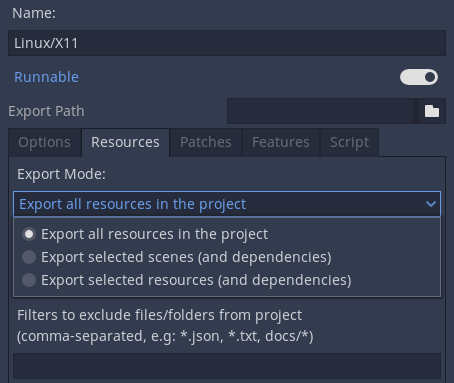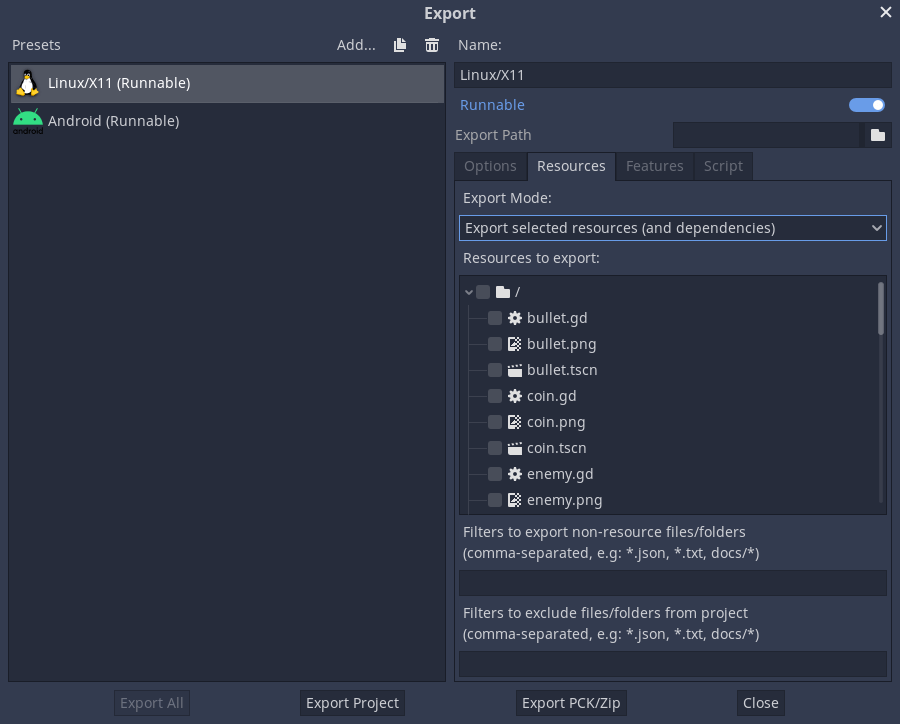Work in progress
The content of this page was not yet updated for Godot
4.0
and may be outdated. If you know how to improve this page or you can confirm
that it's up to date, feel free to open a pull request.
Exporting projects¶
Why export?¶
Originally, Godot did not have any means to export projects. The developers would compile the proper binaries and build the packages for each platform manually.
When more developers (and even non-programmers) started using it, and when our company started taking more projects at the same time, it became evident that this was a bottleneck.
On PC¶
Distributing a game project on PC with Godot is rather easy. Drop
the Godot binary in the same directory as the project.godot file,
then compress the project directory and you are done.
It sounds simple, but there are probably a few reasons why the developer may not want to do this. The first one is that it may not be desirable to distribute loads of files. Some developers may not like curious users peeking at how the game was made, others may find it inelegant, and so on. Another reason is that the developer might prefer a specially-compiled binary, which is smaller in size, more optimized and does not include tools like the editor and debugger.
Finally, Godot has a simple but efficient system for creating DLCs as extra package files.
On mobile¶
The same scenario on mobile platforms is a little worse. To distribute a project on those devices, a binary for each of those platforms is built, then added to a native project together with the game data.
This can be troublesome because it means that the developer must be familiarized with the SDK of each platform before even being able to export. While learning each SDK is always encouraged, it can be frustrating to be forced to do it at an undesired time.
There is also another problem with this approach: different devices prefer some data in different formats to run. The main example of this is texture compression. All PC hardware uses S3TC (BC) compression and that has been standardized for more than a decade, but mobile devices use different formats for texture compression, such as ETC1 and ETC2.
Configuration files¶
The export configuration is stored in two files that can both be found in the project directory:
export_presets.cfg: This file contains the vast majority of the export configuration and can be safely committed to version control. There is nothing in here that you would normally have to keep secret..godot/export_credentials.cfg: This file contains export options that are considered confidential, like passwords and encryption keys. It should generally not be committed to version control or shared with others unless you know exactly what you are doing.
Since the credentials file is usually kept out of version control systems, some export options will be missing if you clone the project to a new machine. The easiest way to deal with this is to copy the file manually from the old location to the new one.
Exporting from the command line¶
In production, it is useful to automate builds, and Godot supports this
with the --export and --export-debug command line parameters.
Exporting from the command line still requires an export preset to define
the export parameters. A basic invocation of the command would be:
godot --export "Windows Desktop" some_name.exe
This will export to some_name.exe, assuming there is a preset
called "Windows Desktop" and the template can be found. (The export preset name
must be written within quotes if it contains spaces or special characters.)
The output path is relative to the project path or absolute;
it does not respect the directory the command was invoked from.
The output file extension should match the one used by the Godot export process:
Windows:
.exemacOS:
.zip(from all platforms) or.dmg(only when exporting from macOS)..appis not supported directly, although the generated ZIP archive contains an.appbundle.Linux: Any extension (including none).
.x86_64is typically used for 64-bit x86 binaries.HTML5:
.zipAndroid:
.apkiOS:
.zip
You can also configure it to export only the PCK or ZIP file, allowing a single exported main pack file to be used with multiple Godot executables. When doing so, the export preset name must still be specified on the command line:
godot --export-pack "Windows Desktop" some_name.pck
It is often useful to combine the --export flag with the --path
flag, so that you do not need to cd to the project folder before running
the command:
godot --path /path/to/project --export "Windows Desktop" some_name.exe
See also
See Command line tutorial for more information about using Godot from the command line.
PCK versus ZIP pack file formats¶
Each format has its upsides and downsides. PCK is the default and recommended format for most use cases, but you may want to use a ZIP archive instead depending on your needs.
PCK format:
Uncompressed format. Larger file size, but faster to read/write.
Not readable and writable using tools normally present on the user's operating system, even though there are third-party tools to extract and create PCK files.
ZIP format:
Compressed format. Smaller file size, but slower to read/write.
Readable and writable using tools normally present on the user's operating system. This can be useful to make modding easier (see also Exporting packs, patches, and mods).
Warning
Due to a known bug, when using a ZIP file as a pack file, the exported binary will not try to use it automatically. Therefore, you have to create a launcher script that the player can double-click or run from a terminal to launch the project:
:: launch.bat (Windows)
@echo off
my_project.exe --main-pack my_project.zip
# launch.sh (Linux)
./my_project.x86_64 --main-pack my_project.zip
Save the launcher script and place it in the same folder as the exported binary.
On Linux, make sure to give executable permissions to the launcher script using
the command chmod +x launch.sh.