Up to date
This page is up to date for Godot 4.2.
If you still find outdated information, please open an issue.
Code::Blocks¶
Code::Blocks ist eine kostenlose, plattformübergreifende Open-Source-IDE.
Erstellen eines neuen Projekts¶
Klicken Sie im Hauptfenster von Code::Blocks auf Erstelle ein neues Projekt oder wählen Sie Datei > Neu > Projekt....
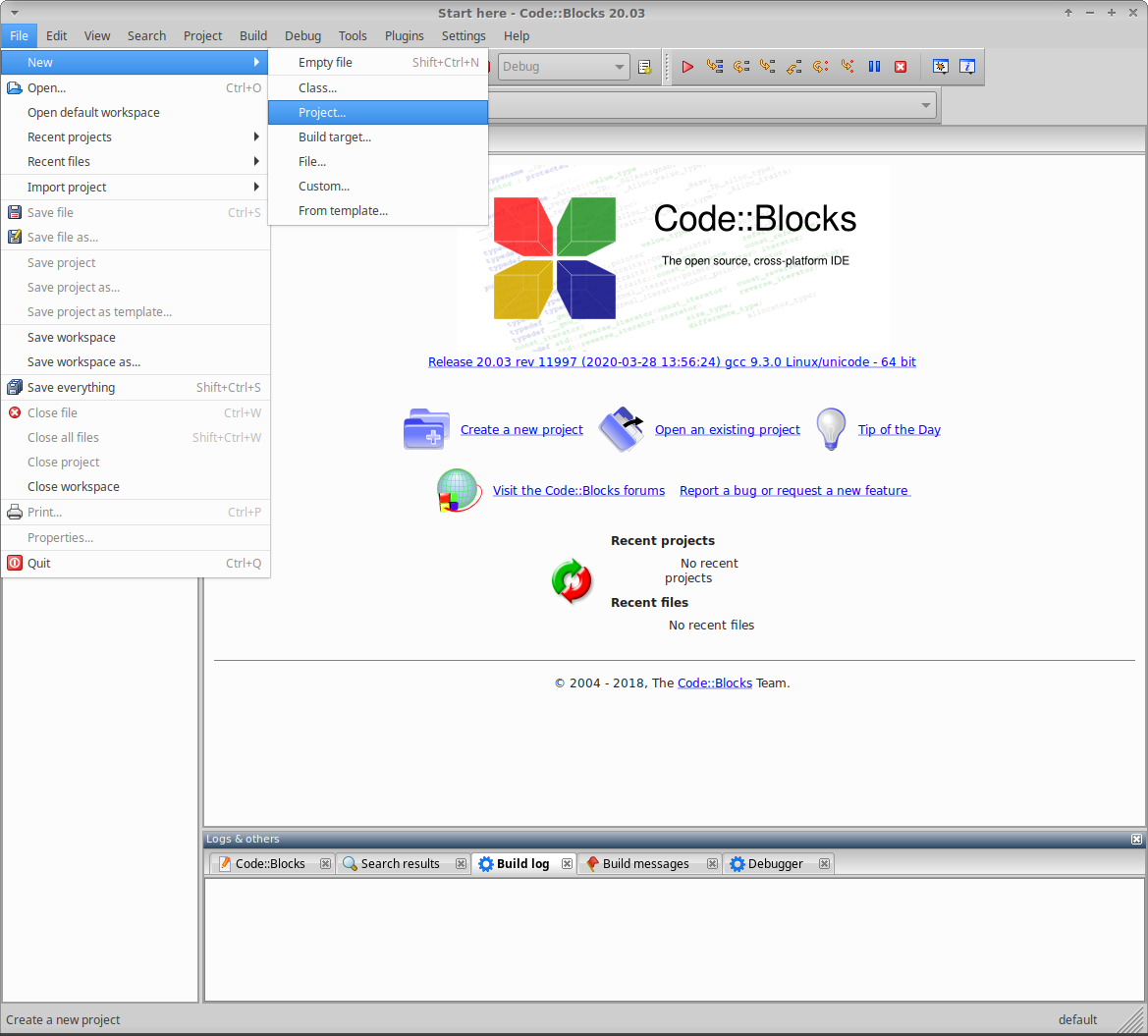
Wählen Sie im Fenster Neu aus Vorlage unter Projekte die Option Leeres Projekt und klicken Sie auf Los.
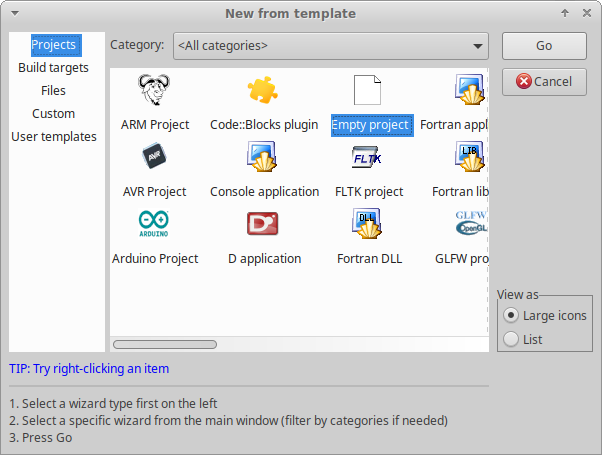
Klicken Sie auf Weiter, um den Wizard für neue Projekte zu starten.
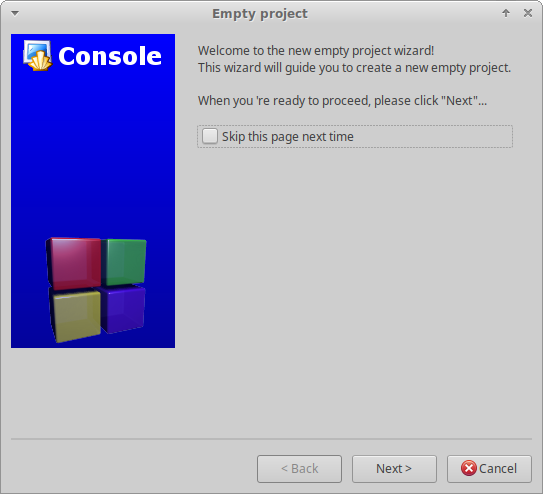
Die Projektdatei sollte im Stammverzeichnis des geklonten Projektordners erstellt werden. Vergewissern Sie sich dazu zunächst, dass der Projekttitel mit dem Namen des Ordners übereinstimmt, in den Godot geklont wurde. Sofern Sie das Projekt nicht in einen Ordner mit einem anderen Namen geklont haben, lautet dieser godot.
Stellen Sie zweitens sicher, dass der Verzeichnis in dem das Projekt erstellt werden soll der Ordner ist, in dem Sie den Git-Clone-Befehl ausgeführt haben, und nicht der Projektordner godot. Bestätigen Sie, dass das Feld Ausgabedatei-Namen wählen die Projektdatei im Stammverzeichnis des geklonten Projektordners erstellt.
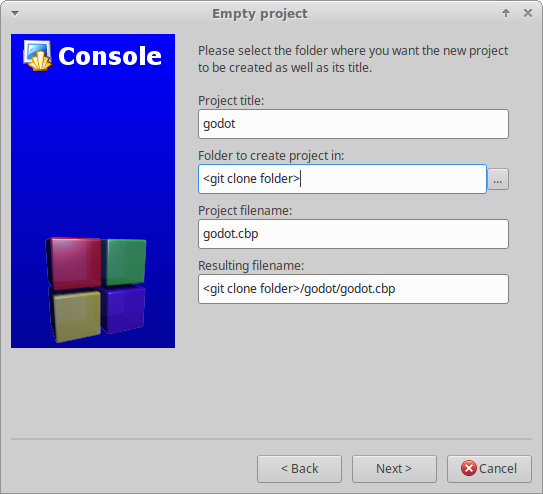
Der Compiler und die Konfigurationseinstellungen werden über SCons verwaltet und später konfiguriert. Es lohnt sich jedoch, die Option "Release"-Konfiguration erstellen zu deaktivieren, damit nur ein einziges Build-Target erstellt wird, bevor Sie auf Beenden klicken.
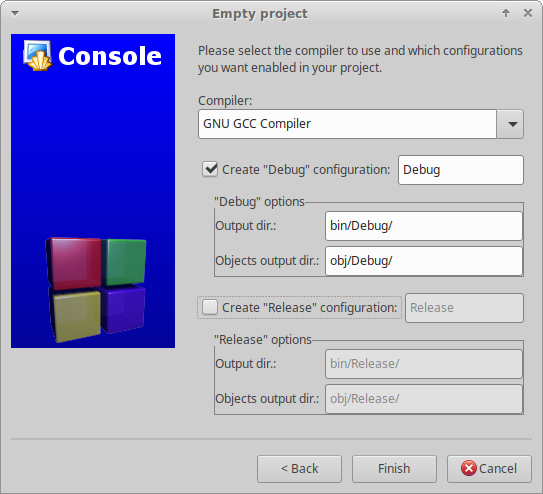
Den Build anpassen¶
Der erste Schritt besteht darin, die Projekteigenschaften zu ändern. Klicken Sie mit der rechten Maustaste auf das neue Projekt und wählen Sie Eigenschaften....
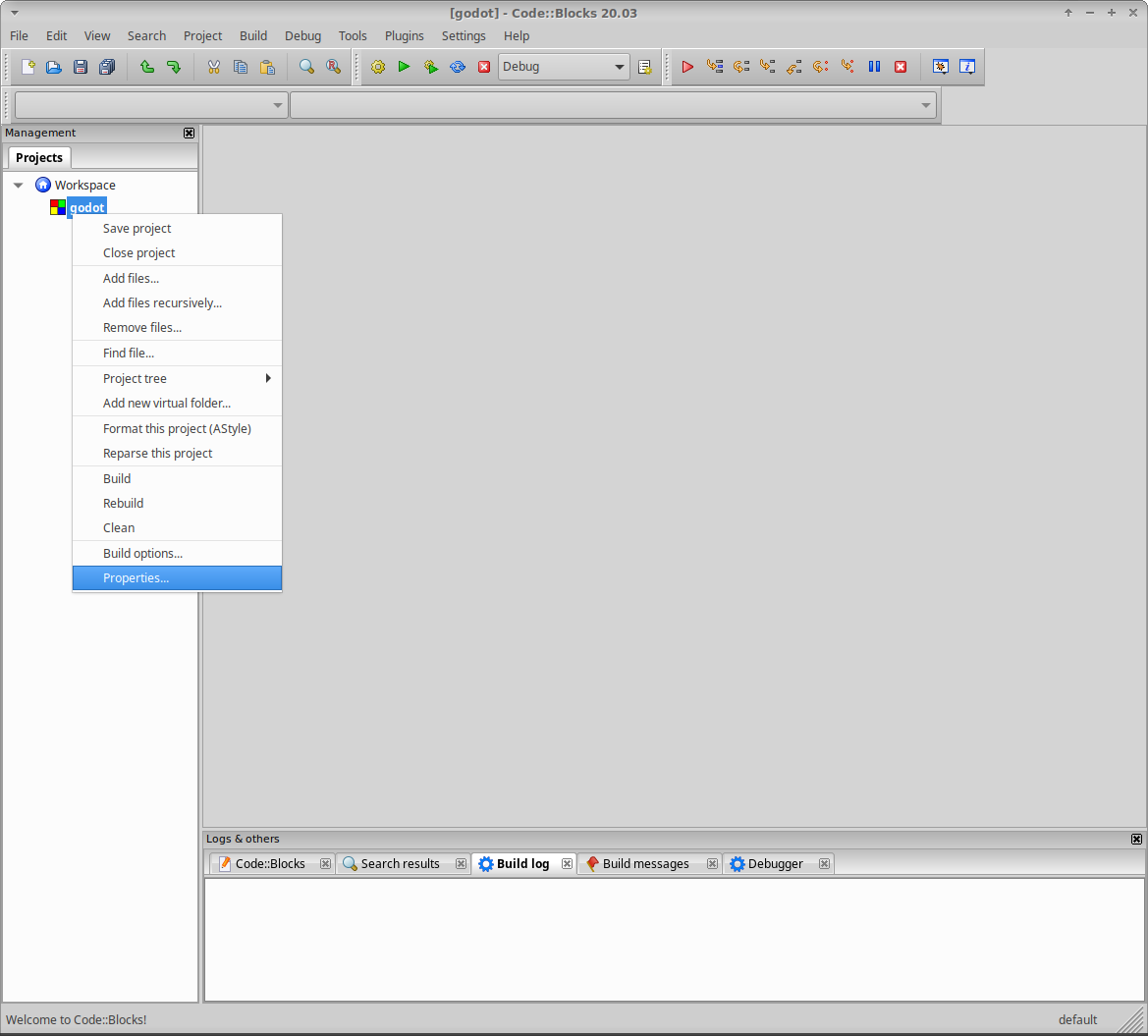
Überprüfen Sie die Dies ist ein benutzerdefiniertes Makefile -Eigenschaft. Klicken Sie auf OK, um die Änderungen zu speichern.
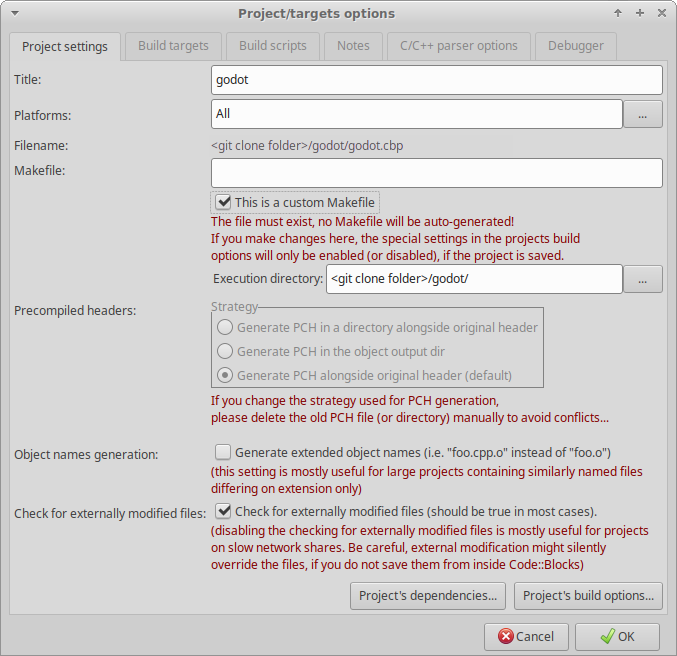
Der nächste Schritt besteht darin, die Erstellungsoptionen zu ändern. Klicken Sie mit der rechten Maustaste auf das neue Projekt und wählen Sie Build-Optionen....
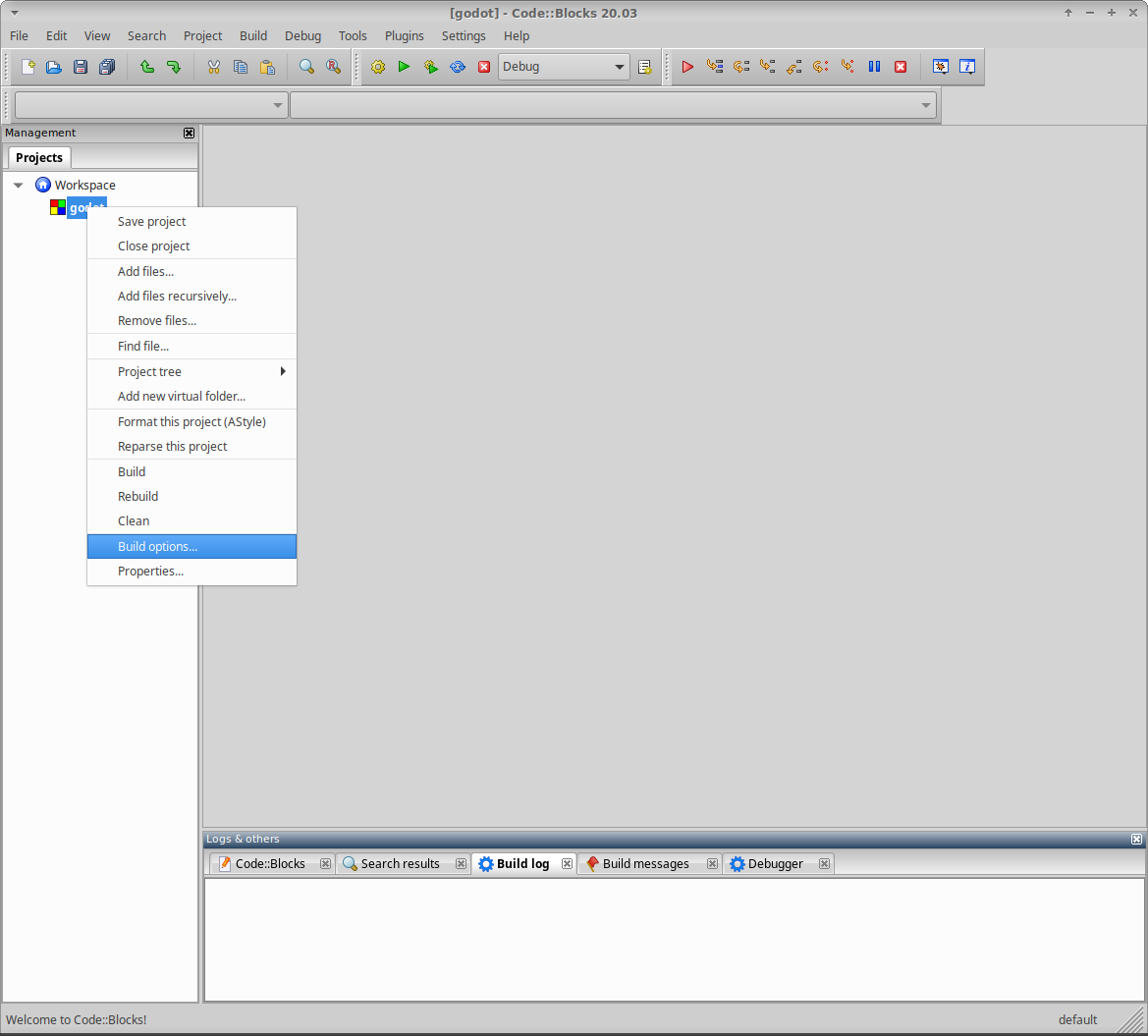
Wählen Sie den Tab "Make"-Befehle und entfernen Sie alle vorhandenen Befehle für alle Build-Targets. Geben Sie für jedes Build-Target den SCons-Befehl zur Erstellung des gewünschten Builds in das Feld Project/Ziel erstellen ein. Das Minimum ist scons. Für Details zu den SCons Build-Optionen, siehe Einführung in das Buildsystem. Es ist auch nützlich, den Befehl scons --clean im Feld Project/Ziel bereinigen zu den Standardbefehlen des Projekts hinzuzufügen.
Wenn Sie Windows benutzen, müssen Sie allen Befehlen cmd /c voranstellen, um den Befehlsinterpreter zu initialisieren.
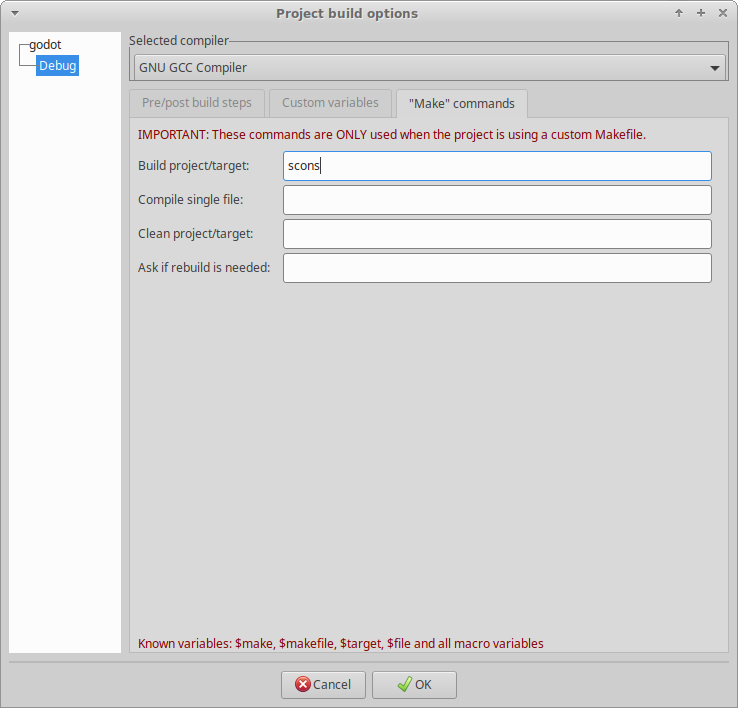
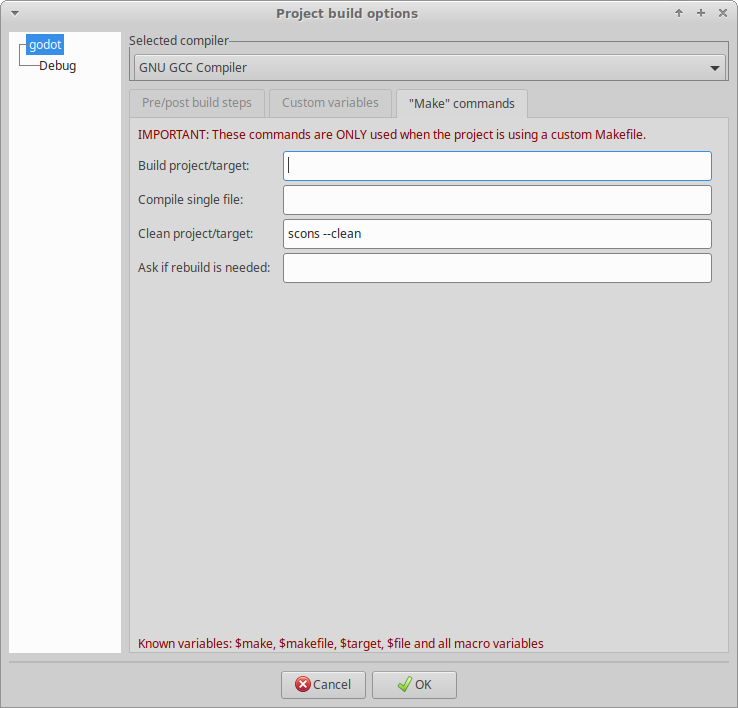
Windows-Beispiel:

Code::Blocks sollten jetzt so konfiguriert werden, dass Godot erstellt wird. Wählen Sie entweder Erstellen > Erstellen, klicken Sie auf den Zahnrad-Button oder drücken Sie Strg + F9.
Konfigurieren des Starts¶
Wenn SCons das gewünschte Target erfolgreich kompiliert hat, öffnen Sie erneut die Projekt-Eigenschaften... und wählen Sie den Tab Ziele erstellen. Im Feld Ausgabe Dateiname navigieren Sie zum Ordner bin und wählen die kompilierte Datei aus.
Deaktivieren Sie die Optionen Automatisches Generieren des Dateinamen-Präfix und Automatisches Generieren der Dateinamenerweiterung.
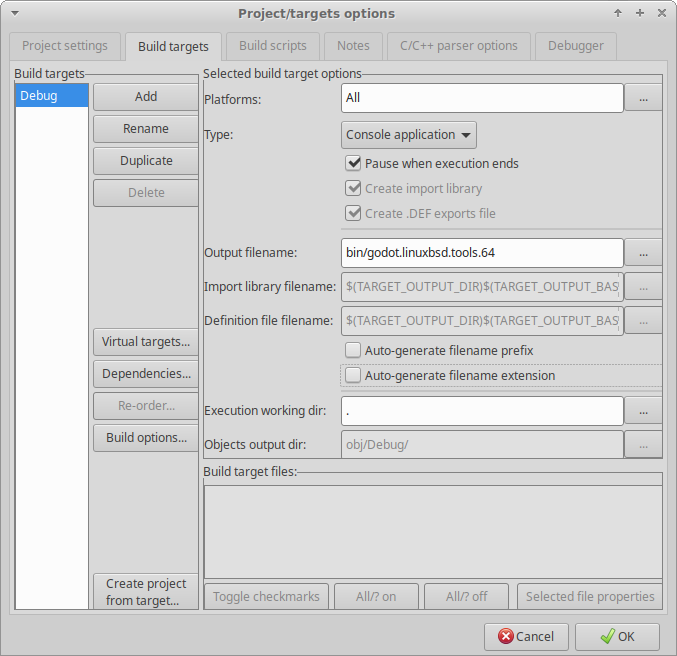
Code::Blocks sollte nun so konfiguriert sein, dass es Ihre kompilierte Godot-Datei ausführt; wählen Sie also entweder Erstellen > Ausführen, klicken Sie auf den grünen Pfeil, oder drücken Sie Strg + F10.
Es gibt zwei weitere Punkte, die erwähnenswert sind. Erstens kann das Feld Arbeitsverzeichis der ausführbaren Datei bei Bedarf verwendet werden, um bestimmte Projekte zu testen, indem es auf den Ordner gesetzt wird, der die Datei project.godot enthält. Zweitens kann der Tab Buildziele verwendet werden, um Build-Targets für die Arbeit mit und die Erstellung von verschiedenen Builds hinzuzufügen oder zu entfernen.
Dateien zum Projekt hinzufügen¶
Um alle Godot-Code-Dateien zum Projekt hinzuzufügen, klicken Sie mit der rechten Maustaste auf das neue Projekt und wählen Sie Dateien rekursiv hinzufügen....
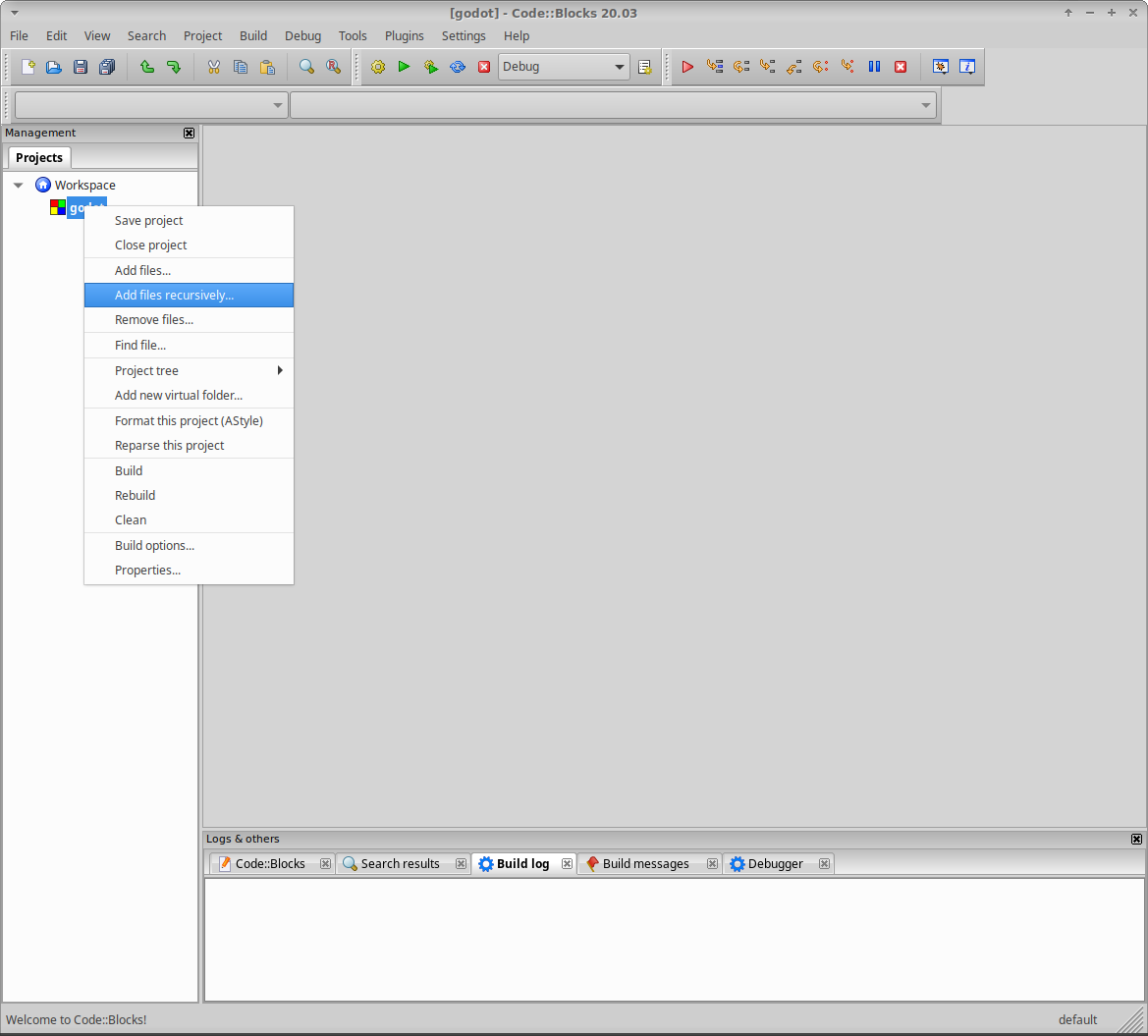
Der Projektordner sollte automatisch ausgewählt werden; klicken Sie also einfach auf Öffnen. Standardmäßig sind alle Codedateien enthalten, klicken Sie also einfach auf OK.
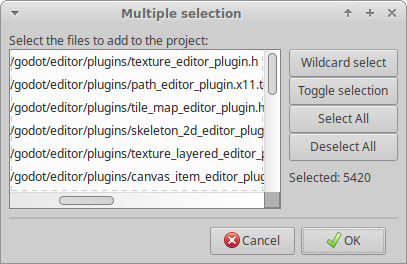
Konfiguration des Codestils¶
Bevor Sie irgendwelche Dateien bearbeiten, denken Sie daran, dass der gesamte Code den Richtlinien für den Codestil entsprechen muss. Ein wichtiger Unterschied zu Godot ist die Verwendung von Tabulatoren für Einrückungen. Daher ist die wichtigste Default-Editor-Einstellung, die in Code::Blocks geändert werden muss, die Aktivierung von Tabulatoren für Einrückungen. Diese Einstellung finden Sie unter Einstellungen > Editor.
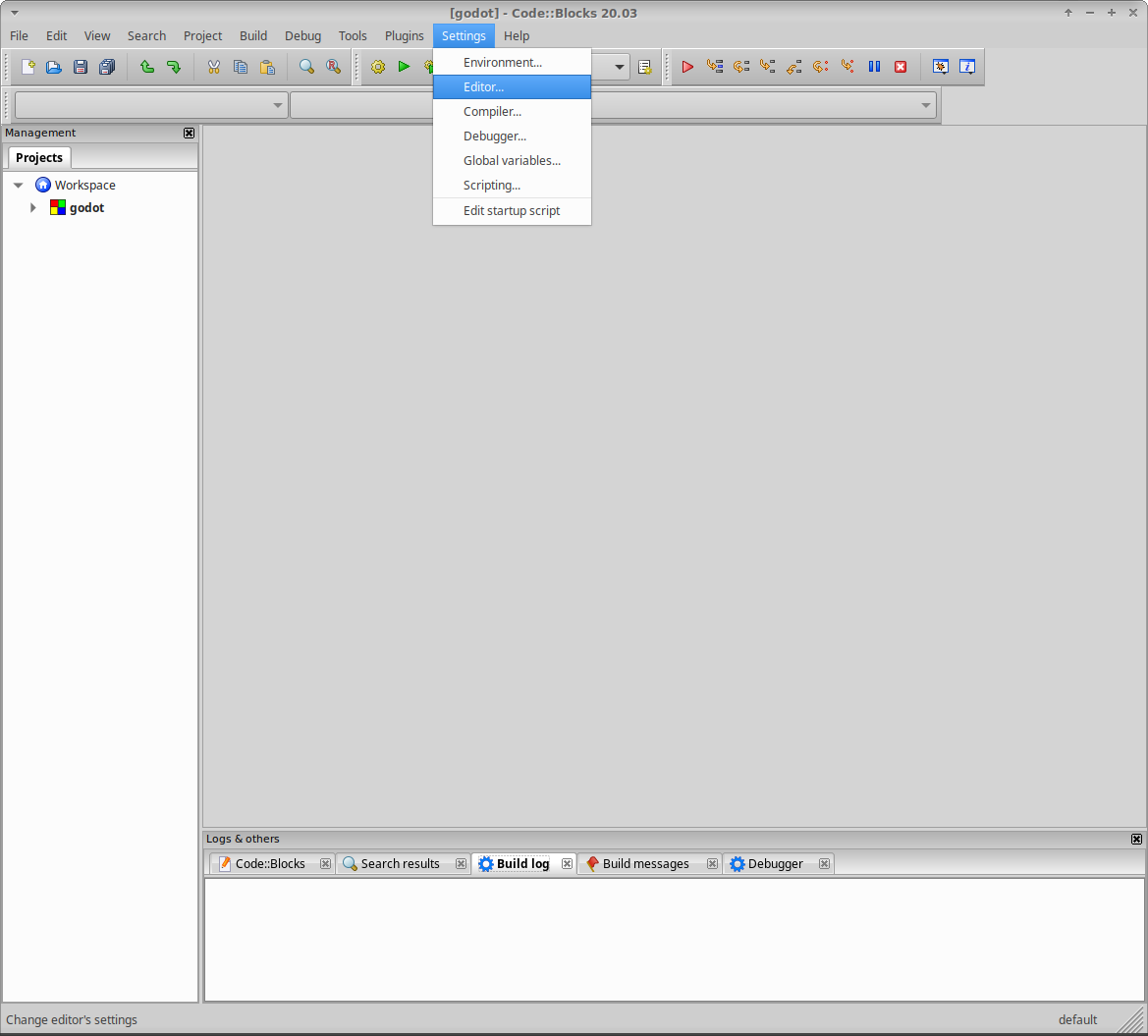
Aktivieren Sie unter General Settings im Tab Editor-Einstellungen unter Tab-Optionen die Option Benutze TAB-Zeichen.
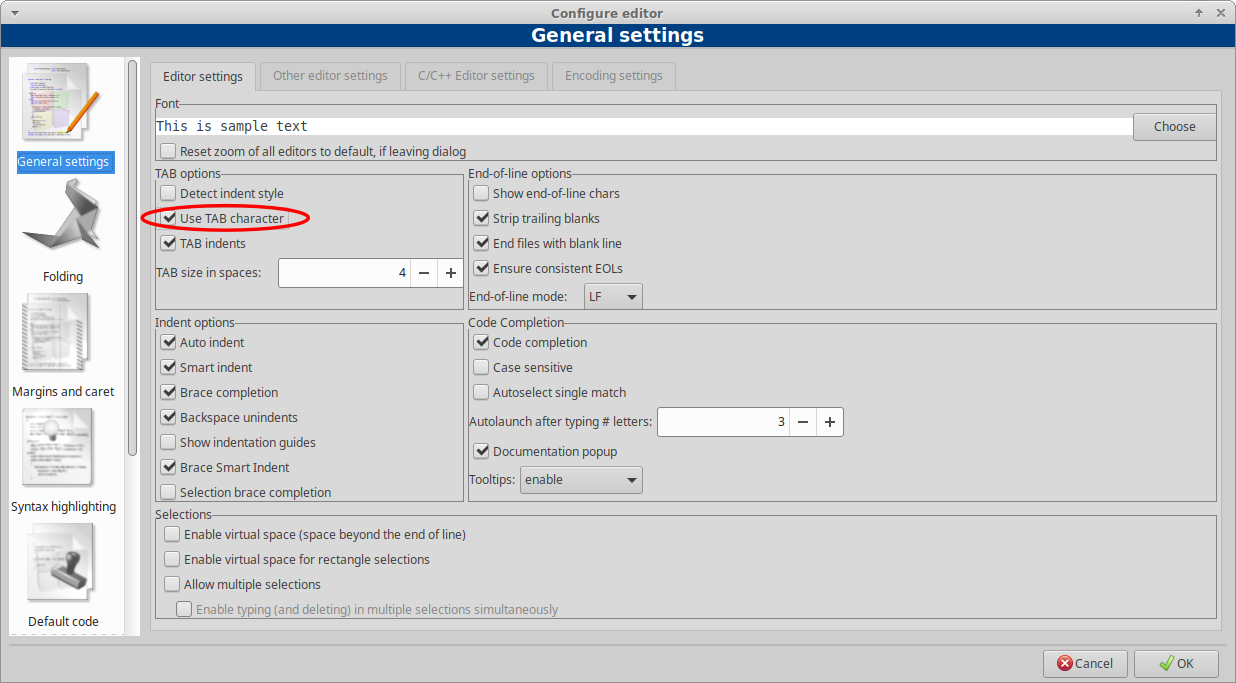
Das war's. Sie sind bereit, mit der Code::Blocks IDE zu Godot beizutragen. Denken Sie daran, die Projektdatei und den Arbeitsbereich zu speichern. Wenn Sie auf Probleme stoßen, bitten Sie in einem der Godot-Community-Kanäle um Hilfe.