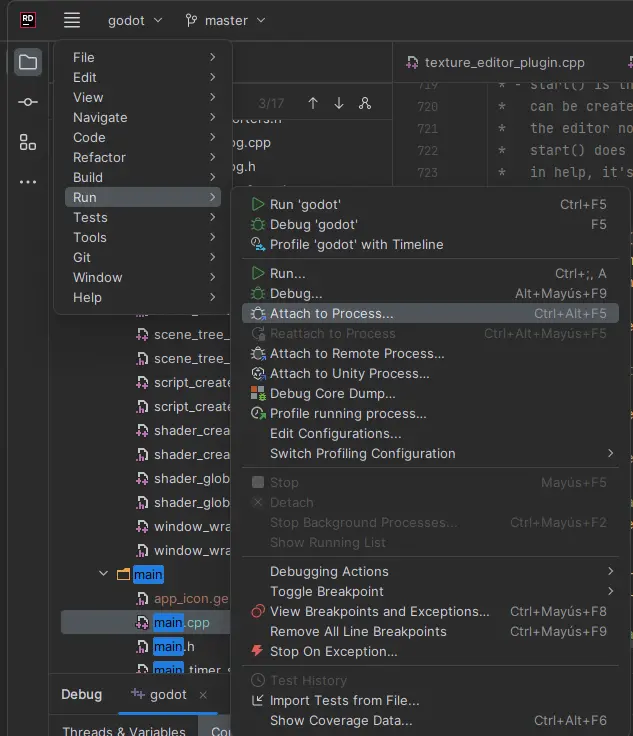Up to date
This page is up to date for Godot 4.2.
If you still find outdated information, please open an issue.
Rider¶
Rider ist eine kommerzielle JetBrains-IDE für C# und C++, die das gleiche Solution-System wie Visual Studio verwendet.
Projekt importieren¶
Tipp
Wenn Sie bereits Visual Studio als Haupt-IDE verwenden, können Sie dieselbe Solution-Datei in Rider verwenden. Rider und Visual Studio verwenden das gleiche Solution-Format, so dass Sie zwischen den beiden IDEs wechseln können, ohne die Solution-Datei neu erstellen zu müssen. Debug-Konfigurationen müssen geändert werden, wenn Sie von einer IDE zur anderen wechseln.
Rider benötigt eine Solution-Datei, um an einem Projekt zu arbeiten. Godot wird zwar nicht mit einer Solution-Datei geliefert, diese kann jedoch mit SCons erstellt werden.
Navigieren Sie zum Godot-Stammverzeichnis und öffnen Sie eine Eingabeaufforderung oder ein PowerShell-Fenster.
Kopieren Sie den nächsten Befehl, fügen Sie ihn ein und führen Sie ihn aus, um die Solution zu erstellen.
scons platform=windows vsproj=yes dev_build=yes
Der Parameter vsproj gibt an, dass Sie eine Visual Studio-Solution erzeugen wollen. Der Parameter dev_build stellt sicher, dass die Debug-Symbole enthalten sind, was z.B. das Durchlaufen des Codes mit Hilfe von Haltepunkten ermöglicht.
Wenn Sie Rider als Ihre Haupt-IDE für .sln eingerichtet haben, können Sie das Projekt nun durch einen Doppelklick auf die Datei
godot.slnim Projekt-Root oder mit der Option Open in Rider öffnen.
Bemerkung
Es kann sein, dass Rider beim ersten Öffnen das Projekts nicht bauen kann. In diesem Fall können Sie Rider schließen und die Solution in Visual Studio öffnen, sie bauen, Visual Studio schließen und die Solution erneut in Rider öffnen. Jetzt können Sie das Projekt von Rider aus bauen.
Kompilieren und Debuggen des Projekts¶
Rider verfügt über einen integrierten Debugger, der zum Debuggen des Godot-Projekts verwendet werden kann. Sie können den Debugger starten, indem Sie auf das Icon Debug oben auf dem Bildschirm drücken. Dies funktioniert nur für den Projektmanager - wenn Sie den Editor debuggen möchten, müssen Sie den Debugger zuerst konfigurieren.

Klicken Sie auf die Option Godot > Edit Configurations am oberen Rand des Bildschirms.
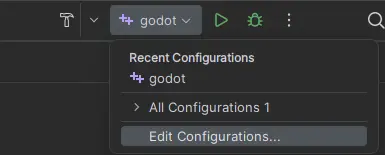
Löschen Sie die Angaben unter Program arguments und fügen Sie die folgende Zeile ein:
-e --path <path to the Godot project>
Damit wird das Programm angewiesen, das angegebene Projekt zu debuggen, ohne den Projektmanager zu benutzen. Verwenden Sie den Root-Pfad zum Projektordner, nicht den Dateipfad project.godot.
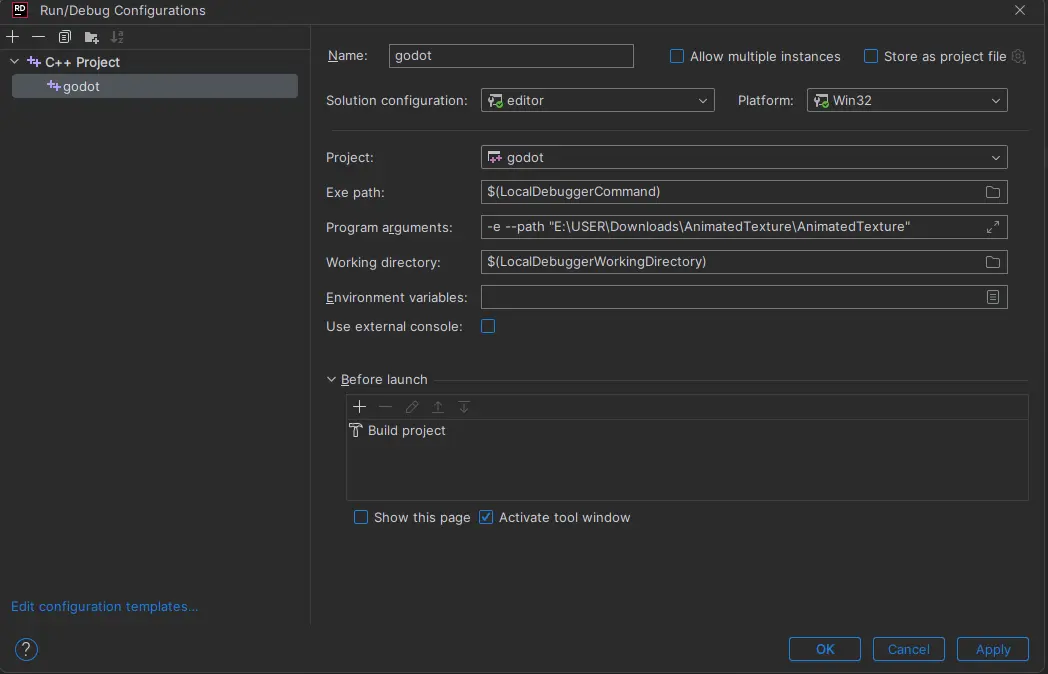
Klicken Sie abschließend auf Apply und OK, um die Änderungen zu speichern.
Sie können nun den Debugger starten, indem Sie auf das Debug-Icon am oberen Rand des Bildschirms drücken, um das zu debuggende Projekt zu öffnen.
Alternativ dazu können Sie Run > Attach to Process verwenden, um den Debugger an eine laufende Godot-Instanz anzuhängen.