Up to date
This page is up to date for Godot 4.2.
If you still find outdated information, please open an issue.
Fehlersuche¶
Diese Seite listet häufig auftretende Probleme bei der Verwendung von Godot auf und bietet mögliche Lösungen an.
Siehe auch
Siehe Den Web-Editor nutzen für spezielle Hinweise zur Web-Version des Godot-Editors.
Der Editor läuft langsam und verwendet alle meine CPU und GPU-Ressourcen, was meinen Computer laut werden lässt¶
Dies ist ein bekanntes Problem, besonders auf MacOS, da die meisten Macs über Retina-Displays verfügen. Durch die höhere Pixeldichte von Retina-Displays muss alles mit einer höheren Auflösung gerendert werden. Dies erhöht die GPU-Auslastung und verringert die wahrgenommene Performance.
Es gibt mehrere Optionen die Performance zu steigern und die Batterielebensdauer zu verlängern:
Klicken Sie in 3D auf den Button Perspektive in der oberen linken Ecke und aktivieren Sie Halbe Auflösung. Der 3D-Viewport wird nun mit halber Auflösung gerendert, was bis zu viermal schneller sein kann.
Öffnen Sie die Editoreinstellungen und erhöhen Sie den Wert von Leerlaufzeit im Prozessorenergiesparmodus (µs) auf
33000(30 FPS). Dieser Wert bestimmt die Anzahl der Mikrosekunden zwischen den zu rendernden Frames. Höhere Werte führen dazu, dass der Editor weniger reaktiv ist, helfen aber, die CPU- und GPU-Auslastung deutlich zu verringern.Wenn Sie einen Node haben, der den Editor dazu bringt, ständig neu zu zeichnen (z. B. Partikel), blenden Sie ihn aus und zeigen Sie ihn mit einem Skript in der Methode
_ready()an. Auf diese Weise wird es im Editor ausgeblendet, ist aber im laufenden Projekt weiterhin sichtbar.
Der Editor zeigt Stutter- und Flicker-Effekte auf meinem Monitor mit variabler Bildwiederholrate (G-Sync/FreeSync)¶
Dies ist ein bekanntes Problem. Monitore mit variabler Bildwiederholfrequenz müssen ihre Gammakurven kontinuierlich anpassen, um eine gleichmäßige Lichtmenge über die Zeit zu emittieren. Dies kann dazu führen, dass in dunklen Bereichen des Bildes ein Flicker-Effekt auftritt, wenn die Bildwiederholfrequenz stark schwankt, da der Godot-Editor nur bei Bedarf neu zeichnet.
Hier gibt es mehrere Workarounds:
Aktivieren Sie Oberfläche > Editor > Fortlaufend aktualisieren in den Editoreinstellungen. Beachten Sie, dass dies den Stromverbrauch und die Wärme- und Geräuschemissionen erhöht, da der Editor nun ständig rendert, auch wenn sich auf dem Bildschirm nichts geändert hat. Um dies zu vermeiden, können Sie in den Editor-Einstellungen Leerlaufzeit im Prozessorenergiesparmodus (µs) auf
33000(30 FPS) erhöhen. Dieser Wert bestimmt die Anzahl der Mikrosekunden zwischen den zu rendernden Frames. Höhere Werte führen dazu, dass der Editor weniger reaktiv ist, helfen aber, die CPU- und GPU-Auslastung deutlich zu verringern.Alternativ dazu können Sie die variable Bildwiederholrate auf Ihrem Monitor oder im Grafiktreiber deaktivieren.
VRR-Flicker kann auf einigen Bildschirmen mit den Optionen VRR-Steuerung oder Feinabstimmung dunkler Bereiche im OSD Ihres Monitors reduziert werden. Diese Optionen können die Eingabeverzögerung erhöhen oder zu verwaschenen Schwarztönen führen.
Wenn Sie ein OLED-Display verwenden, verwenden Sie die Editor-Theme-Vorgabe Black (OLED) in den Editor-Einstellungen. Dadurch wird das VRR-Flackern dank der perfekten Schwarzwerte von OLED ausgeblendet.
Der Editor oder das Projekt benötigt sehr lange, um zu starten¶
Wenn Sie einen der Vulkan-basierten Renderer (Forward+ oder Forward Mobile) verwenden, ist zu erwarten, dass der erste Startvorgang relativ lange dauert. Dies liegt daran, dass Shader kompiliert werden müssen, bevor sie zwischengespeichert werden können. Shader müssen auch nach der Aktualisierung von Godot, nach der Aktualisierung von Grafiktreibern oder nach dem Wechsel der Grafikkarte erneut zwischengespeichert werden.
Dies ist ein bekanntes Problem unter Windows, wenn Sie bestimmte USB-Peripheriegeräte angeschlossen haben. Insbesondere die iCUE-Software von Corsair scheint den Fehler zu verursachen. Aktualisieren Sie die Treiber Ihrer USB-Peripheriegeräte auf die neueste Version. Wenn der Fehler weiterhin besteht, müssen Sie die fehlerhaften Peripheriegeräte trennen, bevor Sie den Editor öffnen. Sie können das Peripheriegerät danach wieder anschließen.
Firewall-Software wie Portmaster kann ebenfalls dazu führen, daß der Debug-Port blockiert wird. Dies führt dazu, dass das Projekt sehr lange braucht, um zu starten, und gleichzeitig nicht in der Lage ist, die Debugging-Funktionen des Editors zu nutzen (z.B. die print()-Ausgabe anzuzeigen). Sie können dieses Problem umgehen, indem Sie den vom Projekt verwendeten Debug-Port in den Editor-Einstellungen ändern (Netzwerk > Debuggen > Remote-Port). Der Standardwert ist 6007; versuchen Sie einen anderen Wert, der größer als 1024 ist, wie etwa 7007.
Der Godot-Editor scheint einzufrieren, nachdem die Systemkonsole angeklickt wurde¶
Wenn Godot unter Windows mit aktivierter Konsole ausgeführt wird, können Sie versehentlich den Auswahlmodus aktivieren, indem Sie in das Kommandofenster klicken. Dieses Windows-spezifische Verhalten pausiert die Anwendung und lässt Sie Text innerhalb der Konsole auswählen. Godot kann dieses systemspezifische Verhalten nicht überschreiben.
Um dies zu beheben, wählen Sie das Fenster der Systemkonsole aus und drücken Sie Enter, um den Auswahlmodus zu verlassen.
Das Icon des Godot-Editors im macOS-Dock wird jedes Mal dupliziert, wenn es manuell verschoben wird¶
Wenn Sie den Godot-Editor öffnen und die Position des Dock-Icons manuell ändern und dann den Editor neu starten, erhalten Sie ein doppeltes Dock-Icon ganz rechts im Dock.
Dies ist auf eine Designbeschränkung des macOS-Docks zurückzuführen. Die einzige bekannte Möglichkeit, dies zu beheben, wäre, den Projektmanager und den Editor in einem einzigen Prozess zusammenzufassen, was bedeutet, dass der Projektmanager beim Starten des Editors keinen separaten Prozess mehr starten würde. Obwohl die Verwendung einer einzigen Prozessinstanz mehrere Vorteile mit sich bringen würde, ist dies aufgrund der Komplexität der Aufgabe nicht für die nahe Zukunft geplant.
Um dieses Problem zu vermeiden, belassen Sie das Dock-Icon des Godot-Editors an dem Ort, an dem es standardmäßig von macOS erstellt wurde.
Einige Texte wie „NO DC“ werden in der oberen linken Ecke des Projektmanagers und des Editorfensters angezeigt¶
Dies wird durch den NVIDIA-Grafiktreiber verursacht, der ein Overlay zur Anzeige von Informationen einfügt.
Um dieses Overlay unter Windows zu deaktivieren, setzen Sie die Grafiktreibereinstellungen in der NVIDIA-Systemsteuerung auf die Default-Werte zurück.
Um dieses Overlay unter Linux zu deaktivieren, öffnen Sie nvidia-settings, gehen Sie zu X Screen 0 > OpenGL Settings und entfernen Sie das Häkchen bei Enable Graphics API Visual Indicator.
Der Editor oder das Projekt erscheint übermäßig scharf oder unscharf¶
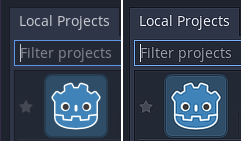
Korrektes Aussehen (links), überscharfes Aussehen aufgrund der Schärfung durch den Grafiktreiber (rechts)¶
Wenn der Editor oder das Projekt übermäßig scharf erscheint, liegt das wahrscheinlich daran, dass Ihr Grafiktreiber die Bildschärfung für alle Vulkan- oder OpenGL-Anwendungen erzwingt. Sie können dieses Verhalten in der Systemsteuerung des Grafiktreibers deaktivieren:
NVIDIA (Windows): Öffnen Sie das Startmenü und wählen Sie NVIDIA Systemsteuerung. Öffnen Sie den Tab 3D-Einstellungen verwalten auf der linken Seite. Blättern Sie in der Liste in der Mitte zu Bildschärfung und setzen Sie sie auf Schärfung aus.
AMD (Windows): Öffnen Sie das Startmenü und wählen Sie AMD Software. Klicken Sie auf das „Zahnrad“-Icon für die Einstellungen in der oberen rechten Ecke. Gehen Sie auf den Tab Grafik und deaktivieren Sie Radeon Image Sharpening.
Wenn der Editor oder das Projekt übermäßig unscharf erscheint, liegt das wahrscheinlich daran, dass Ihr Grafiktreiber FXAA (Fast Approximate AntiAliasing) für alle Vulkan- oder OpenGL-Anwendungen erzwingt.
NVIDIA (Windows): Öffnen Sie das Startmenü und wählen Sie NVIDIA Systemsteuerung. Öffnen Sie den Tab 3D-Einstellungen verwalten auf der linken Seite. Blättern Sie in der Liste in der Mitte zu Schnelles approximatives Antialiasing und setzen Sie es auf Anwendungsgesteuert.
NVIDIA (Linux): Öffnen Sie das Anwendungsmenü und wählen Sie NVIDIA X Server Settings. Wählen Sie auf der linken Seite Antialiasing-Einstellungen und deaktivieren Sie dann FXAA aktivieren.
AMD (Windows): Öffnen Sie das Startmenü und wählen Sie AMD Software. Klicken Sie auf das „Zahnrad“-Icon für die Einstellungen in der oberen rechten Ecke. Gehen Sie zum Tab Grafik, scrollen Sie nach unten und klicken Sie auf Erweitert, um die Einstellungen auszuklappen. Deaktivieren Sie Morphologisches Anti-Aliasing.
Herstellerunabhängige Dienstprogramme von Drittanbietern wie vkBasalt erzwingen möglicherweise auch Schärfung oder FXAA für alle Vulkan-Anwendungen. Sie sollten auch deren Konfiguration überprüfen.
Nach dem Ändern von Optionen im Grafiktreiber oder in Dienstprogrammen von Drittanbietern müssen Sie Godot neu starten, damit die Änderungen wirksam werden.
Wenn Sie dennoch die Schärfung oder FXAA für andere Anwendungen erzwingen möchten, empfiehlt es sich, dies für jede Anwendung einzeln zu tun, indem Sie das System der Anwendungsprofile verwenden, das von den Bedienfeldern der Grafiktreiber bereitgestellt wird.
Der Editor oder das Projekt scheint ausgewaschene Farben zu haben¶
Unter Windows wird dies in der Regel durch falsche Betriebssystem- oder Monitoreinstellungen verursacht, da Godot derzeit keine HDR-Ausgabe unterstützt (auch wenn es intern in HDR rendern kann).
Da die meisten Bildschirme nicht für die Anzeige von SDR-Inhalten im HDR-Modus ausgelegt sind, wird empfohlen, HDR in den Windows-Einstellungen zu deaktivieren, wenn keine Anwendungen ausgeführt werden, die HDR-Ausgabe verwenden. Unter Windows 11 kann dies mit der Tastenkombination Windows + Alt + B erfolgen (diese Tastenkombination ist Teil der Xbox Game Bar App). Um HDR automatisch basierend auf den laufenden Anwendungen ein- und auszuschalten, können Sie AutoActions verwenden.
Wenn Sie darauf bestehen, HDR aktiviert zu lassen, ist es möglich, das Ergebnis etwas zu verbessern, indem Sie sicherstellen, dass der Bildschirm so konfiguriert ist, dass er HGIG-Tonemapping verwendet (im Gegensatz zu DTM), und dann die Windows HDR-Kalibrierungs-App verwenden. Es wird auch dringend empfohlen, Windows 11 anstelle von Windows 10 zu verwenden, wenn Sie HDR verwenden. Das Endergebnis wird aber wahrscheinlich immer noch schlechter sein als die Deaktivierung von HDR auf dem Bildschirm.
Unterstützung für HDR-Ausgabe ist für ein zukünftiges Release geplant.
Der Editor/das Projekt friert ein oder zeigt ein gestörtes Bild an, nachdem der PC aus dem Standby-Modus wieder gestartet wurde¶
Dies ist ein bekanntes Problem unter Linux mit NVIDIA-Grafik, wenn der proprietäre Treiber verwendet wird. Es gibt noch keine endgültige Lösung, da Suspend unter Linux + NVIDIA oft fehlerhaft ist, wenn OpenGL oder Vulkan beteiligt sind. Die Compatibility-Rendering-Methode (die OpenGL verwendet) ist im Allgemeinen weniger anfällig für Suspend-Probleme als die Forward+- und Forward Mobile-Renderingmethoden (die Vulkan verwenden).
Der NVIDIA-Treiber bietet eine experimentelle Option zur Erhaltung des Videospeichers nach dem Suspend, die dieses Problem beheben kann. Es wurde berichtet, dass diese Option mit neueren NVIDIA-Treiberversionen besser funktioniert.
Speichern Sie vor dem Ausschalten des PCs die Szenen, um einen Verlust ihrer Arbeit zu verhindern.
Das Projekt funktioniert, wenn es vom Editor ausgeführt wird, aber scheitert beim Laden einiger Dateien, falls es von einer exportierten Kopie läuft¶
Dies wird normalerweise dadurch verursacht, dass vergessen wird, im Dialogfeld „Exportieren“ einen Filter für Nicht-Ressourcendateien anzugeben. Standardmäßig nimmt Godot nur tatsächliche Ressourcen in die PCK-Datei auf. Einige häufig verwendete Dateien, z.B. JSON-Dateien, werden nicht als Ressourcen betrachtet. Wenn Sie beispielsweise test.json in das exportierte Projekt laden, müssen Sie *.json im Nicht-Ressourcen-Exportfilter angeben. Weitere Informationen finden Sie unter Ressourcenoptionen.
Beachten Sie auch, dass Dateien und Ordner, deren Namen mit einem Punkt beginnen, niemals in das exportierte Projekt aufgenommen werden. Dies geschieht, um zu verhindern, dass Versionskontrollordner wie .git in die exportierte PCK-Datei aufgenommen werden.
Unter Windows kann dies auch auf Groß- und Kleinschreibungs--Probleme zurückzuführen sein. Wenn Sie in Ihrem Skript auf eine Ressource mit einer anderen Groß-/Kleinschreibung als im Dateisystem verweisen, schlägt das Laden fehl, sobald Sie das Projekt exportieren. Dies liegt daran, da das virtuelle PCK-Dateisystem zwischen Groß- und Kleinschreibung unterscheidet, während das Windows-Dateisystem dies standardmäßig nicht unterscheidet.