Up to date
This page is up to date for Godot 4.2.
If you still find outdated information, please open an issue.
Visual Studio Code¶
Visual Studio Code ist ein freier plattformübergreifender Code-Editor von Microsoft (nicht zu verwechseln mit Visual Studio).
Projekt importieren¶
Stellen Sie sicher, dass die C/C++-Erweiterung installiert ist. Anweisungen finden Sie in der offiziellen Dokumentation. Alternativ kann auch clangd verwendet werden.
Wenn Sie die clangd-Erweiterung verwenden, führen Sie
scons compiledb=yesaus.Öffnen Sie im Hauptbildschirm von Visual Studio Code das Godot-Stammverzeichnis mit Datei > Ordner öffnen....
Drücken Sie Strg + Umschalt + P, um das Eingabeaufforderungsfenster zu öffnen und geben Sie Configure Task ein.
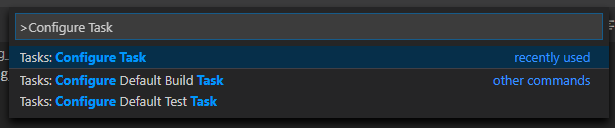
Wählen Sie die Option task.json-Datei aus Vorlage erstellen.

dann wählen Sie Others.
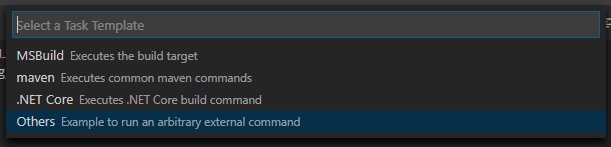
Wenn die Option Create tasks.json file from template nicht verfügbar ist, löschen Sie entweder die Datei, wenn sie bereits in Ihrem Ordner existiert, oder erstellen Sie manuell eine
.vscode/tasks.json-Datei. Siehe Tasks in Visual Studio Code für weitere Details zu Tasks.Suchen Sie in der Datei
task.jsondas Array"tasks"und fügen Sie einen neuen Abschnitt hinzu:{ "label": "build", "group": "build", "type": "shell", "command": "scons", "args": [ // enable for debugging with breakpoints "dev_build=yes", ], "problemMatcher": "$msCompile" }
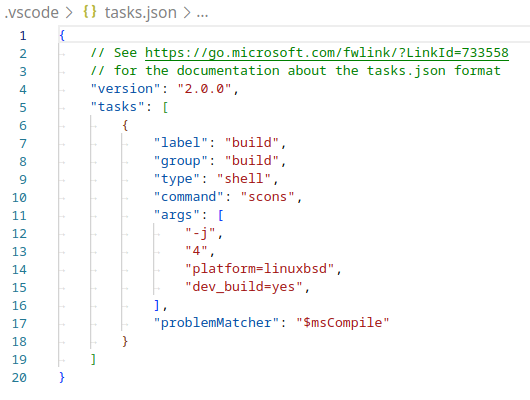
Ein Beispiel eines ausgefüllten Tasks.json.¶
Die Argumente können je nach Einrichtung und Anforderungen unterschiedlich sein. Eine vollständige Liste der Argumente finden Sie unter Einführung in das Buildsystem.
Debuggen des Projekts¶
Um das Projekt auszuführen und zu debuggen, müssen Sie eine neue Konfiguration in der Datei launch.json erstellen.
Drücken Sie Strg + Umschalt + D, um das Ausführen-Panel zu öffnen.
Wenn die Datei
launch.jsonfehlt, werden Sie aufgefordert, diese neu zu erstellen.
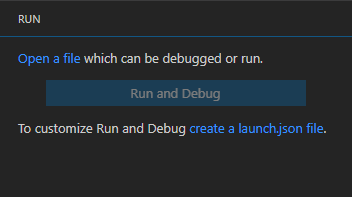
Wählen Sie C++ (GDB/LLDB). Möglicherweise gibt es hier eine andere plattformspezifische Option. Wenn diese Option ausgewählt ist, passen Sie das bereitgestellte Konfigurationsbeispiel entsprechend an.
Suchen Sie in der Datei
launch.jsondas Array"configurations"und fügen Sie einen neuen Abschnitt hinzu:
{
"name": "Launch Project",
"type": "lldb",
"request": "launch",
// Change to godot.linuxbsd.editor.dev.x86_64.llvm for llvm-based builds.
"program": "${workspaceFolder}/bin/godot.linuxbsd.editor.dev.x86_64",
// Change the arguments below for the project you want to test with.
// To run the project instead of editing it, remove the "--editor" argument.
"args": [ "--editor", "--path", "path-to-your-godot-project-folder" ],
"stopAtEntry": false,
"cwd": "${workspaceFolder}",
"environment": [],
"externalConsole": false,
"preLaunchTask": "build"
}
{
"name": "Launch Project",
"type": "cppdbg",
"request": "launch",
// Change to godot.linuxbsd.editor.dev.x86_64.llvm for llvm-based builds.
"program": "${workspaceFolder}/bin/godot.linuxbsd.editor.dev.x86_64",
// Change the arguments below for the project you want to test with.
// To run the project instead of editing it, remove the "--editor" argument.
"args": [ "--editor", "--path", "path-to-your-godot-project-folder" ],
"stopAtEntry": false,
"cwd": "${workspaceFolder}",
"environment": [],
"externalConsole": false,
"setupCommands":
[
{
"description": "Enable pretty-printing for gdb",
"text": "-enable-pretty-printing",
"ignoreFailures": true
}
],
"preLaunchTask": "build"
}
{
"name": "Launch Project",
"type": "cppvsdbg",
"request": "launch",
"program": "${workspaceFolder}/bin/godot.windows.editor.dev.x86_64.exe",
// Change the arguments below for the project you want to test with.
// To run the project instead of editing it, remove the "--editor" argument.
"args": [ "--editor", "--path", "path-to-your-godot-project-folder" ],
"stopAtEntry": false,
"cwd": "${workspaceFolder}",
"environment": [],
"console": "internalConsole",
"visualizerFile": "${workspaceFolder}/platform/windows/godot.natvis",
"preLaunchTask": "build"
}
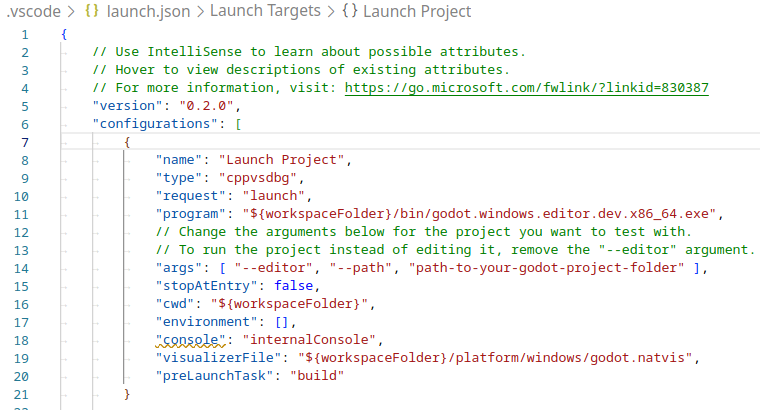
Ein Beispiel für ein ausgefülltes launch.json.¶
Bemerkung
Aufgrund sporadischer Performanceprobleme wird empfohlen, auf Unix-basierten Systemen LLDB statt GDB zu verwenden. Stellen Sie sicher, dass die CodeLLDB-Erweiterung installiert ist.
Wenn Sie Probleme mit lldb haben, können Sie gdb verwenden (siehe die LinuxBSD_gdb-Konfiguration).
Beachten Sie, dass lldb besser mit LLVM-basierten Builds funktionieren kann. Siehe Kompilieren für Linux, *BSD für weitere Informationen.
Der Name unter program hängt von Ihrer Build-Konfiguration ab, z.B. godot.linuxbsd.editor.dev.x86_64 für die 64-bit LinuxBSD Plattform mit platform=editor und dev_build=yes.
Wenn Sie auf Probleme stoßen, bitten Sie um Hilfe in einem von Godots Community-Kanälen.
Tipp
Um Linting auf Klassenreferenz-XML-Dateien zu erhalten, installieren Sie die vscode-xml-Erweiterung.