Up to date
This page is up to date for Godot 4.2.
If you still find outdated information, please open an issue.
Anpassen der Benutzeroberfläche¶
Die Godot-Oberfläche wird standardmäßig in einem einzigen Fenster angezeigt. Seit Godot 4.0 können Sie mehrere Elemente in separate Fenster aufteilen, um mehrere Monitore besser nutzen zu können.
Docks verschieben und ihre Größe ändern¶
Klicken Sie auf den Rand eines Docks oder Bedienfelds und ziehen Sie es, um seine Größe horizontal oder vertikal zu ändern:
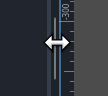
Größe eines Docks im Editor ändern¶
Klicken Sie auf das Icon mit den "3 vertikalen Punkten" am oberen Rand eines beliebigen Docks, um seine Position zu ändern, oder teilen Sie es in ein separates Fenster auf, indem Sie im angezeigten Untermenü Schwebend machen wählen:

Verschieben eines Docks im Editor¶
Um ein schwebendes Dock wieder in das Editor-Fenster zu verschieben, schließen Sie das Dock-Fenster mit dem ×-Button in der oberen rechten Ecke des Fensters (oder in der oberen linken Ecke unter macOS). Alternativ können Sie auch Alt + F4 drücken, während das geteilte Fenster fokussiert ist.
Aufteilung des Skript- oder Shader-Editors in ein eigenes Fenster¶
Bemerkung
Dieses Feature ist nur auf Plattformen verfügbar, die das Erzeugen mehrerer Fenster unterstützen: Windows, macOS und Linux.
Dieses Feature ist auch nicht verfügbar, wenn der Einzelfenster-Modus in den Editoreinstellungen aktiviert ist.
Seit Godot 4.1 können Sie den Skript- oder Shader-Editor in ein eigenes Fenster aufteilen.
Um den Skript-Editor in ein eigenes Fenster zu teilen, klicken Sie auf den entsprechenden Button in der oberen rechten Ecke des Skript-Editors:
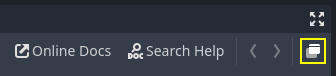
Aufteilung des Skript-Editors in ein eigenes Fenster¶
Um den Shader-Editor in ein eigenes Fenster zu teilen, klicken Sie auf den entsprechenden Button in der oberen rechten Ecke des Skript-Editors:
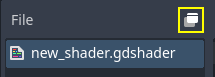
Aufteilung des Shader-Editors in ein eigenes Fenster¶
Um zum vorherigen Zustand zurückzukehren (so dass der Skript/Shader-Editor in das Editor-Fenster eingebettet ist), schließen Sie das geteilte Fenster mit der Schaltfläche × in der oberen rechten Ecke des Fensters (oder in der oberen linken Ecke unter macOS). Alternativ können Sie auch Alt + F4 drücken, während das geteilte Fenster fokussiert ist.
Benutzerdefinierte Editor-Layouts¶
Je nach Art der Aufgabe, an der Sie arbeiten, möchten Sie vielleicht eine Dock-Konfiguration speichern und laden. Wenn Sie z. B. an der Animation eines Charakters arbeiten, kann es sinnvoller sein, die Docks anders anzuordnen, als wenn Sie ein Level entwerfen.
Zu diesem Zweck bietet Godot eine Möglichkeit zum Speichern und Wiederherstellen von Editor-Layouts. Bevor Sie ein Layout speichern, nehmen Sie Änderungen an den Docks vor, die Sie speichern möchten. Die folgenden Änderungen werden in dem gespeicherten Layout beibehalten:
Ein Dock verschieben.
Größe eines Docks ändern.
Ein Dock schwebend machen.
Ändern der Position oder Größe eines schwebenden Docks.
Dateisystem-Dock-Propertys: Teilungsmodus, Anzeigemodus, Sortierreihenfolge, Anzeigemodus der Dateiliste, ausgewählte Pfade und aufgeklappte Pfade.
Bemerkung
Die Aufteilung des Skript- oder Shader-Editors in ein eigenes Fenster wird nicht als Teil eines Layouts beibehalten.
Nachdem Sie Änderungen vorgenommen haben, öffnen Sie das Editor-Menü am oberen Rand des Editors und wählen Sie Editorlayout > Speichern. Geben Sie einen Namen für das Layout ein, und klicken Sie dann auf Speichern. Wenn Sie bereits ein Editorlayout gespeichert haben, können Sie über die Liste ein vorhandenes Layout überschreiben.
Nachdem Sie Änderungen vorgenommen haben, öffnen Sie das Menü Editor am oberen Rand des Editors und wählen Sie Editorlayouts. In der Dropdown-Liste sehen Sie eine Liste der gespeicherten Editorlayouts sowie Default, ein fest codiertes Editor-Layout, das nicht entfernt werden kann. Das Default-Layout entspricht einer neuen Godot-Installation, bei der keine Änderungen an der Position und Größe der Docks vorgenommen wurden und die Docks nicht schweben.
Sie können ein Layout mit der Option Löschen in der Dropdown-Liste Editorlayouts entfernen.
Tipp
Wenn Sie das gespeicherte Layout Default nennen (Groß- und Kleinschreibung wird beachtet), wird das Default-Editor-Layout überschrieben. Beachten Sie, dass Default erst dann in der Liste der zu überschreibenden Layouts erscheint, wenn Sie es einmal überschreiben, aber Sie können den Namen trotzdem manuell eingeben.
Sie können zum Default-Layout zurückkehren, indem Sie die Option Default entfernen, nachdem Sie das Layout überschrieben haben. (Diese Option erscheint nicht, wenn Sie das Default-Layout noch nicht überschrieben haben).
Editor-Layouts werden in einer Datei namens editor_layouts.cfg im Konfigurationspfad der Editor-Datenpfade gespeichert.
Benutzerdefinierte Editor-Einstellungen¶
Im Menü Editor am oberen Rand des Editors finden Sie die Option Editoreinstellungen. Damit wird ein Fenster geöffnet, das den Projekteinstellungen ähnelt, aber Einstellungen enthält, die vom Editor verwendet werden. Diese Einstellungen sind für alle Projekte gemeinsam und werden nicht in den Projektdateien gespeichert.
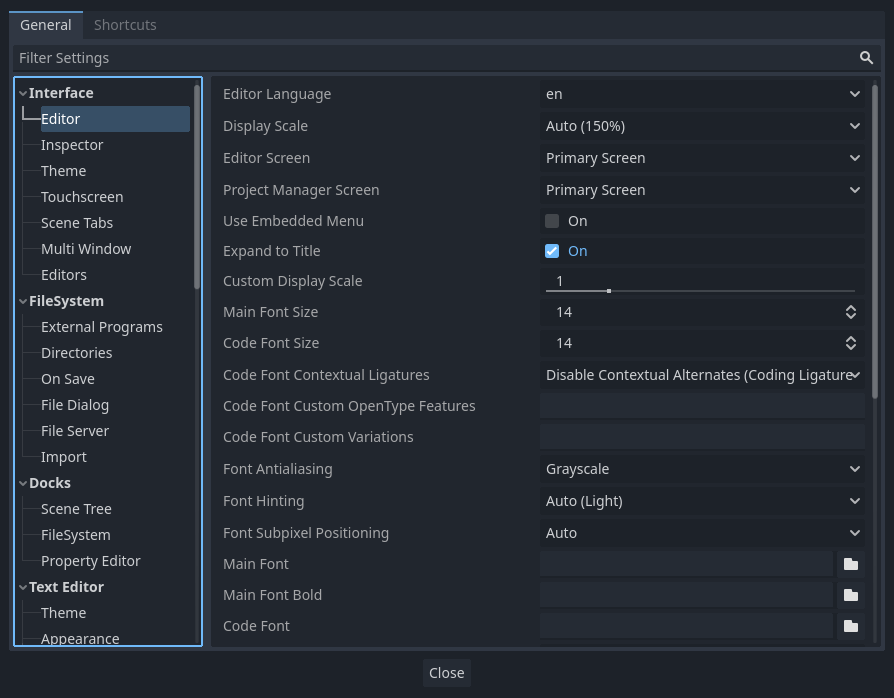
Das Fenster Editoreinstellungen¶
Einige häufig geänderte Einstellungen sind:
Oberfläche > Editor > Editorsprache: Legt die Sprache des Editors fest. Um englischen Tutorials leichter folgen zu können, sollten Sie die Sprache auf Englisch umstellen, damit die Menünamen mit den Namen in den Tutorials übereinstimmen. Die Sprache kann auch in der oberen rechten Ecke des Projektmanagers geändert werden.
Oberfläche > Editor > Anzeigeskalierung: Steuert, wie groß UI-Elemente auf dem Bildschirm angezeigt werden. Die Standardeinstellung Auto findet einen geeigneten Wert auf der Grundlage der DPI und Auflösung Ihres Bildschirms. Aufgrund von Beschränkungen der Engine wird der vom Bildschirm bereitgestellte Skalierungsfaktor nur unter macOS übernommen, nicht unter Windows oder Linux.
Oberfläche > Editor > Einzelfenster-Modus: Wenn diese Option aktiviert ist, wird der Editor gezwungen, ein einziges Fenster zu verwenden. Dadurch werden bestimmte Funktionen wie die Aufteilung des Skript-/Shader-Editors in ein eigenes Fenster deaktiviert. Der Einzelfenster-Modus kann stabiler sein, besonders unter Linux, wenn Wayland verwendet wird.
Oberfläche > Theme > Vorgabe: Die zu verwendende Voreinstellung für das Editor-Theme. Die Voreinstellung Hell ist möglicherweise besser lesbar, wenn Sie sich im Freien oder in einem Raum mit Sonnenlicht befinden. Die Voreinstellung Black (OLED) kann den Stromverbrauch von OLED-Displays reduzieren, die immer häufiger in Laptops und Handys/Tablets verwendet werden.
Dateisystem > Verzeichnisse > Projektpfad automatisch durchsuchen: Hier kann ein Ordnerpfad angegeben werden, der bei jedem Start des Projektmanagers automatisch nach Projekten durchsucht wird.
Dateisystem > Verzeichnisse > Default-Projektpfad: Steuert den Default-Speicherort, an dem neue Projekte im Projektmanager erstellt werden.
Editoren > 3D > Numpad emulieren: Dies ermöglicht die Verwendung der obersten Tastenreihe 0-9 im 3D-Editor als entsprechende Ziffernblock-Tasten. Es wird empfohlen, diese Option zu aktivieren, wenn Sie keinen Ziffernblock auf Ihrer Tastatur haben.
Editoren > 3D > Dreitastenmaus emulieren: Dies ermöglicht die Verwendung der Pan-, Zoom- und Orbit-Modifikatoren im 3D-Editor, auch wenn Sie keine Maustaste gedrückt halten. Es wird empfohlen, diese Option zu aktivieren, wenn Sie ein Trackpad verwenden.
In der Klassenreferenz EditorSettings finden Sie eine vollständige Beschreibung der meisten Editoreinstellungen. Sie können auch mit der Maus über den Namen einer Editor-Einstellung in den Editor-Einstellungen fahren, um ihre Beschreibung anzuzeigen.