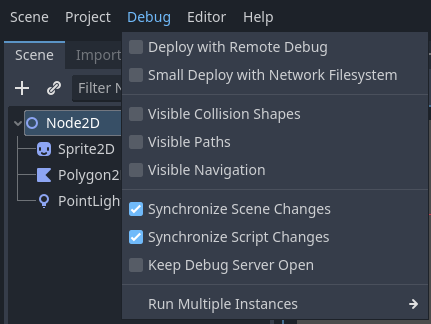Up to date
This page is up to date for Godot 4.2.
If you still find outdated information, please open an issue.
Übersicht der Debugging-Tools¶
Dieses Handbuch gibt Ihnen einen Überblick über die verfügbaren Debugging-Tools in der Engine.
Godot enthält einen leistungsstarken Debugger und Profiler, mit denen Sie Bugs aufspüren, Ihr Spiel zur Laufzeit überprüfen, wichtige Messdaten überwachen und die Performance messen können. Es bietet auch Optionen zur Visualisierung von Kollisionsboxen und Navigationspolygonen im laufenden Spiel.
Schließlich haben Sie die Möglichkeit, das auf einem Remote-Gerät ausgeführte Spiel zu debuggen und Änderungen an Ihren Szenen oder Ihrem Code neu zu laden, während das Spiel ausgeführt wird.
Debugger-Panel¶
Viele der Debugging-Tools von Godot sind Teil des Debugger-Panels, zu dem Sie hier Informationen finden Debugger-Panel.
Debug-Tools und Optionen für den Skripteditor¶
Der Skripteditor verfügt über eigene Debug-Tools zur Verwendung mit Breakpoints und zwei Optionen. Diese Breakpoint-Tools finden Sie auch auf der Debugger-Tab des Debuggers.
Tipp
Sie können einen Breakpoint erstellen, indem Sie auf die Leiste links im Skript-Editor klicken (links neben den Zeilennummern). Wenn Sie mit dem Mauszeiger über diese Leiste fahren, erscheint ein transparenter roter Punkt, der sich in einen undurchsichtigen roten Punkt verwandelt, nachdem der Breakpoint durch Klicken gesetzt wurde. Klicken Sie erneut auf den roten Punkt, um den Breakpoint zu entfernen. Auf diese Weise erstellte Breakpoints bleiben auch nach einem Neustart des Editors erhalten, selbst wenn das Skript beim Verlassen des Editors nicht gespeichert wurde.
Sie können auch das Breakpoint-Schlüsselwort in GDScript verwenden, um einen Breakpoint zu erzeugen, der im Skript selbst gespeichert wird. Im Gegensatz zu Breakpoints, die durch Klicken auf die linke Leiste erstellt werden, bleibt dieser auf Schlüsselwörtern basierende Breakpoint bei Verwendung der Versionsverwaltung auf verschiedenen Rechnern erhalten.
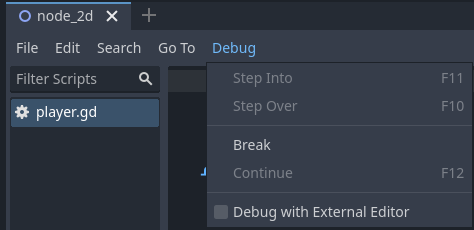
Der Break-Button bewirkt eine Unterbrechung des Skripts wie ein Breakpoint. Mit Fortsetzen wird das Spiel nach dem Anhalten an einem Breakpoint fortgesetzt. Mit Step Over wird zur nächsten Codezeile gesprungen, und Step Into führt in eine Funktion, falls möglich. Andernfalls tut es das Gleiche wie Step Over.
Mit der Option Debugger offen halten bleibt der Debugger auch nach dem Schließen einer Szene geöffnet. Mit der Option Debuggen mit externem Editor können Sie Ihr Spiel mit einem externen Editor debuggen. Diese Option ist auch unter Editor-Einstellungen > Debugger verfügbar.
Wenn der Debugger an einem Breakpoint abbricht, wird ein grüner Dreieckspfeil in der Leiste des Skripteditors angezeigt. Dieser Pfeil zeigt die Codezeile an, wo der Debugger abgebrochen hat.
Debug-Projekteinstellungen¶
In den Projekteinstellungen gibt es eine Debug-Kategorie mit drei Unterkategorien, die verschiedene Dinge steuern.
Einstellungen¶
Dies sind einige allgemeine Einstellungen wie die Ausgabe der aktuellen FPS in das Ausgabe-Panel, die maximale Anzahl von Funktionen beim Erstellen von Profilen und andere.
GDScript¶
Mit diesen Einstellungen können Sie bestimmte GDScript-Warnungen ein- und ausschalten, z.B. für nicht verwendete Variablen. Sie können Warnungen auch vollständig deaktivieren.
Shapes¶
Unter Shapes können Sie die Farbe von Shapes anpassen, die nur zu Debugging-Zwecken angezeigt werden, z. B. Kollisions- und Navigations-Shapes.
Remote im Szenendock¶
Wenn Sie ein Spiel im Editor ausführen, werden oben im Szenen-Dock zwei Optionen angezeigt: Remote und Local. Wenn Sie Remote verwenden, können Sie die Parameter der Nodes im laufenden Projekt überprüfen oder ändern.
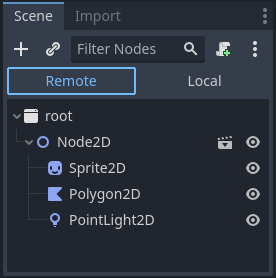
Bemerkung
Einige Editor-Einstellungen, die sich auf das Debugging beziehen, finden Sie in den Editor-Einstellungen, unter den Abschnitten Netzwerk > Debug und Debugger.